So greifen Sie auf Reisen auf Outlook.com zu
Microsoft hält Ausschau nach ungewöhnlichen Anmeldeaktivitäten in Ihrem Konto, nur für den Fall, dass jemand anderes versucht, sich Zugang zu Ihrem Konto zu verschaffen. Wenn Sie an einen neuen Ort reisen oder ein neues Gerät verwenden, bitten wir Sie möglicherweise, zu bestätigen, dass Sie es wirklich sind.
Wenn wir einen Anmeldeversuch von einem neuen Standort oder Gerät aus erkennen, fügen wir eine zweite Schutzebene hinzu und senden Ihnen eine E-Mail-Nachricht und eine SMS-Benachrichtigung.
Dinge zu tun, bevor Sie reisen
Stellen Sie sicher, dass die Sicherheit Ihres Microsoft-Kontos auf dem neuesten Stand ist . Jeder mit einem Microsoft-Konto muss über aktuelle Sicherheitskontaktinformationen verfügen, bei denen es sich um eine alternative E-Mail-Adresse oder Telefonnummer handelt, unter der Sie Sicherheitscodes erhalten können.
Laden Sie die kostenlose Microsoft Authenticator-App für Android , iOS oder Windows Phone herunter und installieren Sie sie.
Tipp: Sie benötigen weder WLAN noch mobile Daten, um die Microsoft Authenticator-App zu verwenden. Da die App nicht mehr ausgeführt wird, sobald Sie sie schließen, wird der Akku außerdem nicht entladen.
Verwenden Sie automatische Antworten, um Personen mitzuteilen, dass Sie nicht sofort auf ihre Nachrichten antworten werden. Automatische Antworten werden einmal an jeden Absender gesendet. Erfahren Sie, wie Sie automatische Antworten in Outlook.com senden .
Halten Sie die Sicherheit Ihres Microsoft-Kontos auf dem neuesten Stand
Sicherheitskontaktinformationen sind eine alternative E-Mail-Adresse oder Telefonnummer, die Sie Ihrem Konto hinzufügen. Wenn Sie Ihr Passwort vergessen oder jemand anderes versucht, Ihr Konto zu übernehmen, senden wir einen Sicherheitscode an diese alternative E-Mail-Adresse oder Telefonnummer. Wenn Sie den erhaltenen Code eingeben, wissen wir, dass Sie wirklich Sie sind, und wir können Sie wieder in Ihr Microsoft-Konto einbinden.
Gehen Sie zur Seite Sicherheitsgrundlagen und melden Sie sich mit Ihrem Microsoft-Konto an.
Wählen Sie Sicherheitskontaktinformationen > Sicherheitsinformationen hinzufügen aus .
Befolgen Sie die Anweisungen, um Ihre E-Mail-Adresse oder Telefonnummer einzugeben. Microsoft sendet einen Sicherheitscode an diese neue E-Mail-Adresse oder Telefonnummer.
Geben Sie den Sicherheitscode ein und wählen Sie Weiter . Ihre neuen Sicherheitskontaktinformationen werden in Ihrer Liste angezeigt.
Um Sicherheitskontaktinformationen zu entfernen, wählen Sie Entfernen neben der E-Mail-Adresse oder Telefonnummer, die Sie nicht mehr verwenden möchten. Möglicherweise werden Sie aufgefordert, neue Sicherheitskontaktinformationen hinzuzufügen, bevor Sie die alten Informationen entfernen können.
Fügen Sie Ihrem Microsoft-Konto ein vertrauenswürdiges Gerät hinzu
Auf vertrauenswürdigen Geräten müssen Sie nicht jedes Mal einen Sicherheitscode eingeben, wenn Sie versuchen, auf vertrauliche Informationen zuzugreifen.
Wechseln Sie auf dem Gerät, das Sie zu einem vertrauenswürdigen Gerät machen möchten, zur Seite Sicherheitseinstellungen und melden Sie sich bei Ihrem Microsoft-Konto an.
Sie werden aufgefordert, einen Sicherheitscode einzugeben. Wählen Sie aus, ob Sie den Code per E-Mail, SMS oder einer Authentifizierungs-App erhalten möchten. Sobald Sie den Code haben, geben Sie ihn in das Textfeld ein.
Aktivieren Sie das Kontrollkästchen Ich melde mich häufig auf diesem Gerät an. Frag mich nicht nach einem Code.
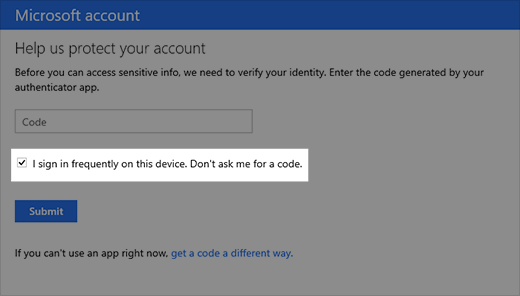
Wählen Sie Senden aus .
Sie können sich jetzt jederzeit auf diesem Gerät anmelden und Ihre Daten bearbeiten, ohne einen weiteren Sicherheitscode eingeben zu müssen.
Mehr erfahren
Erfahren Sie mehr über die Microsoft Authenticator-App .
Weitere Themen zum Schutz Ihres Microsoft-Kontos finden Sie unter .
No comments:
Post a Comment