So korrigieren Sie einen #WERT! Fehler in der TRANSPOSE-Funktion
Dieses Thema enthält Informationen zum Beheben des Fehlers #VALUE! Fehler beim TRANSPOSIEREN.
Problem: Die Formel wurde nicht als Matrixformel eingegeben
Siehe folgendes Beispiel, in dem wir Folgendes verwendet haben:
=TRANSPOSIEREN(B2:C8)

Die Formel ergibt einen #WERT! Error.
Lösung : Sie müssen die Formel in eine Array-Formel über einen Bereich umwandeln, der der Größe Ihres Quellbereichs entspricht. Um dies zu tun:
Wählen Sie im Arbeitsblatt einen Bereich leerer Zellen aus. Denken Sie immer daran, dass die Anzahl der leeren Zellen, die Sie auswählen, der Anzahl der Zellen entsprechen sollte, die Sie kopieren möchten. In diesem Fall wählen wir einen Bereich aus, der 7 Spalten breit und 2 Spalten hoch ist.
Dies ist eine Matrixformel und muss mit STRG+SHIFT+ENTER eingegeben werden. Excel schließt die Formel automatisch in geschweifte Klammern {} ein. Wenn Sie versuchen, sie selbst einzugeben, zeigt Excel die Formel als Text an.
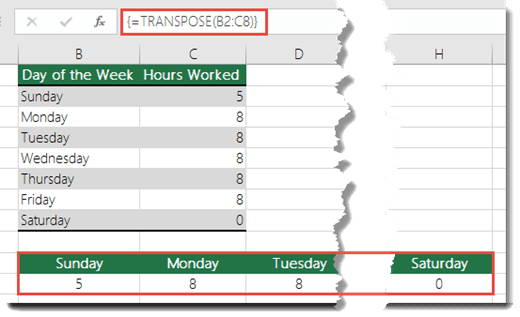
Hinweis: Wenn Sie über eine aktuelle Version von Microsoft 365 verfügen, können Sie die Formel einfach in die obere linke Zelle des Ausgabebereichs eingeben und dann die EINGABETASTE drücken, um die Formel als dynamische Matrixformel zu bestätigen. Andernfalls muss die Formel als Legacy-Array-Formel eingegeben werden, indem Sie zuerst den Ausgabebereich auswählen, die Formel in die obere linke Zelle des Ausgabebereichs eingeben und dann STRG+UMSCHALT+EINGABETASTE drücken, um sie zu bestätigen. Excel fügt für Sie geschweifte Klammern am Anfang und am Ende der Formel ein. Weitere Informationen zu Matrixformeln finden Sie unter Richtlinien und Beispiele für Matrixformeln .
Benötigen Sie weitere Hilfe?
Sie können jederzeit einen Experten in der Excel Tech Community fragen oder Unterstützung in der Answers-Community erhalten.
Siehe auch
Korrigieren Sie einen #WERT! Error
Übersicht über Formeln in Excel
So vermeiden Sie fehlerhafte Formeln
No comments:
Post a Comment