So stellen Sie die auf Outlook Desktop WebView basierende Raumsuche auf die alte Raumsuche zurück
Letzte Aktualisierung: 11. Juni 2021
AUSGABE
Nach der Veröffentlichung des neuen WebView-basierten Raumfinders vermissen einige Benutzer die Funktion „Vorgeschlagene Zeiten" und den Mini-Kalender, um die Verfügbarkeit anzuzeigen.
STATUS: BEHOBEN
Das Outlook-Team hat einen Registrierungsschlüssel bereitgestellt, um die Rückkehr zum ursprünglichen Room Finder zu ermöglichen. Nachdem das Outlook-Team Feedback im neuen Room Finder bearbeitet hat, wird dieser Registrierungsschlüssel veraltet sein.
Dieser Registrierungsschlüssel deaktiviert die neue Raumsuche und aktiviert die ältere Raumsuche mit vorgeschlagenen Zeiten.
Dieser Registrierungsschlüssel ist derzeit verfügbar in:
Aktuelle Channel-Version 14026.20244 und höher
Betakanal-Version 14121.10000 und höher
Halbjährlicher Kanal – 13801.20738 und höher
Warnung: Diese Aufgabe enthält Schritte, die Ihnen mitteilen, wie Sie die Registrierung ändern. Es können jedoch schwerwiegende Probleme auftreten, wenn Sie die Registrierung falsch ändern. Stellen Sie daher sicher, dass Sie diese Schritte sorgfältig ausführen. Sichern Sie für zusätzlichen Schutz die Registrierung , bevor Sie sie ändern. Anschließend können Sie die Registrierung wiederherstellen, wenn ein Problem auftritt.
Geben Sie im Startmenü regedit.exe in das Suchfeld ein und drücken Sie dann die Eingabetaste .
Wenn Sie zur Eingabe eines Administratorkennworts oder zur Bestätigung aufgefordert werden, geben Sie das Kennwort ein oder bestätigen Sie es.Navigieren Sie im Registrierungseditor zu: HKEY_CURRENT_USER\SOFTWARE\Microsoft\Office\16.0\Outlook\Options\Calendar
Klicken Sie mit der rechten Maustaste auf Kalender und wählen Sie Neuer DWord-Wert (32-Bit) aus .
Setzen Sie den Namen auf ShowLegacyRoomFinder und drücken Sie die Eingabetaste .
Klicken Sie mit der rechten Maustaste auf den neuen Schlüssel, wählen Sie Ändern und setzen Sie die Wertdaten auf 1 .
Schließen Sie den Registrierungseditor und starten Sie Outlook neu.
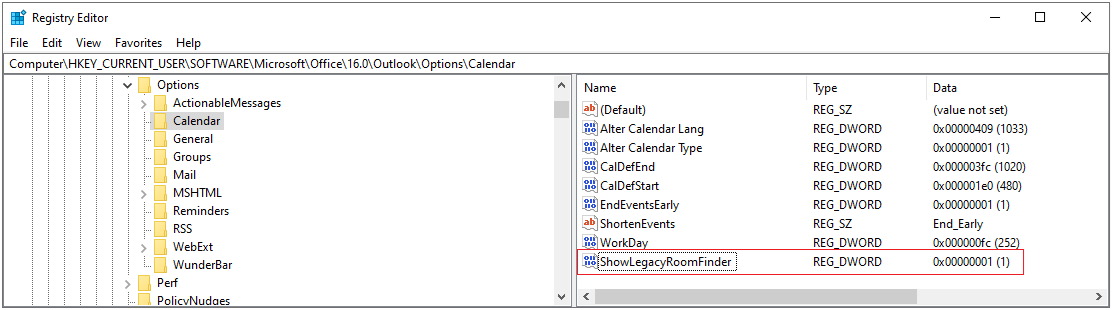
Wählen Sie in Outlook Datei und dann COM-Add-Ins verwalten aus.
Aktivieren Sie das Microsoft Exchange-Add-In , indem Sie das Kontrollkästchen daneben aktivieren.
Wählen Sie OK und starten Sie Outlook neu.
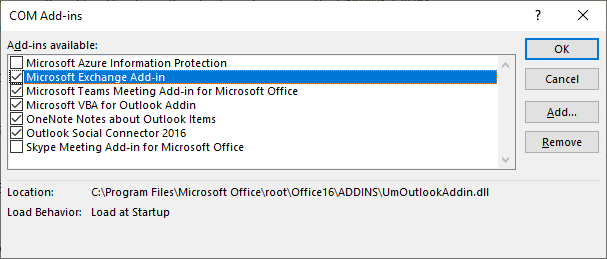
Mehr Ressourcen

Fragen Sie die Experten
Tauschen Sie sich mit Experten aus, diskutieren Sie die neuesten Outlook-Neuigkeiten und Best Practices und lesen Sie unseren Blog.

Holen Sie sich Hilfe in der Community
Stellen Sie eine Frage und finden Sie Lösungen von Supportagenten, MVPs, Ingenieuren und Outlook-Benutzern.

Schlagen Sie eine neue Funktion vor
Wir lieben es, Ihre Vorschläge und Ihr Feedback zu lesen! Teile deine Gedanken. Hörten zu.
No comments:
Post a Comment