Symbole: Eine neue Art von Office-ClipArt
Microsoft 365, Office 2021 und Office 2019 verfügen über Symbole – eine neue Art der Illustration für Ihre Dokumente.

Symbole sind anpassbar: Sie können Symbole ohne Verlust der Bildqualität einfärben , in der Größe ändern , formatieren und drehen .
Weitere Einzelheiten finden Sie unter Einfügen von Symbolen in Office .
Arbeiten Sie mit Symbolen in einem Office-Dokument
Wählen Sie Einfügen > Symbole aus, um den vollständigen Satz von Symbolen anzuzeigen, die für Ihr Office-Dokument verfügbar sind.
Die Symbole sind in Kategorien angeordnet, damit Sie leichter finden, was Sie suchen.
(Wenn Symbole in Ihrem Symbolleistenband nicht verfügbar sind, haben Sie eine ältere Version von Office (vor 2019), die diese Funktion nicht unterstützt.
Wählen Sie das gewünschte Symbol bzw. die gewünschten Symbole und dann Einfügen aus.
Im Dialogfeld „Symbole einfügen " sind alle Symbole klein und schwarz, aber nachdem Sie sie in Ihr Dokument eingefügt haben, können Sie die Darstellung eines Symbols auf verschiedene Arten anpassen, wie unten gezeigt. Um zu beginnen: Wählen Sie das Symbol auf der Dokumentleinwand und dann die Registerkarte Grafikformat im Menüband aus, wo Sie alle verfügbaren Formatierungsoptionen sehen. | 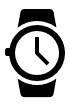 |
Ändern Sie seine Farbe:
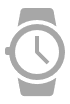
Fügen Sie eine Umrissfarbe hinzu:
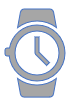
Weisen Sie verschiedenen Teilen des Symbols unterschiedliche Farben zu:
(Diese Funktion ist für Symbole möglich, die unterschiedliche, separate Teile haben, wie dieses Beispiel für eine Armbanduhr.)
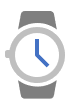
Ändern Sie die Deckkraft des Symbols:
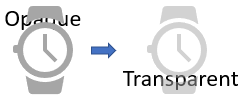
Drehen oder spiegeln Sie es:
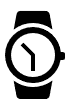
Größe ändern:
Symbole sehen immer noch scharf aus, wenn Sie sie vergrößern oder verkleinern. Keine gezackten, unscharfen Kanten.
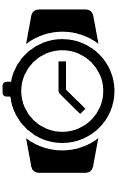
Weitere Einzelheiten finden Sie unter Einfügen von Symbolen in Office .
No comments:
Post a Comment