Erstellen und Verwenden eines USB-Wiederherstellungslaufwerks für Surface
Wenn Ihr Surface nicht startet oder wenn die Wiederherstellungsinformationen entfernt wurden, können Sie Ihr USB-Wiederherstellungslaufwerk verwenden, um auf Wiederherstellungstools zuzugreifen und Probleme zu lösen. Ihr Surface wird mit Windows-Wiederherstellungsinformationen geliefert, mit denen Sie es aktualisieren oder auf den Werkszustand zurücksetzen können. Wenn sich Ihr Surface einschaltet, finden Sie weitere Informationen unter Surface wiederherstellen oder zurücksetzen .
Finden Sie das Szenario, das am besten zu Ihrem Problem passt, und wählen Sie dann die Lösung aus, um weitere Informationen zu erhalten.
Szenario | Lösung |
|---|---|
Mein Surface funktioniert nicht richtig und ich muss ein werkseitiges Wiederherstellungslaufwerk-Image herunterladen | Laden Sie ein Wiederherstellungsabbild für Ihr Surface herunter |
Ich habe bereits ein Wiederherstellungsabbild heruntergeladen oder von Microsoft erhalten und muss damit mein Surface zurücksetzen | |
Mein Surface funktioniert hervorragend und ich möchte jetzt ein Wiederherstellungslaufwerk erstellen, falls ich es später noch einmal benötige. | Erstellen und Verwenden Ihres eigenen USB-Wiederherstellungslaufwerks |
Ich habe Probleme beim Booten vom Wiederherstellungslaufwerk | Wenn das USB-Wiederherstellungslaufwerk auf Ihrem Surface nicht funktioniert |
Laden Sie ein werkseitiges Wiederherstellungsabbild für Ihr Surface herunter und erstellen Sie es
Bevor Sie beginnen
Mit einem Wiederherstellungslaufwerk-Image können Sie Ihr Surface auf die Werkseinstellungen zurücksetzen und Ihnen bei der Fehlerbehebung und Behebung von Problemen mit Ihrem Surface-Gerät helfen.
Erstellen Sie ein Wiederherstellungslaufwerk mit einem heruntergeladenen Factory-Image
Wenn Sie Ihr Surface verwenden können oder einen anderen Windows 11-PC haben, besuchen Sie unsere Seite Laden Sie ein Wiederherstellungsabbild für Ihr Surface herunter . Wählen Sie dort Ihr Surface aus und laden Sie eine ZIP-Datei mit dem Wiederherstellungsabbild für das ausgewählte Gerät herunter.
Wichtig: Durch das Erstellen eines Wiederherstellungslaufwerks wird alles gelöscht, was auf Ihrem USB-Laufwerk gespeichert ist. Stellen Sie sicher, dass Sie ein leeres USB-Laufwerk verwenden, oder stellen Sie sicher, dass Sie alle wichtigen Daten auf Ihrem USB-Laufwerk auf ein anderes Speichergerät übertragen, bevor Sie damit ein Wiederherstellungslaufwerk erstellen.
Führen Sie nach dem Herunterladen der ZIP-Datei des Wiederherstellungsabbilds die folgenden Schritte aus, um ein Wiederherstellungslaufwerk zu erstellen:
Stellen Sie sicher, dass Ihr Surface ausgeschaltet und angeschlossen ist, und stecken Sie dann das USB-Wiederherstellungslaufwerk in den USB-Anschluss. Verwenden Sie nach Möglichkeit ein USB 3.0-Laufwerk mit mindestens 16 GB.
Wählen Sie Start , geben Sie Wiederherstellungslaufwerk ein und wählen Sie dann in den Ergebnissen Wiederherstellungslaufwerk erstellen oder Wiederherstellungslaufwerk aus. Möglicherweise müssen Sie ein Administratorkennwort eingeben oder Ihre Auswahl bestätigen.
Wählen Sie im Feld Benutzerkontensteuerung Ja aus.
Stellen Sie sicher, dass das Kontrollkästchen Systemdateien auf dem Wiederherstellungslaufwerk sichern deaktiviert ist, und wählen Sie dann Weiter aus.
Wählen Sie Ihr USB-Laufwerk und dann Weiter > Erstellen aus. Einige Dienstprogramme müssen auf das Wiederherstellungslaufwerk kopiert werden, daher kann dies einige Minuten dauern.
Wenn das Wiederherstellungslaufwerk fertig ist, wählen Sie Fertig stellen.
Doppelklicken Sie auf die ZIP-Datei des Wiederherstellungsabbilds, die Sie zuvor heruntergeladen haben, um sie zu öffnen.
Wählen Sie alle Dateien aus dem Wiederherstellungsabbildordner aus, kopieren Sie sie auf das von Ihnen erstellte USB-Wiederherstellungslaufwerk und wählen Sie dann Auswählen, um die Dateien im Ziel zu ersetzen .
Nachdem die Dateien kopiert wurden, wählen Sie das Symbol „Hardware sicher entfernen und Medien auswerfen" in der Taskleiste und entfernen Sie Ihren USB-Stick.
Informationen zur Verwendung Ihres neuen Wiederherstellungslaufwerks finden Sie unter Wiederherstellungsoptionen in Windows .
Setzen Sie Ihr Surface mithilfe eines Wiederherstellungslaufwerks auf die Werkseinstellungen zurück
Beim Zurücksetzen wird Ihr Surface auf die Werkseinstellungen zurückgesetzt. Es löscht alle Ihre persönlichen Dateien, setzt Ihre Einstellungen zurück und entfernt alle Apps, die Sie installiert haben.
Video: Setzen Sie Ihr Surface zurück

Hinweis: Dieses Video ist nur auf Englisch verfügbar.
Starten Sie von einem USB-Laufwerk, um Ihr Surface zurückzusetzen
Bevor Sie beginnen, stellen Sie sicher, dass Sie Zugriff auf die Produktschlüssel und Installationsdateien für alle Desktop-Apps wie Microsoft Office haben, die Sie nach dem Zurücksetzen neu installieren möchten.
Wenn Sie fertig sind, gehen Sie wie folgt vor, um Ihr Surface zurückzusetzen:
Stellen Sie sicher, dass Ihr Surface ausgeschaltet und angeschlossen ist, und stecken Sie dann das USB-Wiederherstellungslaufwerk in den USB-Anschluss.
Halten Sie die Leiser-Taste gedrückt, während Sie die Einschalttaste drücken und loslassen.
Wenn das Microsoft- oder Surface-Logo angezeigt wird, lassen Sie die Leiser-Taste los.
Wenn Sie dazu aufgefordert werden, wählen Sie die gewünschte Sprache und das gewünschte Tastaturlayout aus.
Wählen Sie Von einem Laufwerk wiederherstellen oder Problembehandlung > Von einem Laufwerk wiederherstellen aus . Wenn Sie zur Eingabe eines Wiederherstellungsschlüssels aufgefordert werden, wählen Sie unten auf dem Bildschirm Dieses Laufwerk überspringen .
Stellen Sie sicher, dass Sie auf diesem Bildschirm die Option Problembehandlung auswählen. Wählen Sie nicht die Option Gerät verwenden aus. Wenn Sie die Option Gerät verwenden auswählen, wird Ihr Surface erneut vom USB-Wiederherstellungslaufwerk neu gestartet und der Vorgang zum Zurücksetzen beginnt von vorne.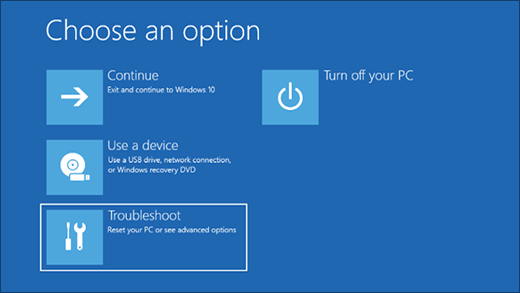
Wählen Sie entweder Nur meine Dateien entfernen oder Laufwerk vollständig bereinigen .
Die Option zum Reinigen des Laufwerks ist sicherer, dauert jedoch viel länger. Wenn Sie beispielsweise Ihr Surface recyceln, sollten Sie das Laufwerk reinigen. Wenn Sie Ihr Surface behalten, müssen Sie nur Ihre Dateien entfernen.Wählen Sie Wiederherstellen aus .
Surface wird neu gestartet und zeigt das Surface-Logo an, während der Reset-Vorgang fortgesetzt wird. Dies kann einige Minuten dauern.
Hinweis: Wenn Sie zuvor von Windows 11 Home auf Windows 11 Pro aktualisiert haben, wird auf Ihrem Surface-Gerät Windows 11 Home ausgeführt. Da Sie die digitale Lizenz bereits erworben haben, können Sie ohne zusätzliche Kosten von Windows 11 Home auf Windows 11 Pro upgraden. Informationen zum Upgrade mit Ihrer digitalen Lizenz für Windows 11 Pro finden Sie unter Upgrade von Windows Home auf Windows Pro .
Erstellen und Verwenden Ihres eigenen USB-Wiederherstellungslaufwerks
Windows verfügt über ein integriertes Tool zum Erstellen eines USB-Wiederherstellungslaufwerks. Um eines zu erstellen, müssen Sie ein externes USB-Laufwerk mit ausreichend verfügbarem Speicherplatz für alle Ihre Wiederherstellungsdaten verwenden. Schritte zum Erstellen eines USB-Wiederherstellungslaufwerks finden Sie unter Erstellen eines Wiederherstellungslaufwerks .
Nachdem Sie die Erstellung des Wiederherstellungslaufwerks abgeschlossen haben, achten Sie darauf, das Laufwerk mithilfe des Symbols „Hardware sicher entfernen und Datenträger auswerfen" in der Windows-Taskleiste auszuwerfen.
Hinweis: Durch das Erstellen eines Wiederherstellungslaufwerks wird alles gelöscht, was auf Ihrem USB-Laufwerk gespeichert ist. Stellen Sie sicher, dass Sie alle wichtigen Daten auf Ihrem USB-Laufwerk auf ein anderes Speichergerät übertragen, bevor Sie damit ein Wiederherstellungslaufwerk erstellen.
Beim Erstellen eines Wiederherstellungslaufwerks haben Sie die Möglichkeit, Ihre Wiederherstellungspartition zu löschen. Wenn Sie Ihre Wiederherstellungspartition löschen möchten, benötigen Sie Ihr USB-Wiederherstellungslaufwerk, wenn Sie Ihr Surface jemals aktualisieren oder zurücksetzen müssen. Achten Sie darauf, es an einem sicheren Ort aufzubewahren. Es ist am besten, das Wiederherstellungslaufwerk nicht zum Speichern anderer Dateien oder Daten zu verwenden.
Das Wiederherstellungslaufwerk kann auch verwendet werden, wenn Windows beim Versuch, Ihr Surface zu aktualisieren oder zurückzusetzen, zur Eingabe von Installationsdateien auffordert. Informationen zur Verwendung Ihres eigenen Wiederherstellungslaufwerks finden Sie unter Wiederherstellungsoptionen in Windows .
Wenn das USB-Wiederherstellungslaufwerk auf Ihrem Surface nicht funktioniert
Wenn Sie nicht von Ihrem USB-Wiederherstellungslaufwerk booten können oder die Option Von einem Laufwerk wiederherstellen nicht sehen, müssen Sie möglicherweise sicherstellen, dass die Boot-from-USB-Funktion im Surface-BIOS aktiviert ist, oder die Boot-Reihenfolge so konfigurieren, dass USB Laufwerk ist die erste Option. Weitere Informationen finden Sie unter Starten der Oberfläche von einem USB-Gerät .
verwandte Themen
Wenn Ihr Surface nicht startet oder wenn die Wiederherstellungsinformationen entfernt wurden, können Sie Ihr USB-Wiederherstellungslaufwerk verwenden, um auf Wiederherstellungstools zuzugreifen und Probleme zu lösen. Ihr Surface wird mit Windows-Wiederherstellungsinformationen geliefert, mit denen Sie es aktualisieren oder auf den Werkszustand zurücksetzen können. Wenn sich Ihr Surface einschaltet, finden Sie weitere Informationen unter Surface wiederherstellen oder zurücksetzen .
Finden Sie das Szenario, das am besten zu Ihrem Problem passt, und wählen Sie dann die Lösung aus, um weitere Informationen zu erhalten:
Szenario | Lösung |
|---|---|
Mein Surface funktioniert nicht richtig und ich muss ein werkseitiges Wiederherstellungslaufwerk-Image herunterladen | Laden Sie ein Wiederherstellungsabbild für Ihr Surface herunter |
Ich habe bereits ein Wiederherstellungsabbild heruntergeladen oder von Microsoft erhalten und muss damit mein Surface zurücksetzen | |
Mein Surface funktioniert hervorragend und ich möchte jetzt ein Wiederherstellungslaufwerk erstellen, falls ich es später noch einmal benötige. | Erstellen und Verwenden Ihres eigenen USB-Wiederherstellungslaufwerks |
Ich habe Probleme beim Booten vom Wiederherstellungslaufwerk | Wenn das USB-Wiederherstellungslaufwerk auf Ihrem Surface nicht funktioniert |
Laden Sie ein werkseitiges Wiederherstellungsabbild für Ihr Surface herunter und erstellen Sie es
Bevor Sie beginnen
Mit einem Wiederherstellungslaufwerk-Image können Sie Ihr Surface auf die Werkseinstellungen zurücksetzen und Ihnen bei der Fehlerbehebung und Behebung von Problemen mit Ihrem Surface-Gerät helfen.
Erstellen Sie ein Wiederherstellungslaufwerk mit einem heruntergeladenen Factory-Image
Wenn Sie Ihr Surface verwenden können oder ein anderes Windows 10-Gerät haben, besuchen Sie unsere Seite Laden Sie ein Wiederherstellungsabbild für Ihr Surface herunter . Wählen Sie dort Ihr Surface aus und laden Sie eine ZIP-Datei mit dem Wiederherstellungsabbild für das ausgewählte Gerät herunter.
Wichtig: Durch das Erstellen eines Wiederherstellungslaufwerks wird alles gelöscht, was auf Ihrem USB-Laufwerk gespeichert ist. Stellen Sie sicher, dass Sie ein leeres USB-Laufwerk verwenden, oder stellen Sie sicher, dass Sie alle wichtigen Daten auf Ihrem USB-Laufwerk auf ein anderes Speichergerät übertragen, bevor Sie damit ein Wiederherstellungslaufwerk erstellen.
Führen Sie nach dem Herunterladen der ZIP-Datei des Wiederherstellungsabbilds die folgenden Schritte aus, um ein Wiederherstellungslaufwerk zu erstellen:
Stellen Sie sicher, dass Ihr Surface ausgeschaltet und angeschlossen ist, und stecken Sie dann das USB-Wiederherstellungslaufwerk in den USB-Anschluss. Verwenden Sie nach Möglichkeit ein USB 3.0-Laufwerk.
Das USB-Laufwerk sollte mindestens 16 GB haben. Wenn Sie ein Surface RT oder Surface 2 haben, funktioniert ein 8-GB-USB-Laufwerk.Geben Sie im Suchfeld auf der Taskleiste Wiederherstellungslaufwerk ein und wählen Sie dann Wiederherstellungslaufwerk erstellen oder Wiederherstellungslaufwerk aus den Ergebnissen aus. Möglicherweise müssen Sie ein Administratorkennwort eingeben oder Ihre Auswahl bestätigen.
Wählen Sie im Feld Benutzerkontensteuerung Ja aus.
Stellen Sie sicher, dass das Kontrollkästchen Systemdateien auf dem Wiederherstellungslaufwerk sichern deaktiviert ist, und wählen Sie dann Weiter aus.
Wählen Sie Ihr USB-Laufwerk und dann Weiter > Erstellen aus. Einige Dienstprogramme müssen auf das Wiederherstellungslaufwerk kopiert werden, daher kann dies einige Minuten dauern.
Wenn das Wiederherstellungslaufwerk fertig ist, wählen Sie Fertig stellen.
Doppelklicken Sie auf die ZIP-Datei des Wiederherstellungsabbilds, die Sie zuvor heruntergeladen haben, um sie zu öffnen.
Wählen Sie alle Dateien aus dem Wiederherstellungsabbildordner aus, kopieren Sie sie auf das von Ihnen erstellte USB-Wiederherstellungslaufwerk und wählen Sie dann Auswählen, um die Dateien im Ziel zu ersetzen .
Nachdem die Dateien kopiert wurden, wählen Sie das Symbol „Hardware sicher entfernen und Medien auswerfen" in der Taskleiste und entfernen Sie Ihren USB-Stick.
Informationen zur Verwendung Ihres neuen Wiederherstellungslaufwerks finden Sie unter Wiederherstellungsoptionen in Windows 10 .
Setzen Sie Ihr Surface mithilfe eines Wiederherstellungslaufwerks auf die Werkseinstellungen zurück
Beim Zurücksetzen wird Ihr Surface auf die Werkseinstellungen zurückgesetzt. Es löscht alle Ihre persönlichen Dateien, setzt Ihre Einstellungen zurück und entfernt alle Apps, die Sie installiert haben.
Video: Setzen Sie Ihr Surface zurück

Hinweis: Dieses Video ist nur auf Englisch verfügbar.
Starten Sie von einem USB-Laufwerk, um Ihr Surface zurückzusetzen
Bevor Sie beginnen, stellen Sie sicher, dass Sie Zugriff auf die Produktschlüssel und Installationsdateien für alle Desktop-Apps wie Microsoft Office haben, die Sie nach dem Zurücksetzen neu installieren möchten.
Wenn Sie fertig sind, gehen Sie wie folgt vor, um Ihr Surface zurückzusetzen:
Stellen Sie sicher, dass Ihr Surface ausgeschaltet und angeschlossen ist, und stecken Sie dann das USB-Wiederherstellungslaufwerk in den USB-Anschluss.
Halten Sie die Leiser-Taste gedrückt, während Sie die Einschalttaste drücken und loslassen.
Wenn das Microsoft- oder Surface-Logo angezeigt wird, lassen Sie die Leiser-Taste los.
Wenn Sie dazu aufgefordert werden, wählen Sie die gewünschte Sprache und das gewünschte Tastaturlayout aus.
Wählen Sie Von einem Laufwerk wiederherstellen oder Problembehandlung > Von einem Laufwerk wiederherstellen aus . Wenn Sie zur Eingabe eines Wiederherstellungsschlüssels aufgefordert werden, wählen Sie unten auf dem Bildschirm Dieses Laufwerk überspringen .
Stellen Sie sicher, dass Sie auf diesem Bildschirm die Option Problembehandlung auswählen. Wählen Sie nicht die Option Gerät verwenden aus. Wenn Sie die Option Gerät verwenden auswählen, wird Ihr Surface erneut vom USB-Wiederherstellungslaufwerk neu gestartet und der Vorgang zum Zurücksetzen beginnt von vorne.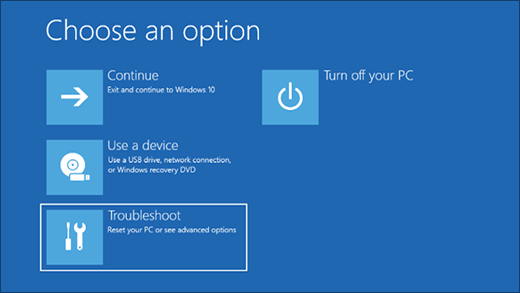
Wählen Sie entweder Nur meine Dateien entfernen oder Laufwerk vollständig bereinigen .
Die Option zum Reinigen des Laufwerks ist sicherer, dauert jedoch viel länger. Wenn Sie beispielsweise Ihr Surface recyceln, sollten Sie das Laufwerk reinigen. Wenn Sie Ihr Surface behalten, müssen Sie nur Ihre Dateien entfernen.Wählen Sie Wiederherstellen aus .
Surface wird neu gestartet und zeigt das Surface-Logo an, während der Reset-Vorgang fortgesetzt wird. Dies kann einige Minuten dauern.
Hinweis: Wenn Sie zuvor ein Upgrade von Windows 10 Home auf Windows 10 Pro durchgeführt haben, wird auf Ihrem Surface-Gerät Windows 10 Home ausgeführt. Da Sie die digitale Lizenz bereits erworben haben, können Sie ohne zusätzliche Kosten von Windows 10 Home auf Windows 10 Pro upgraden. Informationen zum Upgrade mit Ihrer digitalen Lizenz für Windows 10 Pro finden Sie unter Upgrade von Windows Home auf Windows Pro .
Erstellen und Verwenden Ihres eigenen USB-Wiederherstellungslaufwerks
Windows verfügt über ein integriertes Tool zum Erstellen eines USB-Wiederherstellungslaufwerks. Um eines zu erstellen, müssen Sie ein externes USB-Laufwerk mit ausreichend verfügbarem Speicherplatz für alle Ihre Wiederherstellungsdaten verwenden. Schritte zum Erstellen eines USB-Wiederherstellungslaufwerks finden Sie unter Erstellen eines Wiederherstellungslaufwerks .
Nachdem Sie die Erstellung des Wiederherstellungslaufwerks abgeschlossen haben, achten Sie darauf, das Laufwerk mithilfe des Symbols „Hardware sicher entfernen und Datenträger auswerfen" in der Windows-Taskleiste auszuwerfen.
Hinweis: Durch das Erstellen eines Wiederherstellungslaufwerks wird alles gelöscht, was auf Ihrem USB-Laufwerk gespeichert ist. Stellen Sie sicher, dass Sie alle wichtigen Daten auf Ihrem USB-Laufwerk auf ein anderes Speichergerät übertragen, bevor Sie damit ein Wiederherstellungslaufwerk erstellen.
Beim Erstellen eines Wiederherstellungslaufwerks haben Sie die Möglichkeit, Ihre Wiederherstellungspartition zu löschen. Wenn Sie Ihre Wiederherstellungspartition löschen möchten, benötigen Sie Ihr USB-Wiederherstellungslaufwerk, wenn Sie Ihr Surface jemals aktualisieren oder zurücksetzen müssen. Achten Sie darauf, es an einem sicheren Ort aufzubewahren. Es ist am besten, das Wiederherstellungslaufwerk nicht zum Speichern anderer Dateien oder Daten zu verwenden.
Das Wiederherstellungslaufwerk kann auch verwendet werden, wenn Windows beim Versuch, Ihr Surface zu aktualisieren oder zurückzusetzen, zur Eingabe von Installationsdateien auffordert. Informationen zur Verwendung Ihres eigenen Wiederherstellungslaufwerks finden Sie unter Wiederherstellungsoptionen in Windows 10.
Wenn das USB-Wiederherstellungslaufwerk auf Ihrem Surface nicht funktioniert
Wenn Sie nicht von Ihrem USB-Wiederherstellungslaufwerk booten können oder die Option Von einem Laufwerk wiederherstellen nicht sehen, müssen Sie möglicherweise sicherstellen, dass die Boot-from-USB-Funktion im Surface-BIOS aktiviert ist, oder die Boot-Reihenfolge so konfigurieren, dass USB Laufwerk ist die erste Option. Weitere Informationen finden Sie unter Starten der Oberfläche von einem USB-Gerät .
verwandte Themen
Sie können das USB-Wiederherstellungslaufwerk verwenden, um Ihr Surface zu starten, wenn Sie Probleme haben, oder um Speicherplatz freizugeben.
Ihr Surface wird mit Windows-Wiederherstellungsinformationen geliefert, mit denen Sie Ihr Gerät aktualisieren oder auf den Werkszustand zurücksetzen können. Diese Wiederherstellungsinformationen werden in einer dedizierten Wiederherstellungspartition auf Ihrem Surface gespeichert.
Das Kopieren oder Verschieben dieser Informationen auf ein USB-Laufwerk hat zwei Vorteile:
Erholung. Wenn Sie jemals Probleme haben, Ihr Surface zu starten, können Sie das USB-Wiederherstellungslaufwerk verwenden, um Ihr Surface zu starten.
Speicherplatz freigeben. Sie können Speicherplatz auf Ihrem Surface freigeben, indem Sie Wiederherstellungsinformationen entfernen und auf einem USB-Laufwerk speichern. Die Menge an Speicherplatz, die Sie freigeben können, variiert je nach Gerät.
Wichtig: Wenn Sie die Wiederherstellungsinformationen von Ihrem Surface löschen, nachdem Sie das USB-Wiederherstellungslaufwerk erstellt haben, bewahren Sie das USB-Wiederherstellungslaufwerk an einem sicheren Ort auf. Auf Ihrem Surface wird kein Wiederherstellungsabbild mehr gespeichert, und Sie benötigen Ihr USB-Wiederherstellungslaufwerk, wenn Sie Ihr Surface jemals aktualisieren oder zurücksetzen müssen.
Erstellen Sie ein Wiederherstellungslaufwerk
Surface wird mit einem integrierten Tool zum Erstellen eines USB-Wiederherstellungslaufwerks geliefert. Um ein Wiederherstellungslaufwerk zu erstellen, benötigen Sie ein externes USB-Laufwerk, das mit FAT32 formatiert ist und über ausreichend Speicherplatz für alle Ihre Wiederherstellungsdaten verfügt.
Hinweis: Sie können die Wiederherstellungsdateien auch von der Surface-Website herunterladen. Weitere Informationen finden Sie unter Herunterladen eines Wiederherstellungsabbilds für Ihr Surface .
Wischen Sie vom rechten Bildschirmrand nach innen und tippen Sie auf Suchen .
(Wenn Sie eine Maus verwenden, zeigen Sie auf die obere rechte Ecke des Bildschirms, bewegen Sie den Mauszeiger nach unten und klicken Sie auf Suchen .)Geben Sie im Suchfeld Wiederherstellung ein und tippen oder klicken Sie in den Suchergebnissen auf Wiederherstellung und tippen oder klicken Sie auf Wiederherstellungslaufwerk erstellen .
Tippen oder klicken Sie im Dialogfeld Benutzerkontensteuerung auf Ja .
Tippen oder klicken Sie auf Wiederherstellungspartition vom PC auf das Wiederherstellungslaufwerk kopieren und tippen oder klicken Sie auf Weiter .
Der nächste Bildschirm zeigt an, wie viel Speicherplatz auf Ihrem USB-Laufwerk verfügbar ist.
Tippen oder klicken Sie auf Abbrechen , um das Wiederherstellungslaufwerk-Tool zu schließen.
Wichtig: Durch das Erstellen eines Wiederherstellungslaufwerks wird alles gelöscht, was bereits auf Ihrem USB-Laufwerk gespeichert ist. Stellen Sie sicher, dass Sie alle wichtigen Daten von Ihrem USB-Laufwerk auf ein anderes Speichergerät übertragen, bevor Sie damit ein Surface USB-Wiederherstellungslaufwerk erstellen.
Schließen Sie das USB-Laufwerk an Ihren Computer an.
Öffnen Sie den Datei-Explorer , klicken Sie mit der rechten Maustaste auf das USB-Laufwerk und wählen Sie Format .
Wählen Sie Dateisystem > FAT32 und dann Start aus.
Verbinden Sie das Netzteil mit Ihrem Surface und stecken Sie es in eine Steckdose.
Stecken Sie Ihr USB-Laufwerk in den USB-Anschluss Ihres Surface.
Wischen Sie vom rechten Bildschirmrand nach innen und tippen oder klicken Sie auf Suchen .
Geben Sie im Suchfeld Wiederherstellung ein und tippen oder klicken Sie in den Suchergebnissen auf Wiederherstellung und tippen oder klicken Sie auf Wiederherstellungslaufwerk erstellen .
Tippen oder klicken Sie im Dialogfeld Benutzerkontensteuerung auf Ja .
Tippen oder klicken Sie auf Wiederherstellungspartition vom PC auf das Wiederherstellungslaufwerk kopieren und tippen oder klicken Sie auf Weiter .
Tippen oder klicken Sie auf das USB-Laufwerk, das Sie verwenden möchten, und tippen oder klicken Sie auf Weiter .
Tippen oder klicken Sie auf Erstellen .
Das Wiederherstellungsabbild und die Wiederherstellungstools werden auf Ihr USB-Laufwerk kopiert. Ihr Surface muss während des Kopiervorgangs wach bleiben, der 10 bis 15 Minuten dauert.
Führen Sie nach dem Kopieren der Wiederherstellungstools einen der folgenden Schritte aus:
Tippen oder klicken Sie auf Fertig stellen , wenn Sie die Wiederherstellungstools auf Ihrem Surface behalten möchten.
Tippen oder klicken Sie auf Wiederherstellungspartition löschen , wenn Sie die Wiederherstellungstools von Surface entfernen und Speicherplatz freigeben möchten. Tippen oder klicken Sie zum Bestätigen auf Löschen , und wenn das Entfernen abgeschlossen ist, tippen oder klicken Sie auf Fertig stellen .
Entfernen Sie Ihr USB-Laufwerk von Surface und bewahren Sie es an einem sicheren Ort auf.
Es ist am besten, das Wiederherstellungslaufwerk nicht zum Speichern anderer Dateien oder Daten zu verwenden.
Wichtig: Wenn Sie Ihre Wiederherstellungspartition löschen möchten, benötigen Sie Ihr USB-Wiederherstellungslaufwerk, falls Sie Ihr Surface jemals aktualisieren oder zurücksetzen müssen.
Nachdem Sie ein Wiederherstellungslaufwerk erstellt haben, können Sie es bei Bedarf zum Starten Ihres Surface verwenden. Weitere Informationen finden Sie unter Starten der Oberfläche von einem USB-Gerät .
Starten Sie Ihr Surface mit dem Wiederherstellungslaufwerk und führen Sie diese Schritte aus:
Wählen Sie die Sprache.
Wählen Sie Ihr Tastaturlayout.
Wählen Sie auf dem Bildschirm Option auswählen die Option Problembehandlung aus.
Wählen Sie auf dem Bildschirm Fehlerbehebung die Option PC zurücksetzen aus.
Gehen Sie auf dem Bildschirm „PC zurücksetzen" wie folgt vor:
Wählen Sie Weiter aus.
Wählen Sie Ja, Laufwerke neu partitionieren aus .
Wählen Sie Nur meine Dateien entfernen oder Laufwerk vollständig bereinigen aus .
Wählen Sie Zurücksetzen aus .
Um sicherzustellen, dass Sie vom Wiederherstellungslaufwerk booten können, konfigurieren Sie die Startreihenfolge so, dass das USB-Laufwerk die erste Option ist. Weitere Informationen finden Sie unter Wie verwende ich das BIOS/UEFI?
No comments:
Post a Comment