Lernen Sie Surface Dial kennen
Surface Dial (separat erhältlich) ist ein Werkzeug für den kreativen Prozess. So fangen Sie an.

Es einrichten
Entfernen Sie die Schutzfolie von Ihrem Surface Dial.
Ziehen Sie die Unterseite Ihres Surface Dial ab, um das Batteriefach zu öffnen. Stellen Sie sicher, dass sich zwei AAA-Batterien im Inneren befinden.
Entfernen Sie die Batterielasche von der Unterseite Ihres Surface Dial.
Halten Sie die Pair-Taste neben den Batterien 5-7 Sekunden lang gedrückt und lassen Sie sie dann los. Das Licht blinkt weiß, wenn es sich im Kopplungsmodus befindet.
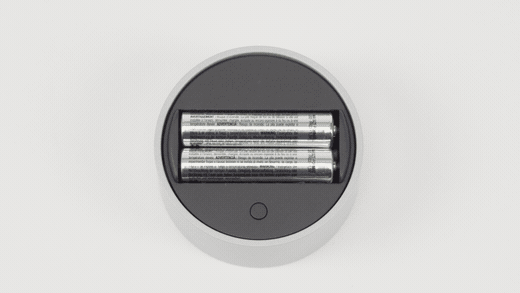
Wählen Sie auf Ihrem PC Start aus , und wählen Sie dann Einstellungen aus > Bluetooth & Geräte .
Schalten Sie Bluetooth ein.
Wählen Sie Gerät hinzufügen > Bluetooth > Surface Dial > Fertig aus .
Jetzt können Sie es verwenden!
Hinweis: Surface Dial funktioniert auf dem Bildschirm mit Surface Studio 2, Surface Studio 2+, Surface Book 2 und Surface Pro 6. Wenn Sie einen anderen PC-Typ verwenden, verwenden Sie Surface Dial auf einem Schreibtisch oder einer anderen flachen Oberfläche.
Verwenden Sie es auf dem Bildschirm
Ob auf Ihrem Schreibtisch oder direkt auf dem Bildschirm, Surface Dial unterstützt Sie beim Erstellen auf natürliche und ergonomische Weise und hält Sie im Flow. Die Art und Weise, wie die Optionen auf dem Bildschirm angezeigt werden, sieht ein wenig anders aus, je nachdem, ob sich Ihr Surface Dial auf Ihrem Schreibtisch oder auf dem Display befindet, aber sie funktionieren auf die gleiche Weise.
Wenn Sie beispielsweise ein Surface Studio haben, versetzen Sie es in den Studiomodus (flach nach unten) und platzieren Sie dann Surface Dial auf dem Bildschirm. Drücken Sie es nach unten, um die Werkzeuge anzuzeigen, und drehen Sie es, um das gewünschte Werkzeug auszuwählen.
Verwenden Sie Surface Dial mit Apps
Surface Dial funktioniert mit Apps, die mit Windows 11 geliefert werden, wie Microsoft Edge und Maps. Es funktioniert auch mit professioneller Software, einschließlich Adobe Photoshop und Adobe Illustrator (beide separat erhältlich).
Weitere Apps für Surface Dial im Microsoft Store finden Sie unter Apps für Surface Dial im Microsoft Store .
Hier sind nur ein paar Dinge, die Sie tun können.
Volumen
Drehen Sie ihn nach links, um ihn nach unten zu drehen, oder nach rechts, um ihn nach oben zu drehen. Klicken Sie zum Stummschalten und Aufheben der Stummschaltung.
Scrollen
Nach links drehen, um nach oben zu scrollen, oder nach rechts, um nach unten zu scrollen.
Zoomen
Drehen Sie in Adobe Photoshop und Adobe Illustrator zum Verkleinern nach links oder zum Vergrößern nach rechts. Zum Anpassen an den Bildschirm klicken.
Rückgängig machen
Drehen Sie nach links, um durch den Undo-Verlauf zu blättern, oder nach rechts, um durch den Redo-Verlauf zu blättern. Klicken Sie, um eine einzelne Aktion rückgängig zu machen.
Helligkeit
Drehen Sie nach links, um das Display weniger hell zu machen, oder nach rechts, um es heller zu machen.
Tipp: Um Surface Dial anzupassen, gehen Sie zu Start , und wählen Sie dann Einstellungen aus > Bluetooth & Geräte > Rad .
Surface Dial (separat erhältlich) ist ein Werkzeug für den kreativen Prozess. So fangen Sie an.

Es einrichten
Entfernen Sie die Schutzfolie von Ihrem Surface Dial.
Ziehen Sie die Unterseite Ihres Surface Dial ab, um das Batteriefach zu öffnen. Stellen Sie sicher, dass sich zwei AAA-Batterien im Inneren befinden.
Entfernen Sie die Batterielasche von der Unterseite Ihres Surface Dial.
Halten Sie die Pair-Taste neben den Batterien 5-7 Sekunden lang gedrückt und lassen Sie sie dann los. Das Licht blinkt weiß, wenn es sich im Kopplungsmodus befindet.
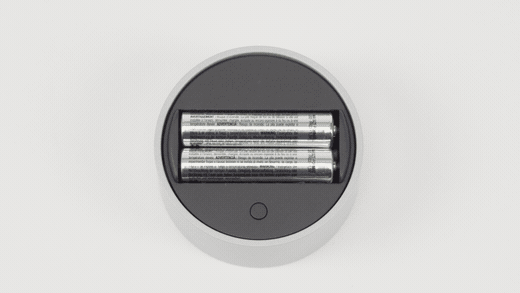
Wählen Sie auf Ihrem PC Start aus , und wählen Sie dann Einstellungen aus > Geräte > Bluetooth & andere Geräte .
Schalten Sie Bluetooth ein.
Wählen Sie Bluetooth oder anderes Gerät hinzufügen > Bluetooth > Surface Dial > Fertig aus .
Jetzt können Sie es verwenden!
Hinweis: Surface Dial funktioniert auf dem Bildschirm mit Surface Studio (1. Generation), Surface Studio 2, Surface Book 2, Surface Pro 4, Surface Pro (5. Generation) und Surface Pro 6. Wenn Sie einen anderen PC-Typ verwenden, verwenden Sie Surface Dial auf einem Schreibtisch oder einer anderen flachen Oberfläche.
Verwenden Sie es auf dem Bildschirm
Ob auf Ihrem Schreibtisch oder direkt auf dem Bildschirm, Surface Dial unterstützt Sie beim Erstellen auf natürliche und ergonomische Weise und hält Sie im Fluss. Die Art und Weise, wie die Optionen auf dem Bildschirm angezeigt werden, sieht ein wenig anders aus, je nachdem, ob sich Ihr Surface Dial auf Ihrem Schreibtisch oder auf dem Display befindet, aber sie funktionieren auf die gleiche Weise.
Wenn Sie beispielsweise ein Surface Studio haben, versetzen Sie es in den Studiomodus (flach nach unten) und platzieren Sie dann Surface Dial auf dem Bildschirm. Drücken Sie es nach unten, um die Werkzeuge anzuzeigen, und drehen Sie es, um das gewünschte Werkzeug auszuwählen.
Verwenden Sie Surface Dial mit Apps
Surface Dial funktioniert mit Apps, die mit Windows 10 geliefert werden, wie Paint 3D, Groove Music, Microsoft Edge und Maps. Es funktioniert auch mit professioneller Software, einschließlich Adobe Photoshop und Adobe Illustrator (beide separat erhältlich).
Weitere Apps für Surface Dial im Microsoft Store finden Sie unter Apps für Surface Dial im Microsoft Store .
Hier sind nur ein paar Dinge, die Sie tun können.
Volumen
Drehen Sie ihn nach links, um ihn nach unten zu drehen, oder nach rechts, um ihn nach oben zu drehen. Klicken Sie zum Stummschalten und Aufheben der Stummschaltung.
Scrollen
Nach links drehen, um nach oben zu scrollen, oder nach rechts, um nach unten zu scrollen.
Zoomen
Drehen Sie in Adobe Photoshop und Adobe Illustrator zum Verkleinern nach links oder zum Vergrößern nach rechts. Zum Anpassen an den Bildschirm klicken.
Rückgängig machen
Drehen Sie nach links, um durch den Undo-Verlauf zu blättern, oder nach rechts, um durch den Redo-Verlauf zu blättern. Klicken Sie, um eine einzelne Aktion rückgängig zu machen.
Helligkeit
Drehen Sie nach links, um das Display weniger hell zu machen, oder nach rechts, um es heller zu machen.
Tipp: Um Surface Dial anzupassen, gehen Sie zu Start , und wählen Sie dann Einstellungen aus > Geräte > Rad .
No comments:
Post a Comment