Treffen Sie sich mit anderen mit Surface Hub 2S
Hinweis: Einige Produkte sind in Ihrem Land oder Ihrer Region möglicherweise nicht verfügbar.
Halten Sie ein Ad-hoc-Meeting ab

Wenn auf dem Begrüßungsbildschirm keine geplanten Besprechungen aufgeführt sind, kann der Surface Hub kostenlos verwendet werden – melden Sie sich einfach an und beginnen Sie mit der Arbeit.
Wie Sie sich treffen, liegt ganz bei Ihnen – Sie können direkt in Microsoft Whiteboard eintauchen und Ihre Ideen skizzieren, Ihre letzten Dateien öffnen, um sie auf dem großen Bildschirm anzuzeigen, Echtzeit-Feedback von Ihrem Team zu erhalten und einen Anruf mit Teams zu starten oder Skype. Werden Sie kreativ und arbeiten Sie, wie auch immer es in diesem Moment am besten funktioniert – es liegt an Ihnen.
Ein Treffen planen
Es ist einfach, ein Meeting auf einem Surface Hub zu planen – laden Sie es einfach zu dem Meeting ein, wie Sie es mit einer Person tun würden. Nehmen Sie den Surface Hub in die Einladungsliste Ihres Meetings auf – Sie können seine Verfügbarkeit genauso sehen wie die anderen Personen, die Sie einladen.
Wenn Sie den Namen des gewünschten Surface Hub nicht kennen, wählen Sie Anrufen aus auf dem Willkommensbildschirm und suchen Sie dann nach der E-Mail-Adresse des Surface Hub, die unter Organizer aufgeführt ist. Das ist die E-Mail-Adresse, die Sie zu Ihrem Meeting einladen sollten.
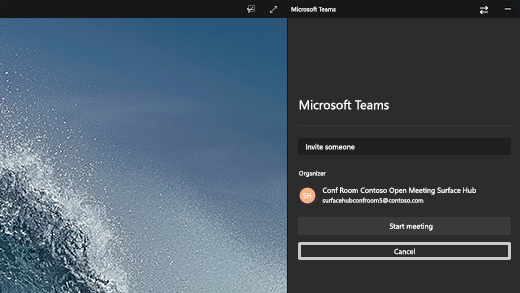
Wenn Sie sich nicht sicher sind, fragen Sie Ihren Ansprechpartner.
Starten Sie ein geplantes Meeting
Wenn Sie ein Meeting auf einem Surface Hub angesetzt haben, sollten Sie Ihren Namen zusammen mit der Uhrzeit des Meetings auf dem Begrüßungsbildschirm sehen.
Um Ihr Meeting zu starten, wählen Sie Beitreten aus, und Sie treten dem Meeting sofort bei. Wenn Ihr Meeting Teams oder Skype umfasst, wird auch der Anruf gestartet.
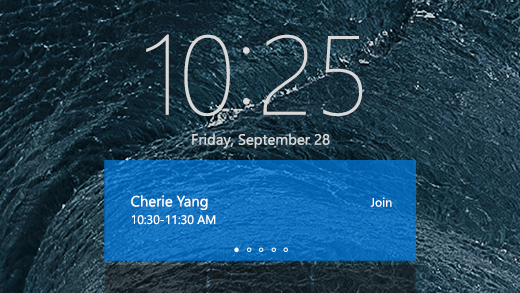
Jemanden zu einem Anruf auf Surface Hub hinzufügen
So fügen Sie jemanden mit Teams zu einem Anruf hinzu:
Wählen Sie Teilnehmer anzeigen aus.
Geben Sie den Namen oder die E-Mail-Adresse der Person, die Sie hinzufügen möchten, in das Feld Jemanden einladen ein .
Oder wählen Sie die Telefonnummer der Person, die Sie hinzufügen möchten.
So fügen Sie jemanden zu einem Anruf auf einem Surface Hub mit Skype hinzu:
Wählen Sie unten im Skype-Bereich Personen und dann Hinzufügen aus.
Geben Sie den Namen oder die E-Mail-Adresse der Person ein, die Sie hinzufügen möchten, oder wählen Sie ihre Nummer.
Teilen Sie den Surface Hub-Bildschirm während eines Anrufs
So geben Sie den Bildschirm mit Teams frei:
Wählen Sie Teilen aus. Sie sehen eine gelbe Umrandung um den Inhalt, den Sie auf dem Bildschirm präsentieren.
Um das Teilen zu beenden, ohne aufzulegen, wählen Sie Teilen beenden .
So teilen Sie den Bildschirm über Skype :
Wählen Sie Bildschirm präsentieren .
Um die Präsentation zu beenden, ohne aufzulegen, wählen Sie Präsentation beenden .
No comments:
Post a Comment