So verwenden Sie Surface UEFI
Surface Unified Extensible Firmware Interface (UEFI) ersetzt das standardmäßige Basic Input/Output System (BIOS) durch neue Funktionen, darunter schnellerer Start und verbesserte Sicherheit. Sie können Surface UEFI verwenden, um die Firmwarefunktionen auf Ihrem Surface zu verwalten.
Diese Surface-Modelle verwenden die neue Firmware-UEFI-Schnittstelle:
Surface Pro 6, Surface Pro 7, Surface Pro 7+, Surface Pro 8, Surface Pro 9 (alle Modelle), Surface Pro X
Surface Laptop 2, Surface Laptop 3, Surface Laptop 4, Surface Laptop 5, Surface Laptop Go, Surface Laptop Go 2, Surface Laptop Studio, Surface Laptop SE
Surface Studio 2, Surface Studio 2+
Surface-Buch 2, Surface-Buch 3
Surface Go 2, Surface Go 3
Hinweis: Wenn Ihr Gerät nicht aufgeführt ist, wechseln Sie zur Registerkarte Windows 10 am Anfang dieses Artikels.
Wählen Sie die Menüoption aus, über die Sie mehr erfahren möchten.
Wichtig: Unter normalen Umständen müssen Sie die UEFI-Einstellungen nicht ändern. Wenn Sie diese Einstellungen ändern, riskieren Sie die Sicherheit und Funktionalität Ihres Surface.
So gelangen Sie auf einem Surface zu den UEFI-Einstellungen

Hinweis: Dieses Video ist nur auf Englisch verfügbar.
Sie können die UEFI-Einstellungen nur während des Systemstarts anpassen. So laden Sie das UEFI-Firmware-Einstellungsmenü:
Fahren Sie Ihr Surface herunter und warten Sie etwa 10 Sekunden, um sicherzustellen, dass es ausgeschaltet ist.
Halten Sie die Lauter-Taste auf Ihrem Surface gedrückt und drücken Sie gleichzeitig die Ein/Aus-Taste und lassen Sie sie wieder los.
Das Microsoft- oder Surface-Logo wird auf Ihrem Bildschirm angezeigt. Halten Sie die Lauter-Taste weiterhin gedrückt. Lassen Sie die Taste los, sobald der UEFI-Bildschirm angezeigt wird.
Sie können das UEFI-Firmware-Einstellungsmenü auch über Windows laden. Um dies zu tun:
Wählen Sie Start > Einstellungen > System > Wiederherstellung .
Wählen Sie neben Erweiterter Start die Option Jetzt neu starten aus.
Wählen Sie unter Option auswählen die Option Problembehandlung > Erweiterte Optionen > UEFI-Firmwareeinstellungen und dann Neu starten aus.
UEFI-Menüoptionen
Die UEFI-Einstellungen, die Sie ändern können, hängen davon ab, welches Surface Sie haben.
PC-Informationen
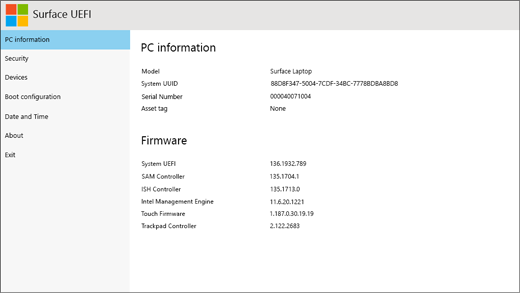
Im Abschnitt „PC-Informationen" können Sie wichtige Informationen zu Ihrem Surface anzeigen, z. B. die universell eindeutige Kennung (UUID), die Seriennummer und die Firmware-Version. Sie können diese Informationen zur Fehlerbehebung oder für die Arbeit mit dem Garantiesupport verwenden.
Sicherheit
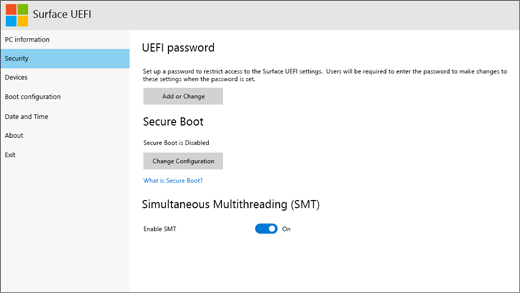
Im Abschnitt Sicherheit können Sie Ihr UEFI-Passwort festlegen oder ändern, Secure Boot ein- oder ausschalten und Ihre Simultaneous Multithreading (SMT)-Einstellungen ändern. In der Regel müssen nur Unternehmen die Sicherheitseinstellungen ändern – die standardmäßigen, sofort einsatzbereiten Einstellungen sind für die meisten Benutzer perfekt.
Hinweis: UEFI-Passwörter werden hauptsächlich von Unternehmen und IT-Experten verwendet, um die Arten von Änderungen einzuschränken, die Mitarbeiter an ihren Geräten vornehmen können. Wenn Sie Teil eines Unternehmens sind, wenden Sie sich an Ihren IT-Administrator, wenn Sie Fragen oder Probleme mit Ihrem UEFI-Passwort haben. Wenn Sie nicht Teil eines Unternehmens sind und sich dafür entscheiden, ein UEFI-Passwort zu erstellen, stellen Sie sicher, dass Sie Ihr Passwort an einem sicheren Ort dokumentieren. Sie können Ihr UEFI-Kennwort nicht zurücksetzen und Microsoft kann es nicht abrufen.
Geräte
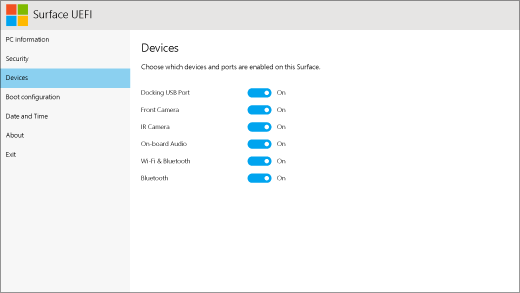
Im Abschnitt „Geräte" können Sie verschiedene verbundene Geräte und Hardware auf Ihrem Surface ein- oder ausschalten, z. B. die Infrarotkamera (IR), Bluetooth ® und integriertes Audio.
Anmerkungen:
Wenn Sie die Hardware im Surface UEFI ausschalten, können Sie sie in Windows nicht wieder einschalten. Sie müssen es im Surface UEFI wieder aktivieren.
Das Gerätemenü wird auf Surface Pro X nicht angezeigt.
Boot-Konfiguration
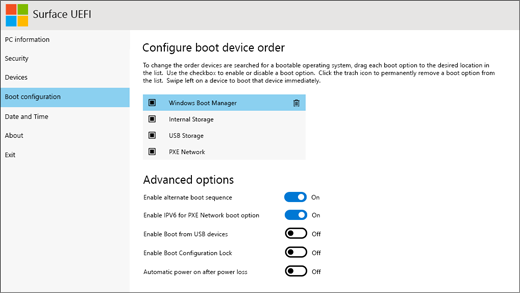
Im Abschnitt Startkonfiguration können Sie ändern, wie Ihr Surface in Windows startet.
Wenn Ihr Surface Teil eines Unternehmens ist, sind diese Einstellungen möglicherweise gesperrt oder gemäß Ihren Unternehmensspezifikationen konfiguriert. Wenden Sie sich für weitere Informationen an Ihren IT-Administrator. Wenn Sie nicht Teil eines Unternehmens sind, sollten die voreingestellten Standardeinstellungen perfekt für Sie sein.
Hinweis: Wenn Sie den Windows-Start-Manager versehentlich aus Ihrem Master Boot Record löschen, starten Sie Ihr Surface einfach neu und der Windows-Start-Manager wird automatisch neu installiert. Wenn Sie den Windows-Start-Manager löschen und Ihr Surface Teil eines Unternehmens ist, wenden Sie sich an Ihren IT-Administrator, um Unterstützung zu erhalten.
Datum (und Uhrzeit

Im Abschnitt Datum und Uhrzeit können Sie manuell ein neues Datum und eine neue Uhrzeit eingeben.
Um
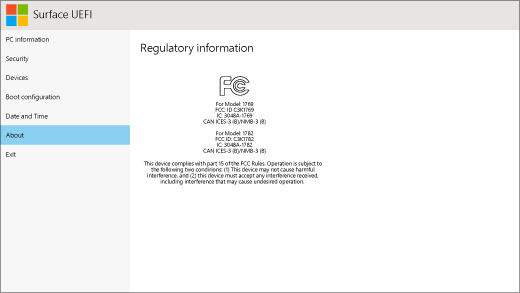
Zeigt behördliche Informationen an. Weitere Informationen finden Sie unter Warnhinweise und Anweisungen zur Produktsicherheit .
Ausfahrt
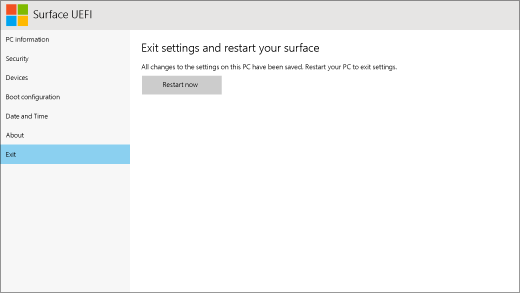
Wählen Sie Beenden > Jetzt neu starten aus , um Ihre Änderungen zu speichern und Ihr Surface neu zu starten.
verwandte Themen
Surface Unified Extensible Firmware Interface (UEFI) ersetzt das standardmäßige Basic Input/Output System (BIOS) durch neue Funktionen, darunter schnellerer Start und verbesserte Sicherheit. Sie können Surface UEFI verwenden, um die Firmwarefunktionen auf Ihrem Surface zu verwalten.
Diese Surface-Modelle verwenden die neue Firmware-UEFI-Schnittstelle:
Surface Pro 4, Surface Pro (5. Generation), Surface Pro 6, Surface Pro 7, Surface Pro 7+, Surface Pro X
Surface Laptop (1. Generation), Surface Laptop 2, Surface Laptop 3, Surface Laptop 4, Surface Laptop Go, Surface Laptop Go 2
Surface Studio (1. Generation), Surface Studio 2
Surface Book, Surface Book 2, Surface Book 3
Surface Go, Surface Go 2
Wählen Sie die Menüoption aus, über die Sie mehr erfahren möchten.
Wichtig: Unter normalen Umständen müssen Sie die UEFI-Einstellungen nicht ändern. Wenn Sie diese Einstellungen ändern, riskieren Sie die Sicherheit und Funktionalität Ihres Surface.
So gelangen Sie auf einem Surface zu den UEFI-Einstellungen

Hinweis: Dieses Video ist nur auf Englisch verfügbar.
Sie können die UEFI-Einstellungen nur während des Systemstarts anpassen. So laden Sie das UEFI-Firmware-Einstellungsmenü:
Fahren Sie Ihr Surface herunter und warten Sie etwa 10 Sekunden, um sicherzustellen, dass es ausgeschaltet ist.
Halten Sie die Lauter-Taste auf Ihrem Surface gedrückt und drücken Sie gleichzeitig die Ein/Aus-Taste und lassen Sie sie wieder los.
Das Microsoft- oder Surface-Logo wird auf Ihrem Bildschirm angezeigt. Halten Sie die Lauter-Taste weiterhin gedrückt. Lassen Sie die Taste los, sobald der UEFI-Bildschirm angezeigt wird.
Sie können das UEFI-Firmware-Einstellungsmenü auch über Windows laden. Um dies zu tun:
Wählen Sie Start > Einstellungen > Update & Sicherheit > Wiederherstellung .
Wählen Sie unter Erweiterter Start die Option Jetzt neu starten aus.
Wählen Sie unter Option auswählen die Option Problembehandlung > Erweiterte Optionen > UEFI-Firmwareeinstellungen und dann Neu starten aus.
UEFI-Menüoptionen
Die UEFI-Einstellungen, die Sie ändern können, hängen davon ab, welches Surface Sie haben. Die Menüoptionen in diesem Abschnitt gelten für diese Surface-Modelle:
Surface Pro 4, Surface Pro (5. Generation), Surface Pro 6, Surface Pro 7, Surface Pro 7+, Surface Pro X
Surface Laptop (1. Generation), Surface Laptop 2, Surface Laptop 3, Surface Laptop 4, Surface Laptop Go, Surface Laptop Go 2
Surface Studio (1. Generation), Surface Studio 2
Surface Book, Surface Book 2, Surface Book 3
Surface Go, Surface Go 2
PC-Informationen
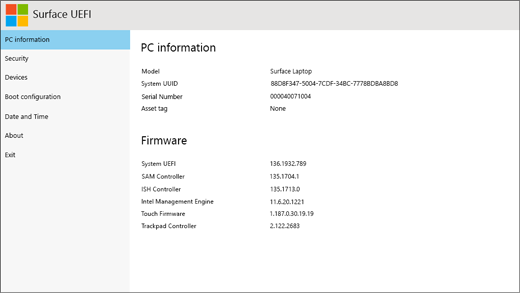
Im Abschnitt „PC-Informationen" können Sie wichtige Informationen zu Ihrem Surface anzeigen, z. B. die universell eindeutige Kennung (UUID), die Seriennummer und die Firmware-Version. Sie können diese Informationen zur Fehlerbehebung oder für die Arbeit mit dem Garantiesupport verwenden.
Sicherheit
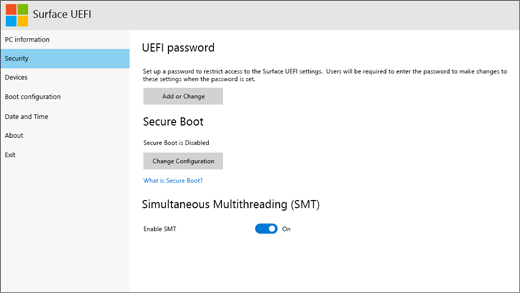
Im Abschnitt Sicherheit können Sie Ihr UEFI-Passwort festlegen oder ändern, Secure Boot ein- oder ausschalten und Ihre Simultaneous Multithreading (SMT)-Einstellungen ändern. In der Regel müssen nur Unternehmen die Sicherheitseinstellungen ändern – die standardmäßigen, sofort einsatzbereiten Einstellungen sind für die meisten Benutzer perfekt.
Hinweis: UEFI-Passwörter werden hauptsächlich von Unternehmen und IT-Experten verwendet, um die Arten von Änderungen einzuschränken, die Mitarbeiter an ihren Geräten vornehmen können. Wenn Sie Teil eines Unternehmens sind, wenden Sie sich an Ihren IT-Administrator, wenn Sie Fragen oder Probleme mit Ihrem UEFI-Passwort haben. Wenn Sie nicht Teil eines Unternehmens sind und sich dafür entscheiden, ein UEFI-Passwort zu erstellen, stellen Sie sicher, dass Sie Ihr Passwort an einem sicheren Ort dokumentieren. Sie können Ihr UEFI-Kennwort nicht zurücksetzen und Microsoft kann es nicht abrufen.
Geräte
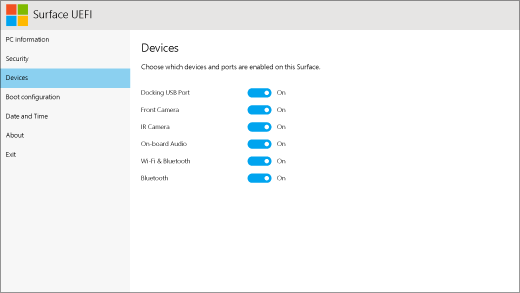
Im Abschnitt „Geräte" können Sie verschiedene verbundene Geräte und Hardware auf Ihrem Surface ein- oder ausschalten, z. B. die Infrarotkamera (IR), Bluetooth ® und integriertes Audio.
Anmerkungen:
Wenn Sie die Hardware im Surface UEFI ausschalten, können Sie sie in Windows nicht wieder einschalten. Sie müssen es im Surface UEFI wieder aktivieren.
Das Gerätemenü wird auf Surface Pro X nicht angezeigt.
Boot-Konfiguration
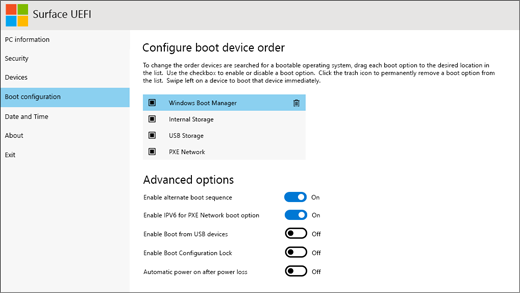
Im Abschnitt Startkonfiguration können Sie ändern, wie Ihr Surface in Windows startet.
Wenn Ihr Surface Teil eines Unternehmens ist, sind diese Einstellungen möglicherweise gesperrt oder gemäß Ihren Unternehmensspezifikationen konfiguriert. Wenden Sie sich für weitere Informationen an Ihren IT-Administrator. Wenn Sie nicht Teil eines Unternehmens sind, sollten die voreingestellten Standardeinstellungen perfekt für Sie sein.
Hinweis: Wenn Sie den Windows-Start-Manager versehentlich aus Ihrem Master Boot Record löschen, starten Sie Ihr Surface einfach neu und der Windows-Start-Manager wird automatisch neu installiert. Wenn Sie den Windows-Start-Manager löschen und Ihr Surface Teil eines Unternehmens ist, wenden Sie sich an Ihren IT-Administrator, um Unterstützung zu erhalten.
Datum (und Uhrzeit

Im Abschnitt Datum und Uhrzeit können Sie manuell ein neues Datum und eine neue Uhrzeit eingeben.
Um
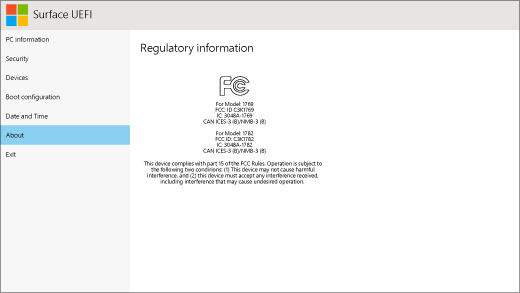
Zeigt behördliche Informationen an. Weitere Informationen finden Sie unter Warnhinweise und Anweisungen zur Produktsicherheit .
Ausfahrt
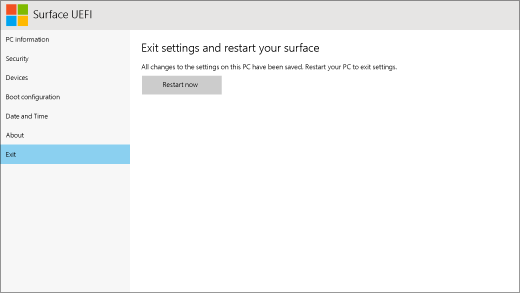
Wählen Sie Beenden > Jetzt neu starten aus , um Ihre Änderungen zu speichern und Ihr Surface neu zu starten.
Das Standard-BIOS unterstützt diese Surface-Geräte weiterhin
UEFI ersetzt das Standard-BIOS nur in den in diesem Artikel aufgeführten Surface-Modellen. Die folgenden Modelle verfügen nicht über UEFI und verwenden weiterhin das frühere BIOS.
Trusted-Platform-Modul (TPM)
Der aktuell konfigurierte Status von TPM ( Aktiviert oder Deaktiviert ) ist hervorgehoben. Um den Status zu ändern, wählen Sie den anderen aus. Wenn Sie fertig sind, wählen Sie Setup beenden > Ja aus.
Sichere Startkontrolle
Der aktuell konfigurierte Status von Secure Boot ( Enabled oder Disabled ) ist hervorgehoben. Um den Status zu ändern, wählen Sie den anderen aus. Wenn Sie fertig sind, wählen Sie Setup beenden > Ja aus.
Löschen Sie alle Secure Boot-Schlüssel
Um alle installierten Secure Boot-Schlüssel zu löschen, einschließlich der Standardschlüssel, die mit Windows installiert wurden, wählen Sie Ja . Wenn Sie fertig sind, wählen Sie Setup beenden > Ja aus.
Hinweis : Wenn Secure Boot-Schlüssel gelöscht werden, zeigt Windows beim Start einen roten Bildschirm an.
Installieren Sie standardmäßige sichere Startschlüssel
Um alle Secure Boot-Schlüssel neu zu installieren, die ursprünglich mit Windows installiert wurden (und nur diese), wählen Sie Ja . Wenn Sie fertig sind, wählen Sie Setup beenden > Ja aus.
Hinweis: Wenn Sie das Administratorkennwort dreimal falsch eingeben, werden Sie vom UEFI ausgeschlossen. Starten Sie Ihr Surface neu, um das Kennwort erneut einzugeben.
Trusted-Platform-Modul (TPM)
Der aktuell konfigurierte Status von TPM ( Aktiviert oder Deaktiviert ) ist hervorgehoben. Um den Status zu ändern, wählen Sie den anderen aus. Wenn Sie fertig sind, wählen Sie Setup beenden > Ja aus.
Sichere Startkontrolle
Wählen Sie Secure Boot Control aus, um diese Funktion zu aktivieren oder zu deaktivieren. Wenn Secure Boot Control aktiviert ist, haben Sie zwei zusätzliche Optionen:
Wenn Secure Boot-Schlüssel installiert sind, können Sie diese löschen, indem Sie Delete All Secure Boot Keys auswählen.
Wenn die Schlüssel für den sicheren Start nicht installiert sind, können Sie Alle werkseitigen Standardschlüssel installieren auswählen und entweder Windows & UEFI-Zertifizierungsstelle von Drittanbietern (Standard) oder Nur Windows auswählen.
Konfigurieren Sie die alternative Systemstartreihenfolge
Um die Reihenfolge auszuwählen, in der Ihr Surface gestartet wird, wählen Sie Alternative Systemstartreihenfolge konfigurieren und dann eine der folgenden Optionen aus:
Nur SSD
Netzwerk -> USB -> SSD
USB -> Netzwerk -> SSD
USB -> SSD
Netzwerk -> SSD
Erweiterte Gerätesicherheit
Mit dieser Option können Sie Ports und Funktionen deaktivieren, die niemand verwenden soll. Sie können beispielsweise den microSD-Kartenleser deaktivieren, damit niemand eine microSD-Karte zum Kopieren von Daten verwenden kann.
Die aktuelle Einstellung wird fett dargestellt. Wählen Sie Erweiterte Gerätesicherheit und dann die gewünschte Option aus.
Die Auswahl von Side USB deaktiviert die Möglichkeit, von einem USB-Gerät zu booten. Der USB-Anschluss bleibt in Windows aktiviert.
Das Deaktivieren von Wi-Fi deaktiviert auch Bluetooth ® .
Netzwerkstart
Seitlicher USB-Anschluss
Docking-Port
Vordere Kamera
Rückfahrkamera
OnBoard-Audio
microSD
W-lan
Bluetooth
Geräteinformation
Diese Option zeigt die universell eindeutige Kennung (UUID) und Seriennummer Ihres Surface an.
Administrator-Passwort
Mit dieser Option können Sie ein Passwort erstellen, um zu verhindern, dass andere die UEFI-Einstellungen ändern. Organisationen, die vertrauliche Informationen schützen müssen, verwenden normalerweise ein Administratorkennwort.
Installation verlassen
Speichern und schließen. Um Ihre Änderungen zu speichern und zu beenden, wählen Sie Setup beenden > Ja .
Beenden ohne Speichern. Um den Vorgang zu beenden, ohne Ihre Änderungen zu speichern, wenn Sie ein Surface Typing Cover verwenden, drücken Sie die Esc-Taste und wählen Sie Ja aus . Wenn Sie kein Cover verwenden, drücken Sie die Ein/Aus-Taste.
Trusted-Platform-Modul (TPM)
Der aktuell konfigurierte Status von TPM ( Aktiviert oder Deaktiviert ) ist hervorgehoben. Um den Status zu ändern, wählen Sie den anderen aus. Wenn Sie fertig sind, wählen Sie Setup beenden aus.
Sichere Startkontrolle
Wählen Sie Secure Boot Control aus, um diese Funktion zu aktivieren oder zu deaktivieren. Wenn Secure Boot Control aktiviert ist und Secure Boot-Schlüssel installiert sind, haben Sie die zusätzliche Option, Delete All Secure Boot Keys auszuwählen, um sie zu löschen.
Konfigurieren Sie die alternative Systemstartreihenfolge
Um die Reihenfolge auszuwählen, in der Ihr Surface gestartet wird, wählen Sie Alternative Systemstartreihenfolge konfigurieren und dann eine der folgenden Optionen aus:
Nur SSD
Netzwerk -> USB -> SSD
USB -> Netzwerk -> SSD
USB -> SSD
Netzwerk -> SSD
Administrator-Passwort
Mit dieser Option können Sie ein Passwort erstellen, um zu verhindern, dass andere die UEFI-Einstellungen ändern. Organisationen, die vertrauliche Informationen schützen müssen, verwenden normalerweise ein Administratorkennwort.
Installation verlassen
Speichern und schließen. Um Ihre Änderungen zu speichern und zu beenden, wählen Sie Setup beenden > Ja .
Beenden ohne Speichern. Um den Vorgang zu beenden, ohne Ihre Änderungen zu speichern, wenn Sie ein Surface Type Cover verwenden, drücken Sie Esc und wählen Sie Ja aus .
verwandte Themen
No comments:
Post a Comment