So verwenden Sie Ihr Surface Type Cover
Das Surface Type Cover ist eine schlanke Tastatur mit beweglichen Tasten. Verwenden Sie es, um die Geschwindigkeit und das Gefühl einer klassischen Tastatur zu erhalten und vom Tablet zum Laptop zu wechseln.
Type Covers rasten magnetisch ein und bieten Schutz für Ihren Surface-Touchscreen. Alle Surface Type Covers verfügen über ein Standard-Tastaturlayout, Tastenkombinationen und ein Touchpad mit zwei Tasten, das Berührungsgesten unterstützt.
Weitere Informationen zu Touchpad-Tippen und -Gesten finden Sie unter Touchpad-Gesten für Windows .
Beginnen Sie mit Ihrem Type Cover
Wählen Sie eine Aktion aus und erfahren Sie, wie Sie Ihr Type Cover mit Ihrem Surface verwenden.
Schließen Sie das Type Cover an
Das Type Cover haftet magnetisch an Ihrem Surface. Bringen Sie die beiden näher zusammen, bis das Type Cover ausgerichtet ist und einrastet.
Sobald das Type Cover angeschlossen ist, bleibt es an Ort und Stelle. Wenn Sie es entfernen möchten, ziehen Sie es einfach weg.
Bei einigen Type Covers können Sie die hintere Kante gegen Ihr Surface falten. Dies bietet zusätzliche Stabilität, wenn Sie auf Ihrem Schoß arbeiten. |
|
Klappen Sie das Type Cover zurück
Klappen Sie das Type Cover hinter den Bildschirm zurück, um Ihr Surface als Tablet zu verwenden. Ihr Surface erkennt im zusammengeklappten Zustand keine Tastendrücke. Um Text einzugeben, während das Type Cover zusammengeklappt ist, tippen Sie an einer beliebigen Stelle auf den Bildschirm, und die Touch-Tastatur wird angezeigt. |
|
Schließen Sie das Type Cover
Das Type Cover schützt den Bildschirm, wenn Sie ihn nicht verwenden. Der Bildschirm schaltet sich automatisch aus, wenn Sie das Type Cover schließen. Wenn Sie es wieder öffnen, drücken Sie den Netzschalter auf Ihrem Surface, um es zu aktivieren.
Hinweis: Durch Schließen des Type Covers wird Ihr Surface-Bildschirm nur dann ausgeschaltet, wenn Type Cover und Surface dieselbe Größe haben. Wenn Ihr Type Cover und Ihr Surface unterschiedliche Größen haben, drücken Sie die Ein-/Aus-Taste an Ihrem Surface, wenn Sie es schließen, um Energie zu sparen.
Verwenden Sie Type Cover-Funktionen
Verwenden Sie das Touchpad
Das Type Cover-Touchpad verfügt über Rechtsklick- und Linksklick-Tasten und unterstützt Gesten. Weitere Informationen zur Verwendung von Gesten und zum Ändern der Touchpad-Einstellungen finden Sie unter Verwendung und Einstellungen des Touchpads .
Verwenden Sie das Lesegerät für Fingerabdrücke
Das Surface Pro Type Cover mit Fingerabdruck-ID enthält einen Fingerabdruckleser, mit dem Sie sich mit Windows Hello bei Ihrem Gerät anmelden können.
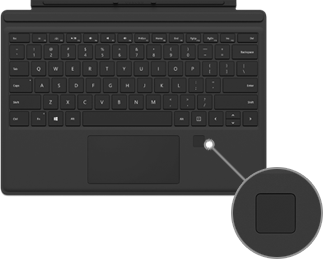
Informationen zum Einrichten Ihres Surface zur Erkennung Ihrer Fingerabdrücke finden Sie unter Was ist Windows Hello ?
Haben Sie Probleme mit dem Fingerabdruckleser? Siehe Fehlerbehebung bei Surface Type Cover oder Tastatur . Dieser Artikel enthält auch Links zu weiteren Artikeln zur Fehlerbehebung bei Windows Hello und dem Fingerabdruckleser Ihres Type Covers.
Fügen Sie Ihrem Surface eine Eingabesprache hinzu
Type Cover sind für verschiedene Sprachen und Alphabete erhältlich. Um zu sehen, welche Type Cover in Ihrer bevorzugten Sprache oder Ihrem bevorzugten Alphabet verfügbar sind, besuchen Sie den Microsoft Store für diese Region oder Sprache.
Sie können Ihr Surface so einrichten, dass es zusätzliche Sprachen und Tastaturlayouts verwendet. Weitere Informationen finden Sie unter Verwalten der Anzeigespracheneinstellungen in Windows und Ändern Ihres Tastaturlayouts . Diese Einstellungen werden auf Ihrem Surface gespeichert und gelten für alle Type Cover, die Sie anbringen.
Wenn Sie Ihr Type Cover auf einem anderen Surface verwenden, gelten die Eingabespracheinstellungen für dieses Surface. Die Spracheinstellungen sind dem Surface-Gerät selbst zugeordnet, nicht dem Type Cover.
Haben Sie ein Problem mit Ihrem Type Cover?
Wenn Sie Probleme mit Ihrem Type Cover haben, lesen Sie Fehlerbehebung bei Surface Type Cover oder Tastatur .
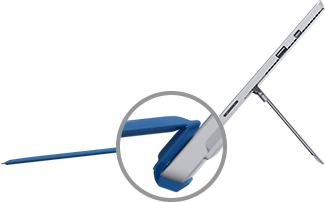

No comments:
Post a Comment