Beheben von Problemen, die verhindern, dass ein Benutzer die Frei/Gebucht-Informationen anderer Benutzer in Office Outlook 2007 und in Outlook 2010 in Microsoft 365 anzeigt
Einführung
Wichtig: Dieser Artikel gilt nur für Benutzer in Organisationen, die ausschließlich Exchange Online verwenden und die keine Hybridbereitstellung zwischen Exchange Online in Microsoft 365 und dem lokalen Microsoft Exchange Server haben. Wenn Sie über eine Hybridbereitstellung verfügen, lesen Sie den folgenden Artikel in der Microsoft Knowledge Base:
Dieser Artikel enthält Informationen zur Behandlung von Problemen, die verhindern, dass ein Benutzer Frei/Gebucht-Informationen anderer Benutzer in Microsoft Office Outlook 2007 und in Microsoft Outlook 2010 in Microsoft 365 anzeigt.
In Szenarien wie diesen kann ein Benutzer möglicherweise keine Frei/Gebucht-Informationen anzeigen:
Der Benutzer versucht, eine Kalenderbesprechungsanfrage zu planen.
Der Benutzer versucht, die Verfügbarkeit anderer Benutzer in Outlook anzuzeigen.
In solchen Fällen kann der Benutzer möglicherweise keine Frei/Gebucht-Informationen anzeigen, da Outlook keine Verbindung zum Exchange-Verfügbarkeitsdienst und zum Exchange-AutoErmittlungsdienst herstellen kann.
Verfahren
Bevor Sie Fehler beheben
Bevor Sie das Problem beheben, stellen Sie sicher, dass die beiden folgenden Bedingungen erfüllt sind.
Stellen Sie sicher, dass der Benutzer das Microsoft 365 Desktop Setup Tool ausgeführt hat
Weitere Informationen zum Einrichten Ihres Desktops für Microsoft 365 finden Sie auf der folgenden Microsoft-Website:
Verwenden Sie meine aktuellen Office-Desktop-Apps mit Microsoft 365
Stellen Sie sicher, dass der Computer die Systemanforderungen für Microsoft 365 erfüllt
Weitere Informationen zu den Systemanforderungen für Microsoft 365 finden Sie auf der folgenden Microsoft-Website:
Softwareanforderungen für Microsoft 365 for Business
Wenn die Installation von Office aktualisiert wurde, testen Sie, ob das Problem behoben ist, indem Sie versuchen, Frei/Gebucht-Informationen abzurufen. Wenn das Problem nicht behoben ist, verwenden Sie die unten angegebenen Methoden.
Beheben Sie das Problem
Wenden Sie je nach Situation eine oder mehrere der folgenden Methoden an, um dieses Problem zu beheben.
Fehlerbehebung beim Zugriff auf den Verfügbarkeitsdienst
Die Schritte 1 bis 3 in diesem Abschnitt sind Schritte, mit denen Sie die Ursache des Problems eingrenzen können. Basierend auf den Ergebnissen dieser Methoden sollten Sie in der Lage sein, das Problem auf den lokalen Computer oder die Konfiguration Ihrer Organisation einzugrenzen.
Schritt 1: Überprüfen Sie, ob das Benutzerkonto auf den Verfügbarkeitsdienst in Exchange Online zugreifen kann
Um Frei/Gebucht-Informationen von Exchange Online abzurufen, müssen Sie Zugriff auf den Verfügbarkeitsdienst haben. Die Endpunkte des Verfügbarkeitsdiensts werden vom AutoErmittlungsdienst bereitgestellt, wenn ein Outlook-Profil eingerichtet wird. Abhängig von der Konfiguration, die Ihre Organisation verwendet, kann der AutoErmittlungsdienst so konfiguriert werden, dass er auf die lokale Umgebung oder direkt auf Exchange Online-Server verweist. Es ist wichtig zu bestätigen, dass der AutoErmittlungsdienst auf Anfragen von Benutzern reagiert, die keine Frei/Gebucht-Informationen abrufen können.
Gehen Sie dazu folgendermaßen vor:
Starten Sie einen Webbrowser und navigieren Sie dann zu https://testconnectivity.microsoft.com/ , um auf das Microsoft Remote Connectivity Analyzer-Tool zuzugreifen.
Klicken Sie auf die Registerkarte Microsoft 365 .
Klicken Sie unter Microsoft Office Outlook-Konnektivitätstests auf Outlook-AutoErmittlung und dann auf Weiter .
Füllen Sie auf der Seite Outlook-AutoErmittlung die Informationen im Formular aus, und klicken Sie dann auf Test durchführen .
Erweitern Sie nach Abschluss des Tests jeden Testschritt auf der Seite Testdetails, um das Problem einzugrenzen. Wenn der Test erfolgreich ist, sehen Sie die Ergebnisse einer erfolgreichen AutoErmittlungsabfrage. Die Ergebnisse zeigen die Liste der URLs, die vom AutoErmittlungsdienst bereitgestellt werden. Erfolgreiche Ergebnisse ähneln denen, die im folgenden Screenshot gezeigt werden.
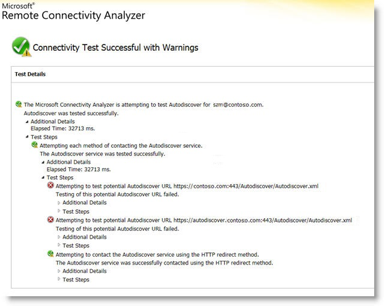
Wenn der Test fehlschlägt, sollte der Microsoft 365-Administrator sicherstellen, dass der AutoErmittlungsdienst in Ihrer Organisation ordnungsgemäß eingerichtet ist. Weitere Informationen dazu finden Sie unten bei Schritt 3: Erstellen oder ändern Sie den AutoErmittlungs-DNS-Eintrag weiter unten.
Schritt 2: Verwenden Sie das Test-E-Mail-Autokonfigurationstool, um festzustellen, ob Outlook eine Verbindung mit dem AutoErmittlungsdienst herstellen kann
Nachdem Sie bestätigt haben, dass der AutoErmittlungsdienst extern für Ihre Organisation funktioniert, bestimmen Sie, ob der AutoErmittlungsdienst auf dem lokalen Computer ordnungsgemäß funktioniert. Verwenden Sie das Test-E-Mail-Autokonfigurationstool, um festzustellen, ob der AutoErmittlungsdienst und der Verfügbarkeitsdienst von Outlook aus funktionieren.
Gehen Sie dazu folgendermaßen vor:
Outlook starten.
Halten Sie die Strg-Taste gedrückt, klicken Sie mit der rechten Maustaste auf das Outlook -Symbol im Infobereich und klicken Sie dann auf E-Mail-Autokonfiguration testen .
Vergewissern Sie sich, dass die richtige E-Mail-Adresse im Feld E-Mail-Adresse angegeben ist.
Deaktivieren Sie im Fenster Test E-Mail AutoConfiguration das Kontrollkästchen Guessmart verwenden und das Kontrollkästchen Sichere Guessmart-Authentifizierung .
Aktivieren Sie das Kontrollkästchen AutoErmittlung verwenden, und klicken Sie dann auf Test .
Stellen Sie sicher, dass dieser Test erfolgreich ist und dass Outlook die richtigen URLs für den Verfügbarkeitsdienst abrufen kann. Erfolgreiche Ergebnisse ähneln dem, was in der folgenden Abbildung gezeigt wird:
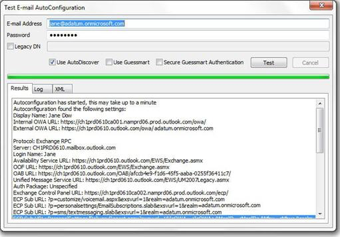
Wenn dieser Test nicht erfolgreich ist, kann der lokale Computer möglicherweise keine Verbindung zum AutoErmittlungsdienst herstellen. Im Folgenden sind einige häufige Gründe aufgeführt, die dieses Problem verursachen können:
Eine lokale Firewall verhindert, dass Outlook eine Verbindung zum AutoErmittlungsdienst herstellt.
Das Microsoft 365 Desktop Setup Tool wurde nicht auf dem Computer ausgeführt.
Weitere Informationen zu anderen Methoden, mit denen Sie das Problem beheben können, finden Sie im Abschnitt „ Andere Methoden zur Fehlerbehebung ".
Schritt 3: Erstellen oder ändern Sie den Autodiscover-DNS-Eintrag
Eine benutzerdefinierte Domäne ist eine beliebige Domäne außer dem standardmäßigen Domänennamen .onmicrosoft.com, die zu Microsoft 365 hinzugefügt wurde. Wenn Ihre Organisation benutzerdefinierte Domänen in Exchange Online verwendet und alle Ihre Benutzer zu Microsoft 365 migriert wurden, müssen DNS-Einträge konfiguriert werden um migrierte Benutzer zu den Endpunkten des Exchange Online-AutoErmittlungsdiensts umzuleiten. Sie sollten einen CNAME-Eintrag für die automatische Erkennung erstellen. contoso .com auf autodiscover.outlook.com verweisen.
In diesem Fall ist contoso.com ein Platzhalter für den Domänennamen Ihres Unternehmens.
Der AutoErmittlungs-CNAME-Eintrag muss die folgenden Informationen enthalten:
Alias: automatische Erkennung
Ziel: autodiscover.outlook.com
Weitere Informationen finden Sie unter Externe Domain Name System-Einträge für Microsoft 365 .
HINWEIS: Wenn Sie über eine Exchange-Hybridbereitstellung verfügen, richten Sie die öffentlichen DNS-Einträge der AutoErmittlung für Ihre vorhandenen SMTP-Domänen so ein, dass sie auf die lokale Umgebung verweisen. Weitere Informationen finden Sie unter Voraussetzungen für die Hybridbereitstellung .
Andere Methoden zur Fehlerbehebung
Die folgenden Methoden können auch allgemeine Frei/Gebucht-Probleme lösen.
Führen Sie Outlook zusammen mit dem Schalter /cleanfreebusy aus
Outlook verfügt über mehrere Befehlszeilenoptionen, mit denen Sie Probleme beheben können.
Führen Sie die folgenden Schritte aus, um Frei/Gebucht-Verbindungen zu reparieren:
Schließen Sie Outlook.
Bestimmen Sie den Pfad der Outlook.exe-Datei, gehen Sie folgendermaßen vor:
a. Klicken Sie auf Start , zeigen Sie auf Suchen und klicken Sie dann auf Dateien oder Ordner .
b. Geben Sie im Feld Name Outlook.exe ein und klicken Sie dann auf Jetzt suchen .
c. Notieren Sie sich den Pfad der ausführbaren Outlook-Datei als Referenz. Für Outlook 2007 lautet der Standardpfad \Programme\Microsoft Office\Office12\Outlook.exe. Für Outlook 2010 lautet der Standardpfad \Programme\Microsoft Office\Office14\Outlook.exe.
d. Klicken Sie im Menü Datei auf Schließen .Klicken Sie auf Start und dann auf Ausführen .
Geben Sie im Feld Öffnen den Pfad von Outlook ein (fügen Sie den Dateinamen in den Pfad ein), drücken Sie einmal die Leertaste und geben Sie dann /cleanfreebusy ein .
Der Befehlszeilenbefehl für Outlook 2007 lautet beispielsweise wie folgt:
"C:\Programme\Microsoft Office\Office12\Outlook.exe" /Cleanfreebusy
HINWEIS: Der vollständige Pfad muss in Anführungszeichen gesetzt werden, um lange Dateinamen zu erhalten.Stellen Sie fest, ob das Problem weiterhin auftritt.
Bestimmen Sie, ob der UseLegacyFB-Registrierungswert ordnungsgemäß konfiguriert ist
WICHTIG: Diese Methode enthält Schritte, die Ihnen mitteilen, wie Sie die Registrierung ändern. Es können jedoch schwerwiegende Probleme auftreten, wenn Sie die Registrierung falsch ändern. Stellen Sie daher sicher, dass Sie diese Schritte sorgfältig ausführen. Sichern Sie für zusätzlichen Schutz die Registrierung, bevor Sie sie ändern. Anschließend können Sie die Registrierung wiederherstellen, wenn ein Problem auftritt. Klicken Sie für weitere Informationen zum Sichern und Wiederherstellen der Registrierung auf die folgende Artikelnummer, um den Artikel in der Microsoft Knowledge Base anzuzeigen:
So sichern und wiederherstellen Sie die Registrierung in Windows
Wenn Ihre Organisation kürzlich zu Microsoft 365 migriert ist, kann Outlook 2007 weiterhin so konfiguriert sein, dass ein Registrierungseintrag verwendet wird, der aus der vorherigen Umgebung übernommen wurde. Dieser Eintrag zwingt Outlook, die Frei/Gebucht-Nachricht des Kontos im öffentlichen Ordner "Schedule+ Free/Busy" zu verwenden. Öffentliche Ordner werden von Exchange Online nicht für Frei/Gebucht-Daten verwendet. Gehen Sie folgendermaßen vor, um festzustellen, ob diese Konfiguration vorhanden ist:
Starten Sie den Registrierungseditor.
Suchen und erweitern Sie den folgenden Registrierungsunterschlüssel:
HKEY_CURRENT_USER\Software\Microsoft\Offlice\12.0\Outlook\Options\CalendarSuchen Sie den Registrierungseintrag UseLegacyFB. Wenn der UseLegacyFB-Registrierungseintrag vorhanden ist, löschen Sie den Eintrag. Oder ändern Sie den Wert des UseLegacyFB-Registrierungseintrags auf 0.
HINWEIS: Wenn der Benutzer Frei/Gebucht-Informationen für alle anderen Benutzer außer einem Benutzer anzeigen kann, liegt das Problem bei dem bestimmten Benutzer, dessen Frei/Gebucht-Informationen der Benutzer nicht anzeigen kann. Führen Sie eine Problembehandlung für diesen bestimmten Benutzer durch, um herauszufinden, warum der Outlook-Client für diesen Benutzer keine Frei/Gebucht-Informationen veröffentlichen kann.
Brauchst du noch immer Hilfe? Gehen Sie zur Microsoft-Community .
No comments:
Post a Comment