So wechseln Sie von einer MSI-Installation von OneDrive Standalone zu einer Klick-und-Los-Installation von OneDrive für Standalone
Zusammenfassung
OneDrive für Arbeit oder Schule (ehemals SkyDrive Pro) wurde ursprünglich als Teil mehrerer Office 2013-Suiten veröffentlicht und später als frei verfügbares eigenständiges Produkt in einem Windows Installer (MSI)-Installationsformat veröffentlicht. Microsoft hat eine Click-to-Run-Version von OneDrive für den Arbeitsplatz oder die Schule/Universität (ehemals SkyDrive Pro) als eigenständiges Installationsprogramm veröffentlicht, damit Kunden die Version von Office 2013 Click-to-Run mit der Version von OneDrive abgleichen können.
In diesem Artikel erfahren Sie, wie Sie Ihren Installationstyp von OneDrive für den Arbeitsplatz oder die Schule/Universität (ehemals SkyDrive Pro) mit Office 2013 abgleichen. Dies erfordert möglicherweise die Deinstallation und Neuinstallation des richtigen Installationstyps von OneDrive.
Hinweis: Wenn Sie neben Office 2013 über eine andere Office-Version verfügen, ist es nicht erforderlich , zwischen MSI- oder Klick-und-Los-Installationsformaten zu wechseln, um dem Installationstyp von Office und OneDrive zu entsprechen. Sie sollten diesen Artikel nur befolgen, wenn Ihre Office-Installation nicht mit Ihrer OneDrive-Installation übereinstimmt.
Mehr Informationen
Wir empfehlen Benutzern, denselben Installationstyp zwischen Office 2013 und OneDrive für den Arbeitsplatz oder die Schule/Universität (ehemals SkyDrive Pro) beizubehalten, wenn OneDrive ursprünglich nicht mit Office geliefert wurde. Andernfalls kann es zu unerwartetem Verhalten kommen, was nicht empfohlen wird.
So bestimmen Sie, welche Art von Office 20013-Installationstyp Sie haben:
Öffnen Sie eine Office 2013-Anwendung wie Word oder Excel.
Klicken Sie auf Andere Arbeitsmappen öffnen oder Andere Dokumente öffnen .
Klicken Sie links auf Konto.
Vergleichen Sie Bilder mit Ihrer Installation, um Ihren Installationstyp von Office zu bestimmen. Beachten Sie, dass der MSI-Installationstyp von Office nicht über die Schaltfläche Updateoptionen verfügt. Der Klick-und-Los-Installationstyp hat die Schaltfläche Updateoptionen .
Das MSI-Installationsprogramm erzeugt ein Fenster wie dieses:
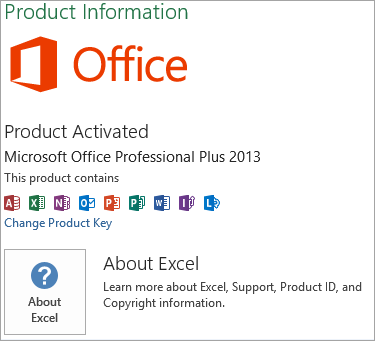
Das Click-to-Run-Installationsprogramm erzeugt ein Fenster wie dieses. Beachten Sie die Schaltfläche Update Options im Screenshot unten.
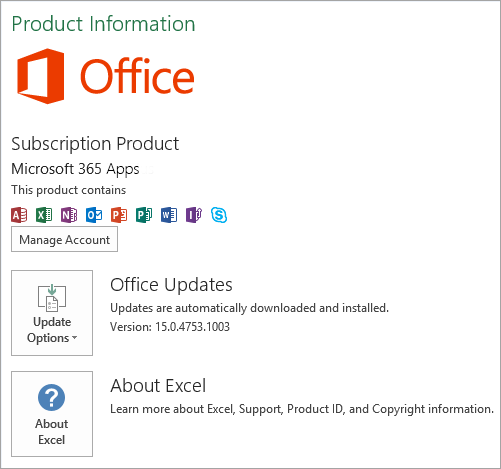
Weitere Informationen zu Klick-und-Los finden Sie unter Übersicht über die Setup-Architektur von Klick-und-Los für Office 365 .
Installationsanleitung
Deinstallieren des MSI OneDrive für den Arbeitsplatz oder die Schule/Universität (ehemals SkyDrive Pro)-Client
Führen Sie die folgenden Schritte aus, um den OneDrive für den Arbeitsplatz oder die Schule/Universität (ehemals SkyDrive Pro)-Synchronisierungsclient zu deinstallieren:
Klicken Sie auf Start und dann auf Systemsteuerung .
Klicken Sie auf Programme .
Klicken Sie unter Programme und Funktionen auf Programm deinstallieren .
Klicken Sie in der Liste der derzeit installierten Programme auf Microsoft OneDrive und dann auf Deinstallieren .
Installieren des Click-to-Run-Clients für OneDrive für den Arbeitsplatz oder die Schule/Universität (ehemals SkyDrive Pro).
Führen Sie die folgenden Schritte aus, um den OneDrive für den Arbeitsplatz oder die Schule/Universität (ehemals SkyDrive Pro)-Synchronisierungsclient zu installieren:
Gehen Sie zu KB2903984 .
Klicken Sie im Abschnitt „OneDrive (ehemals SkyDrive Pro)-Synchronisierungsclient-Installationsprogramme" auf das OneDrive (ehemals SkyDrive Pro)-Installationsprogramm für Ihre Sprache und Systemedition. Wenn Sie bereits eine x86- oder x64-Edition von Office ausführen, müssen Sie denselben Editionstyp für OneDrive auswählen.
Führen Sie die heruntergeladene Datei aus, um das Setup-Programm zu starten.
Befolgen Sie die Anweisungen auf dem Bildschirm, um die Installation abzuschließen.
Wenn Sie aufgefordert werden, einen Lizenzschlüssel anzugeben, geben Sie 3V9N8-W93CC-FQPB8-Y9WVF-TVGJ3 ein .
Öffnen Sie Ihre persönliche OneDrive für den Arbeitsplatz oder die Schule/Universität (ehemals SkyDrive Pro)-Dokumentbibliothek oder eine zuvor synchronisierte SharePoint 2013- oder Office 365-Website-Dokumentbibliothek. Klicken Sie auf die Schaltfläche „ Synchronisieren ", um die Bibliotheken erneut zu synchronisieren.
Anmerkungen:
Der OneDrive für den Arbeitsplatz oder die Schule/Universität (ehemals SkyDrive Pro)-Synchronisierungsclient wird zusammen mit zwei Komponenten geliefert, die nicht standardmäßig für die Installation ausgewählt sind. Wir empfehlen, diese Standardeinstellungen nicht zu ändern.
Wenn Sie über eine der folgenden Versionen von Office 2013 verfügen, ist der OneDrive-Synchronisierungsclient bereits installiert:
Microsoft 365 Apps for Enterprise (eigenständig, Midmarket oder Office 365 E3)
Office 365 Small Business Premium
Office Professional Plus 2013
No comments:
Post a Comment