Bilder in Power View
Wichtig: In Excel für Microsoft 365 und Excel 2021 wird Power View am 12. Oktober 2021 entfernt. Alternativ können Sie das interaktive visuelle Erlebnis von Power BI Desktop verwenden, das Sie kostenlos herunterladen können. Sie können Excel-Arbeitsmappen auch ganz einfach in Power BI Desktop importieren .
Bilder eignen sich hervorragend, um einem Power View-Blatt in Excel oder Power View in SharePoint visuelle Attraktivität zu verleihen. Du kannst:
Fügen Sie statische Bilder als Hintergrund hinzu, z. B. ein Wasserzeichen, oder als Designelement, z. B. ein Firmenlogo.
Fügen Sie datengebundene Bilder hinzu , die mit den Daten verknüpft sind, die Sie in Ihrem Bericht anzeigen.
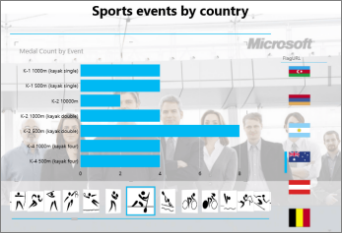
In diesem Artikel
Fügen Sie Power View statische Bilder hinzu
Sie können Bilder und Hintergrundbilder zu Design- oder Identifikationszwecken hinzufügen. Bilder und Hintergrundbilder wiederholen sich nicht auf jedem Blatt oder in jeder Ansicht einer Arbeitsmappe oder eines Berichts. Sie können einzigartige Bilder verwenden oder sie auf jedem Blatt oder jeder Ansicht wiederverwenden.
Fügen Sie ein Hintergrundbild hinzu
Wenn Sie sich in Excel befinden, stellen Sie sicher, dass Sie sich auf einem Power View-Blatt befinden. Wenn nicht, Einfügen > Power View .
Auf der Registerkarte Power View > Abschnitt Hintergrundbild > Bild festlegen .
Sie können das Bild entweder mit Stretch , Tile oder Center positionieren.
Transparenz einstellen. Je höher der Prozentsatz, desto transparenter (und weniger sichtbar) ist das Bild.
Fügen Sie ein Bild hinzu
Auf der leeren Leinwand auf einem Power View-Blatt auf der Registerkarte Power View > Einfügen > Bild .
Navigieren Sie zum Bild und klicken Sie auf Öffnen .
Nachdem sich das Bild auf dem Blatt befindet, können Sie:
Verschieben: Wählen Sie es aus und bewegen Sie den Mauszeiger über die Kante, bis Sie den Cursor mit der zeigenden Hand sehen.

Größe ändern: Wählen Sie es aus und bewegen Sie den Mauszeiger über die Größenziehpunkte in der Mitte und an den Ecken der Kanten, bis Sie den Doppelpfeil-Cursor sehen.

Verwenden Sie datengebundene Bilder in Power View
Datengebundene Bilder sind Teil der Daten in Ihrem Datenmodell. Sie könnten zum Beispiel Fotos von den Mitarbeitern Ihres Unternehmens oder von Ihren Produkten haben.
Sie können diese Bilder in Power View so verwenden, dass Ihr Bericht aussagekräftiger und ansprechender wird:
B. die Registerkarten in einem Kachelcontainer .
Bei Karten .
Wie die Werte in einem Slicer .
Möglicherweise müssen Sie Eigenschaften in Power Pivot festlegen, damit Sie Bilder in Power View verwenden können. Datengebundene Bilder können intern oder extern zu Ihrem Datenmodell sein. Ihre Quelle macht einen Unterschied, wie Sie sie verwenden können.
Bilder als Registerkarten in einem Kachelcontainer
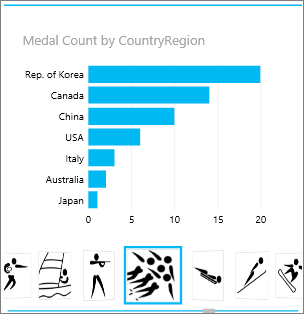
Kacheln in Power View sind Container mit einem dynamischen Navigationsstreifen. Kacheln fungieren als Filter – sie filtern den Inhalt innerhalb der Kachel auf den in der Registerkartenleiste ausgewählten Wert. Bilder eignen sich hervorragend als Registerkarten in Kacheln.
Erstellen Sie auf einem Power View-Blatt oder einer Power View-Ansicht eine Visualisierung, die Sie in der Kachel haben möchten.
Ziehen Sie das Bildfeld in das Feld Tile By .
Power View erstellt Kacheln mit Bildern in der Registerkartenleiste.
Mit Fliesen kann man noch viel mehr machen. Lesen Sie mehr über Kacheln in Power View .
Bilder in einer Karte
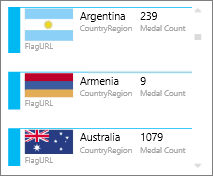
Fügen Sie auf einem Power View-Blatt die Felder hinzu, die Sie auf der Karte haben möchten.
Auf der Registerkarte Entwurf > Tabelle > Karte .
Power View ordnet die Felder mit zwei Ausnahmen in der gleichen Reihenfolge an, in der sie sich im Feld Felder befinden:
Das Standardfeld wird als Überschrift angezeigt.
Das Standardbild ist groß und wird gut sichtbar angezeigt.
Bilder als Wert in einem Slicer
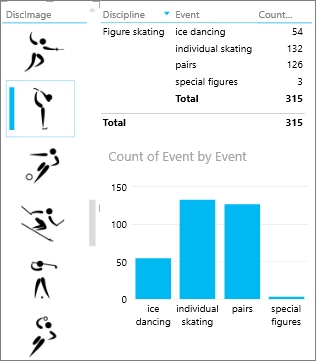
Klicken Sie in einem Power View-Blatt oder einer Power View-Ansicht auf die leere Leinwand.
Aktivieren Sie in der Feldliste das Kontrollkästchen für das Feld, das Ihre Bilder enthält.
Power View erstellt eine Tabelle mit diesen Bildern.
Auf der Registerkarte Design > Slicer .
Tipp: Wenn Slicer ausgegraut ist, überprüfen Sie, ob Sie mehr als ein Feld in der Tabelle haben. Sie können einen Datenschnitt nur aus einer Tabelle mit einem Feld erstellen.
Wenn Sie nun im Slicer auf die Bilder klicken, wird das Blatt nach Werten gefiltert, die diesem Bild zugeordnet sind.
Informieren Sie sich über Datenschnitte in Power View .
Legen Sie Bildeigenschaften in Power Pivot zur Verwendung in Power View fest
Legen Sie ein Standardbild in Power Pivot fest
Sie können ein Standardbild in Power Pivot festlegen, wenn sich Ihre Daten in Excel befinden. Standardbilder sind größer und auffälliger platziert, wenn sie einer Karte hinzugefügt werden. Um ein Standardbild festzulegen, müssen sich die Bilder (oder Links zu den Bildern) in einer Tabelle befinden, in der sie eindeutig sind – was bedeutet, dass jede Zeile ein anderes Bild enthält.
Auf der Registerkarte Power Pivot in Excel > Datenmodell verwalten .
Die Registerkarte „Power Pivot" wird nicht angezeigt? Aktivieren Sie PowerPivot .
Klicken Sie auf Erweitert > Tabellenverhalten .
Legen Sie eine Zeilenkennung fest – zum Beispiel eine Spalte, die eine eindeutige ID enthält. Die Werte in der Spalte Zeilenkennung müssen eindeutig sein.
Legen Sie Standardbild auf den Namen Ihrer Bildspalte fest.
Tipp: Wenn Sie auch eine Standardbezeichnung festlegen, wird diese unter dem Bild in einem Kachelcontainer angezeigt.
Lesen Sie mehr über das Konfigurieren von Tabellenverhaltenseigenschaften für Power View-Berichte .
Sortierreihenfolge steuern
Ein weiterer Vorteil des Festlegens eines Standardbilds besteht darin, dass Sie die Sortierreihenfolge der Bilder steuern können. Standardmäßig werden Bilder in Datenschnitten und Kacheln nach dem Dateinamen des Bildes sortiert, aber wenn Sie ein Bild als Standardbild angeben, wird es gemäß der Spalte Zeilenkennung sortiert. Wenn Sie eine andere Spalte als Standardbezeichnungsspalte angeben, werden die Bilder nach den Werten in dieser Spalte sortiert.
Wenn sich Ihre Daten in Excel befinden und sich die Bilder in einer Tabelle befinden, in der die Zeilen nicht eindeutig sind, können Sie die Sortierreihenfolge dennoch auf ein anderes Feld festlegen.
Auf der Registerkarte Power Pivot > Datenmodell verwalten .
Die Registerkarte „Power Pivot" wird nicht angezeigt? Aktivieren Sie PowerPivot .
Klicken Sie in die Spalte, die Bilder oder Bild-URLs enthält.
Auf der Registerkarte Start > Nach Spalte sortieren .
Die Bildspalte befindet sich im Sortierfeld.
Wählen Sie im Feld Nach den Namen der Spalte aus, nach der die Bilder sortiert werden sollen.
Klicken Sie auf OK .
Quellen für datengebundene Bilder
Bilder in Ihrem Power View-Bericht können aus mehreren Quellen stammen:
Auf einer externen Seite .
Im Datenmodell .
Auf einer SharePoint-Website .
Bilder auf einer externen Seite
Wenn sich Bilder auf einer externen Website befinden, greift Power View anonym auf die Bilder zu, sodass die Bilder anonymen Zugriff zulassen müssen. Selbst wenn ein Berichtsleser die Berechtigung zum Anzeigen der Bilder hat, sind die Bilder daher möglicherweise immer noch nicht sichtbar.
Das Verfahren für Bilder auf der externen Website funktioniert auch für Bilder auf SharePoint, außer dass die URL natürlich zu einer externen Website und nicht zu einer SharePoint-Website führt.
Angenommen, Sie haben Zugriff auf eine Reihe von Bildern auf einer externen Website, und in Excel haben Sie eine Spalte in einer Tabelle, die die Bildnamen enthält. Die flexibelste Methode zum Verwalten von Links zu den Bildern besteht darin, eine berechnete Spalte zu erstellen, um den Bildnamen und die URL zum Speicherort der Bilder auf der externen Website zu bringen.
Kopieren Sie die URL auf die externe Website.
Auf der Registerkarte Power Pivot in Excel > Datenmodell verwalten .
Die Registerkarte „Power Pivot" wird nicht angezeigt? Aktivieren Sie PowerPivot .
Klicken Sie in eine leere Zelle in der Spalte „Spalte hinzufügen " und geben Sie ein Gleichheitszeichen (=), die URL in Anführungszeichen („") und den Bildspaltennamen in eckige Klammern ([]) ein. Zum Beispiel:
="http://contoso.com/images" & [ImageNameColumn]
Power Pivot füllt jede Zelle in der Spalte mit der URL und dem Namen des Bildes.
Klicken Sie auf die Spaltenüberschrift, klicken Sie mit der rechten Maustaste, klicken Sie auf Spalte umbenennen und geben Sie der Spalte einen aussagekräftigen Namen.
Um sicherzustellen, dass dies funktioniert, kopieren Sie einen der Werte und fügen Sie ihn in das Adressfeld eines Browsers ein. Es sollte das Bild anzeigen.
Hinweis: Externe Bilder können in Power View-Blättern in Microsoft 365 nicht angezeigt werden. Die Bilder müssen in einer Tabelle im Datenmodell gespeichert werden.
Im Datenmodell gespeicherte Bilder
Die Bilder im Datenmodell zu haben hat Vorteile:
Das Arbeitsbuch ist fertig. Sie können es offline nehmen und die Bilder trotzdem sehen.
Die Bilder werden in Power View-Blättern in Microsoft 365 angezeigt.
Bilder müssen sich in einer Spalte mit dem Datentyp Binary befinden. Sie können die Bilder in Power Pivot nicht sehen; Jedes Feld in der Spalte lautet nur „Binärdaten". Aber wenn Sie das Feld zu Power View hinzufügen, werden die Bilder dort angezeigt.
Wichtig: Bilder in einer Binärspalte sind nur dann in der Feldliste in Power View sichtbar, wenn die zugrunde liegende Tabelle eine Zeilenkennungsspalte hat. Lesen Sie mehr über das Konfigurieren von Tabellenverhaltenseigenschaften für Power View-Berichte .
Wenn Sie Zugriff auf SQL Server haben, können Sie die Bilder in SQL Server bringen und sie dann in Ihr Modell hochladen.
Wichtig: Power View unterstützt keine OLE-Objekte als Bilder. Das bedeutet, dass Sie keine Bilder aus Access in Ihr Modell importieren können, da Access Bilder als OLE-Objekte speichert.
Bilder in einem SharePoint-Ordner
Wenn Sie Power View in SharePoint (nicht Power View in Excel) verwenden, können Sie Bilder in einem SharePoint-Ordner genauso verknüpfen wie auf einer externen Website.
Hinweis: In Excel auf Ihrem Desktop können Power View-Blätter auf einer SharePoint-Site gespeicherte Bilder nur anzeigen, wenn die Bilder anonymen Zugriff zulassen, was die meisten SharePoint-Konfigurationen nicht zulassen. Selbst wenn Sie und Ihre Arbeitsmappen-Leser die Berechtigung haben, die Bilder direkt auf der SharePoint-Website anzuzeigen, kann Power View in Excel sie daher möglicherweise nicht anzeigen.
No comments:
Post a Comment