Daten per Hand in Excel schreiben
Zusätzlich zu unseren allgemeinen Zeichenwerkzeugen bringen wir intelligente Werkzeuge, die für Kernerlebnisse optimiert sind, in jede App.
Jetzt hilft Ihnen der Aktionsstift in Excel, direkt in die Zellen zu schreiben, damit Sie Daten mit Tinte notieren können, die automatisch in Excel-Daten konvertiert werden.
Automatische Konvertierung von handschriftlichen Daten
Wählen Sie im Menüband Zeichnen und dann in der Gruppe Zeichenwerkzeuge Aktionsstift aus.
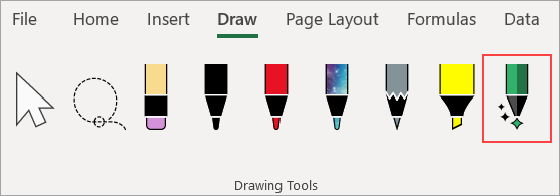
Beginnen Sie mit dem Schreiben in die Zellen; Ihre Handschrift wird automatisch in Text umgewandelt.
Bearbeiten mit natürlichen Gesten
Verwenden Sie die folgenden natürlichen Gesten, um Ihr Dokument zu bearbeiten.
Durchstreichen, um eine Zelle zu löschen
Zeichnen Sie eine durchgestrichene oder kritzelnde Zelle auf die Zelle, um deren Inhalt zu löschen. 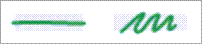
Löschen Sie große Bereiche von Zellen, indem Sie eine diagonale Linie ziehen oder darüber kritzeln.
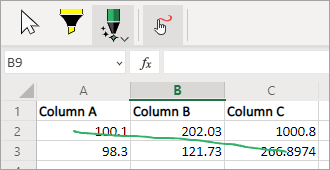
Kreisen Sie ein, um eine Zelle auszuwählen
Zeichnen Sie einen Kreis um die Zellen, die Sie auswählen möchten.
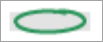
Nachdem Sie die Zelle ausgewählt haben, können Sie ihr grundlegende Formatierungen wie Schriftfarbe, Fett oder Kursiv zuweisen. Sie können auch das Schnellanalyse-Tool für einfachen Zugriff auf Excel-Tools wie Diagramme oder Formeln verwenden.
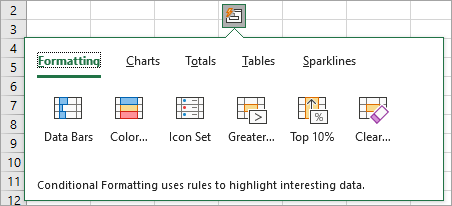
Überschreiben, um Zellinhalte zu ersetzen
Wenn eine Zelle bereits Inhalt hat, überschreiben Sie sie einfach, um sie durch neuen Inhalt zu ersetzen.
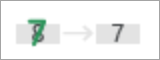
Hervorhebung anwenden
Wählen Sie einen Textmarker aus der Gruppe Zeichenwerkzeuge und wählen Sie An Zellen ausrichten .
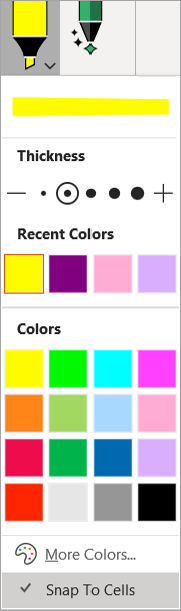
Zeichnen Sie über Zellen, um die Zellenfüllung an die Textmarkerfarbe anzupassen. Um die Zellfüllung zu entfernen, ziehen Sie erneut über den Bereich. Sie können zwischen Freiform-Highlighter und Snap-Highlighter wechseln, indem Sie die Einstellung Snap to Cells ändern.
Spracheinstellungen
Die Handschrifterkennung basiert auf der Office-Autorensprache. Greifen Sie auf die Spracheinstellungen unter Datei > Optionen > Sprache > Office-Autorensprachen und Korrekturhilfen zu . Stellen Sie sicher, dass die Authoring-Sprache auf eine unterstützte Sprache eingestellt ist.
Offline-Unterstützung
Die beste Handschrifterkennung wird durch unseren vernetzten Dienst angeboten. Diese Funktion kann jedoch auch offline verwendet werden. Es wird dann auf die Verwendung der Windows-Handschrifterfahrung zurückgreifen.
Um offline zu arbeiten, vergewissern Sie sich, dass Sie die Handschriftfunktion für die gewünschte Sprache installiert haben. Sie müssen nur die Handschriftfunktion auswählen; andernfalls stellen Sie möglicherweise versehentlich eine neue Anzeigesprache ein.
Informationen zum Installieren von Sprachpaketen finden Sie unter Sprachpakete für Windows .

No comments:
Post a Comment