Fehlerwerte und Fehlerindikatoren ausblenden
Wenn Ihre Formeln Fehler enthalten, die Sie vorhersehen und nicht korrigieren müssen, können Sie die Anzeige Ihrer Ergebnisse verbessern, indem Sie Fehlerwerte und Fehlerindikatoren in Zellen ausblenden.
Formeln können aus vielen Gründen Fehler zurückgeben. Beispielsweise kann Excel nicht durch 0 dividieren, und wenn Sie die Formel =1/0 eingeben, gibt Excel #DIV/0 zurück. Zu den Fehlerwerten gehören #DIV/0!, #N/A, #NAME?, #NULL!, #NUM!, #REF! und #VALUE!. Zellen mit Fehlerindikatoren, die als Dreiecke in der oberen linken Ecke einer Zelle angezeigt werden, enthalten Formelfehler.
Fehlerindikatoren in Zellen ausblenden
Wenn eine Zelle eine Formel enthält, die gegen eine Regel verstößt, die Excel verwendet, um nach Problemen zu suchen, wird in der oberen linken Ecke der Zelle ein Dreieck angezeigt. Sie können verhindern, dass diese Indikatoren angezeigt werden.
Mit einem Fehlerindikator gekennzeichnete Zelle

Klicken Sie im Excel- Menü auf Einstellungen .
Klicken Sie unter Formeln und Listen auf Fehlerprüfung
 , und deaktivieren Sie dann das Kontrollkästchen Fehlerüberprüfung im Hintergrund aktivieren .
, und deaktivieren Sie dann das Kontrollkästchen Fehlerüberprüfung im Hintergrund aktivieren .Tipp: Sie können auch vorangehende und abhängige Verfolgungspfeile ausblenden, sobald Sie die Zelle identifiziert haben, die einen Fehler verursacht. Klicken Sie auf der Registerkarte Formeln in der Gruppe Formelüberwachung auf Pfeile entfernen .
Mehr Optionen
Wählen Sie die Zelle aus, die den Fehlerwert enthält.
Wickeln Sie die folgende Formel um die Formel in der Zelle, wobei alte_Formel die Formel ist, die zuvor in der Zelle war.
=IF (ISERROR(alte_formel),"", alte_formel)
Führen Sie einen der folgenden Schritte aus:
Zum Anzeigen
Mach das
Ein Bindestrich, wenn der Wert ein Fehler ist
Geben Sie einen Bindestrich (-) innerhalb der Anführungszeichen in der Formel ein.
NA, wenn der Wert ein Fehler ist
Geben Sie NA innerhalb der Anführungszeichen in der Formel ein.
#NV, wenn der Wert ein Fehler ist
Ersetzen Sie die Anführungszeichen in der Formel durch NA().
Klicken Sie auf die PivotTable.
Klicken Sie auf der Registerkarte PivotTable-Analyse auf Optionen .

Aktivieren Sie auf der Registerkarte Anzeige das Kontrollkästchen Fehlerwerte als und führen Sie dann einen oder mehrere der folgenden Schritte aus:
Zum Anzeigen
Mach das
Ein Wert anstelle von Fehlerwerten
Geben Sie den Wert ein, der anstelle von Fehlern angezeigt werden soll.
Eine leere Zelle anstelle von Fehlerwerten
Löschen Sie alle Zeichen im Feld.
Tipp: Sie können auch vorangehende und abhängige Verfolgungspfeile ausblenden, sobald Sie die Zelle identifiziert haben, die einen Fehler verursacht. Klicken Sie auf der Registerkarte Formeln in der Gruppe Formelüberwachung auf Pfeile entfernen .
Klicken Sie auf die PivotTable.
Klicken Sie auf der Registerkarte PivotTable-Analyse auf Optionen .

Aktivieren Sie auf der Registerkarte Anzeige das Kontrollkästchen Leere Zellen als und führen Sie dann einen oder mehrere der folgenden Schritte aus:
Zum Anzeigen
Mach das
Ein Wert in leeren Zellen
Geben Sie den Wert ein, den Sie in leeren Zellen anzeigen möchten.
Eine leere Zelle in leeren Zellen
Löschen Sie alle Zeichen im Feld.
Eine Null in leeren Zellen
Deaktivieren Sie das Kontrollkästchen Zellen leeren als .
Fehlerindikatoren in Zellen ausblenden
Wenn eine Zelle eine Formel enthält, die gegen eine Regel verstößt, die Excel verwendet, um nach Problemen zu suchen, wird in der oberen linken Ecke der Zelle ein Dreieck angezeigt. Sie können verhindern, dass diese Indikatoren angezeigt werden.
Mit einem Fehlerindikator gekennzeichnete Zelle

Klicken Sie im Excel- Menü auf Einstellungen .
Klicken Sie unter Formeln und Listen auf Fehlerprüfung
 , und deaktivieren Sie dann das Kontrollkästchen Fehlerüberprüfung im Hintergrund aktivieren .
, und deaktivieren Sie dann das Kontrollkästchen Fehlerüberprüfung im Hintergrund aktivieren .Tipp: Sie können auch vorangehende und abhängige Verfolgungspfeile ausblenden, sobald Sie die Zelle identifiziert haben, die einen Fehler verursacht. Klicken Sie auf der Registerkarte Formeln unter Prüfformeln auf Pfeile entfernen
 .
.
Mehr Optionen
Wählen Sie die Zelle aus, die den Fehlerwert enthält.
Wickeln Sie die folgende Formel um die Formel in der Zelle, wobei alte_Formel die Formel ist, die zuvor in der Zelle war.
=IF (ISERROR(alte_formel),"", alte_formel)
Führen Sie einen der folgenden Schritte aus:
Zum Anzeigen
Mach das
Ein Bindestrich, wenn der Wert ein Fehler ist
Geben Sie einen Bindestrich (-) innerhalb der Anführungszeichen in der Formel ein.
NA, wenn der Wert ein Fehler ist
Geben Sie NA innerhalb der Anführungszeichen in der Formel ein.
#NV, wenn der Wert ein Fehler ist
Ersetzen Sie die Anführungszeichen in der Formel durch NA().
Klicken Sie auf die PivotTable.
Klicken Sie auf der Registerkarte PivotTable unter Daten auf Optionen .
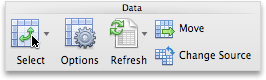
Aktivieren Sie auf der Registerkarte Anzeige das Kontrollkästchen Fehlerwerte als und führen Sie dann einen oder mehrere der folgenden Schritte aus:
Zum Anzeigen
Mach das
Ein Wert anstelle von Fehlerwerten
Geben Sie den Wert ein, der anstelle von Fehlern angezeigt werden soll.
Eine leere Zelle anstelle von Fehlerwerten
Löschen Sie alle Zeichen im Feld.
Hinweis: Sie können auch vorangehende und abhängige Ablaufverfolgungspfeile ausblenden, sobald Sie die Zelle identifiziert haben, die einen Fehler verursacht. Klicken Sie auf der Registerkarte Formeln unter Prüfformeln auf Pfeile entfernen  .
.
Klicken Sie auf die PivotTable.
Klicken Sie auf der Registerkarte PivotTable unter Daten auf Optionen .
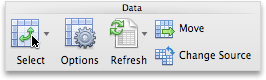
Aktivieren Sie auf der Registerkarte Anzeige das Kontrollkästchen Leere Zellen als und führen Sie dann einen oder mehrere der folgenden Schritte aus:
Zum Anzeigen
Mach das
Ein Wert in leeren Zellen
Geben Sie den Wert ein, den Sie in leeren Zellen anzeigen möchten.
Eine leere Zelle in leeren Zellen
Löschen Sie alle Zeichen im Feld.
Eine Null in leeren Zellen
Deaktivieren Sie das Kontrollkästchen Zellen leeren als .
Siehe auch
Zirkelverweis entfernen oder zulassen
Fügen Sie einem Diagramm Fehlerbalken oder Aufwärts-/Abwärtsbalken hinzu
No comments:
Post a Comment