Hyperlinks in Word Online
Hyperlinks in Ihrem Dokument funktionieren genau gleich, unabhängig davon, ob Sie Ihr Dokument in Word oder in Word Online lesen. Klicken Sie auf den Link, um zu einer Webadresse oder einer anderen Stelle im selben Dokument zu wechseln oder um eine E-Mail zu senden.
In Word Online können Sie Hyperlinks einfügen und bearbeiten, die zu Webadressen oder E-Mail-Adressen führen, aber Sie können keine Hyperlinks erstellen, die zu einer anderen Stelle im selben Dokument führen (Lesezeichen oder Querverweise). Wenn Sie dies tun müssen, klicken Sie auf In Word öffnen .
Um einen Hyperlink zu erstellen, klicken Sie auf Einfügen > Link .
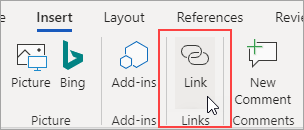
Geben Sie im Textfeld Anzeige den Text ein, auf den Benutzer klicken. Um einen Link zu einer Webadresse zu erstellen, geben oder fügen Sie die Adresse in das Feld Adresse ein.
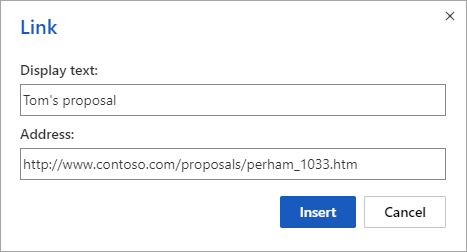
Tipp: Wenn Sie keinen Anzeigetext benötigen, der besser lesbar ist als die Webadresse, geben Sie einfach die Webadresse ein. Wenn Sie die Leertaste oder die EINGABETASTE drücken, macht Word Online die Adresse automatisch zu einem Hyperlink.
Um eine Verknüpfung zu einer E-Mail-Adresse herzustellen, geben Sie mailto: gefolgt von der E-Mail- Adresse der Person in das Adressfeld ein.
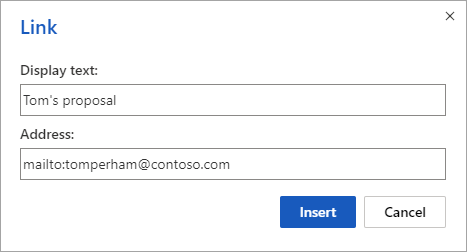
Wenn jemand auf den Link klickt, startet sein E-Mail-Programm eine Nachricht unter Verwendung der Adresse in Ihrem Link.
Tipp: Um einen bereits in Ihrem Dokument vorhandenen Link zu bearbeiten, klicken Sie auf eine beliebige Stelle im Link und dann auf Einfügen > Link . Wenn Sie eine Maus verwenden, klicken Sie mit der rechten Maustaste auf den Link und dann auf Hyperlink bearbeiten . (Auf einem Touch-Gerät tippen und halten Sie den Link, um die Kontextbefehle abzurufen.
No comments:
Post a Comment