Richtlinien und Beispiele zum Sortieren und Filtern von Daten nach Farbe
Das Sortieren und Filtern von Daten nach Farbe ist eine großartige Möglichkeit, die Datenanalyse zu vereinfachen und den Benutzern Ihres Arbeitsblatts zu helfen, die Highlights und Datentrends auf einen Blick zu erkennen.
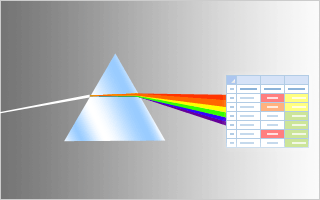
In diesem Artikel
Überblick über das Sortieren und Filtern von Daten nach Farbe und Symbolsatz
Das Sortieren und Filtern von Daten sowie die bedingte Formatierung von Daten sind integrale Bestandteile der Datenanalyse und können Ihnen bei der Beantwortung von Fragen wie den folgenden helfen:
Wer hat in diesem Monat Dienstleistungen im Wert von mehr als 50.000 US-Dollar verkauft?
Bei welchen Produkten steigt der Umsatz von Jahr zu Jahr um mehr als 10 %?
Wer sind die leistungsstärksten und leistungsschwächsten Schüler in der Erstsemesterklasse?
Wo sind die Ausnahmen in einer Zusammenfassung der Gewinne der letzten fünf Jahre?
Wie ist die allgemeine Altersverteilung der Mitarbeiter?
Sie sortieren Daten, um Ihre Daten schnell zu organisieren und die gewünschten Daten zu finden. Sie filtern Daten, um nur die Zeilen anzuzeigen, die die von Ihnen festgelegten Kriterien erfüllen, und blenden Zeilen aus, die nicht angezeigt werden sollen, für eine oder mehrere Datenspalten. Sie formatieren Daten bedingt, um Daten visuell zu untersuchen und zu analysieren, kritische Probleme zu erkennen und Muster und Trends zu erkennen. Das gemeinsame Sortieren, Filtern und bedingte Formatieren von Daten kann Ihnen und anderen Personen, die Ihre Tabellenkalkulation verwenden, dabei helfen, effektivere Entscheidungen auf der Grundlage Ihrer Daten zu treffen.
Sie können nach Format sortieren und filtern, einschließlich Zellenfarbe und Schriftfarbe, unabhängig davon, ob Sie die Zellen manuell oder bedingt formatiert haben.
Dieses Bild zeigt das Filtern und Sortieren basierend auf Farbe oder Symbol in den Spalten „Kategorie", „M/M Δ%" und „Markup".

Sie können auch sortieren und filtern, indem Sie einen Symbolsatz verwenden, den Sie über ein bedingtes Format erstellt haben. Verwenden Sie einen Symbolsatz, um Daten zu kommentieren und in drei bis fünf Kategorien zu klassifizieren, die durch einen Schwellenwert getrennt sind. Jedes Symbol steht für einen Bereich von Werten. In der folgenden Tabelle mit Symbolsätzen, Symbolsatz 3 Pfeile, steht beispielsweise der grüne Pfeil, der nach oben zeigt, für höhere Werte, der gelbe Pfeil zur Seite für mittlere Werte und der rote Pfeil, der nach unten zeigt, für niedrigere Werte.
Tabelle der Symbolsätze
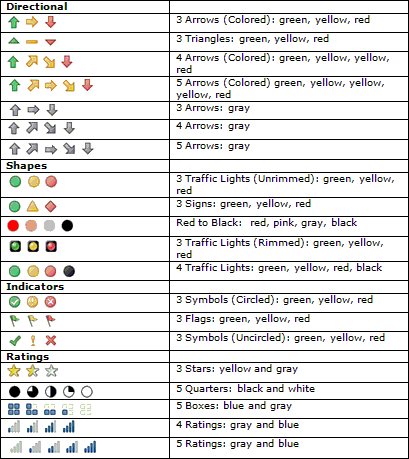
Sie können Zellen formatieren, indem Sie eine zweifarbige Skala, eine dreifarbige Skala, Datenbalken und Symbolsätze verwenden; Zellen formatieren, die bestimmte Text-, Zahlen-, Datums- oder Uhrzeitwerte, Werte mit der höchsten oder niedrigsten Rangfolge, über- oder unterdurchschnittliche, eindeutige oder doppelte Werte enthalten; und erstellen Sie viele Regeln und verwalten Sie Regeln einfacher.
Effektive Verwendung von Farbe bei der Datenanalyse
Fast jeder mag Farben. Die effektive Verwendung von Farbe in jedem Dokument kann die Attraktivität und Lesbarkeit des Dokuments dramatisch verbessern. Die gute Verwendung von Farben und Symbolen in Ihren Excel-Berichten verbessert die Entscheidungsfindung, indem sie dazu beiträgt, die Aufmerksamkeit der Benutzer auf wichtige Informationen zu lenken und den Benutzern hilft, die Ergebnisse visuell zu verstehen. Der gute Einsatz von Farben kann von Anfang an für ein positives emotionales Gefühl sorgen. Andererseits kann eine schlechte Verwendung von Farbe den Benutzer ablenken und bei übermäßigem Gebrauch sogar zu Ermüdung führen. In den folgenden Abschnitten finden Sie Richtlinien, die Ihnen dabei helfen sollen, Farben richtig einzusetzen und eine schlechte Verwendung von Farben zu vermeiden.
Weitere Informationen zu Dokumentdesigns Mit Excel ist es einfach, konsistente Designs zu erstellen und benutzerdefinierte Stile und Effekte hinzuzufügen. Viele der Gedanken, die erforderlich sind, um Farben effektiv zu kombinieren, wurden Ihnen bereits durch die Verwendung vordefinierter Dokumentdesigns mit attraktiven Farbschemata abgenommen. Sie können ein gesamtes Dokument schnell und einfach formatieren, um ihm ein professionelles und modernes Aussehen zu verleihen, indem Sie ein Dokumentdesign anwenden. Ein Dokumentdesign ist eine Reihe von Formatierungsoptionen, die eine Reihe von Designfarben, eine Reihe von Designschriftarten (einschließlich Schriftarten für Überschriften und Fließtext) und eine Reihe von Designeffekten (einschließlich Linien- und Fülleffekten) umfasst.
Verwenden Sie Standardfarben und begrenzen Sie die Anzahl der Farben
Wenn Sie nach Farbe sortieren und filtern, wählen Sie möglicherweise Farben aus, die Sie bevorzugen, und die Ergebnisse sehen für Sie möglicherweise gut aus. Aber eine entscheidende Frage, die gestellt werden muss, lautet: „Bevorzugen und sehen Ihre Benutzer dieselben Farben?" Ihr Computer kann im 24-Bit-Farbmodus 16.777.216 Farben anzeigen. Die meisten Benutzer können jedoch nur einen winzigen Bruchteil dieser Farben unterscheiden. Außerdem kann die Farbqualität auf Computern variieren. Raumbeleuchtung, Papierqualität, Bildschirm- und Druckerauflösung sowie Browsereinstellungen können unterschiedlich sein. Bis zu 10 % der Bevölkerung haben Schwierigkeiten, einige Farben zu unterscheiden und zu sehen. Dies sind wichtige Variablen, über die Sie wahrscheinlich keine Kontrolle haben.
Sie haben jedoch die Kontrolle über Variablen wie die Farbauswahl, die Anzahl der Farben und den Hintergrund des Arbeitsblatts oder der Zelle. Indem Sie auf der Grundlage grundlegender Forschung gute Entscheidungen treffen, können Sie dazu beitragen, dass Ihre Farben die richtige Botschaft und Interpretation Ihrer Daten vermitteln. Sie können Farben auch mit Symbolen und Legenden ergänzen, um sicherzustellen, dass Benutzer Ihre beabsichtigte Bedeutung verstehen.
Berücksichtigen Sie Farbkontrast und Hintergrund
Verwenden Sie im Allgemeinen Farben mit einer hohen Farbsättigung, wie z. B. leuchtendes Gelb, mittleres Grün oder dunkles Rot. Stellen Sie sicher, dass der Kontrast zwischen Hintergrund und Vordergrund hoch ist. Verwenden Sie beispielsweise einen weißen oder grauen Arbeitsblatthintergrund mit Zellenfarben oder eine weiße oder graue Zellenfarbe mit einer Schriftfarbe. Wenn Sie eine Hintergrundfarbe oder ein Bild verwenden müssen, machen Sie die Farbe oder das Bild so hell wie möglich, damit die Zellen- oder Schriftfarbe nicht ausgewaschen wird. Wenn Sie sich nur auf die Schriftfarbe verlassen, sollten Sie die Schrift vergrößern oder die Schrift fett formatieren. Je größer die Schriftart, desto einfacher ist es für einen Benutzer, die Farbe zu sehen oder zu unterscheiden. Passen Sie bei Bedarf die Streifenbildung in Zeilen oder Spalten an oder entfernen Sie sie, da die Streifenfarbe die Zellen- oder Schriftfarbe beeinträchtigen könnte. All diese Überlegungen tragen wesentlich dazu bei, dass alle Benutzer Farben richtig verstehen und interpretieren können.
Vermeiden Sie die Verwendung von Farbkombinationen, die die Farbsichtbarkeit verringern oder den Betrachter verwirren könnten. Sie möchten nicht versehentlich auffällige Kunst oder eine optische Täuschung erstellen. Erwägen Sie die Verwendung eines Zellrahmens, um problematische Farben wie Rot oder Grün zu unterscheiden, wenn es unvermeidlich ist, dass die Farben nicht nebeneinander stehen. Verwenden Sie Komplementär- und Kontrastfarben, um den Kontrast zu verstärken, und vermeiden Sie die Verwendung ähnlicher Farben. Es lohnt sich, den grundlegenden Farbkreis zu kennen und zu wissen, wie man ähnliche, kontrastierende und komplementäre Farben bestimmt.
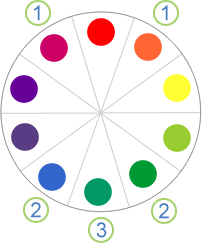
1. Eine ähnliche Farbe ist eine Farbe neben einer anderen Farbe auf dem Farbkreis (z. B. sind Violett und Orange ähnliche Farben wie Rot).
2. Eine Kontrastfarbe ist drei Farben von einer Farbe entfernt (z. B. sind Blau und Grün Kontrastfarben zu Rot).
3. Komplementärfarben stehen sich auf dem Farbkreis gegenüber (z. B. Blau-Grün ist die Komplementärfarbe von Rot).
Wenn Sie Zeit haben, testen Sie Ihre Farben, lassen Sie sie von ein paar Kollegen laufen, probieren Sie sie bei verschiedenen Lichtverhältnissen aus und experimentieren Sie mit verschiedenen Computerbildschirm- und Druckereinstellungen.
Tipp: Wenn Sie das Dokument in Farbe drucken, überprüfen Sie die Zellenfarbe und die Zellenschrift auf Lesbarkeit. Wenn die Zellenfarbe zu dunkel ist, sollten Sie eine weiße Schrift verwenden, um die Lesbarkeit zu verbessern.
Auswahl der besten Farben für Ihre Bedürfnisse
Benötigen Sie eine kurze Zusammenfassung? Verwenden Sie Rot, Gelb, Grün oder Blau mit einem weißen oder grauen Hintergrund.
Weisen Sie den Farben, die Sie auswählen, eine Bedeutung zu, die auf Ihrer Zielgruppe und Ihrem beabsichtigten Zweck basiert. Geben Sie bei Bedarf eine Legende an, um die Bedeutung jeder Farbe speziell zu verdeutlichen. Die meisten Menschen können problemlos sieben bis zehn Farben auf demselben Arbeitsblatt unterscheiden. Bis zu 50 Farben können unterschieden werden, erfordern jedoch eine spezielle Schulung und gehen über den Rahmen dieses Artikels hinaus.
Die Top 10 Farben
Verwenden Sie beim Sortieren und Filtern von Daten nach Farbe die folgende Tabelle als Entscheidungshilfe für die Auswahl der Farben. Diese Farben bieten den dramatischsten Kontrast und sind im Allgemeinen für die meisten Menschen am einfachsten zu unterscheiden.

Sie können diese Farben ganz einfach auf Zellen und Schriftarten anwenden, indem Sie die Schaltflächen „ Füllfarbe " oder „ Schriftfarbe " in der Gruppe „ Schriftart " auf der Registerkarte „Start" verwenden.
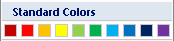
Verwendung von Farben, die auf natürliche Weise Bedeutung vermitteln
Beim Lesen von Finanzdaten sind Zahlen entweder im roten (negativen) oder im schwarzen (positiven) Bereich. Eine rote Farbe vermittelt Bedeutung, weil es eine akzeptierte Konvention ist. Wenn Sie negative Zahlen hervorheben möchten, ist Rot die beste Farbwahl. Je nachdem, welche Art von Daten Sie haben, können Sie möglicherweise bestimmte Farben verwenden, weil sie Ihrem Publikum eine Bedeutung vermitteln, oder vielleicht gibt es einen anerkannten Standard für ihre Bedeutung. Zum Beispiel:
Wenn es sich bei unseren Daten um Temperaturmesswerte handelt, können wir die warmen Farben (rot, gelb und orange) verwenden, um eine heißere Temperatur anzuzeigen, und die kühlen Farben (grün, blau und violett), um kältere Temperaturen anzuzeigen.
Wenn es sich bei unseren Daten um topografische Daten handelt, können wir Blau für Wasser, Grün für Vegetation, Braun für Wüste und Berge und Weiß für Eis und Schnee verwenden.
Wenn sich unsere Daten auf Verkehr und Sicherheit beziehen, können wir Rot für angehaltene oder angehaltene Zustände, Orange für Gerätegefahr, Gelb für Vorsicht, Grün für Sicherheit und Blau für allgemeine Informationen verwenden.
Wenn es sich bei Ihren Daten um elektrische Widerstände handelt, können Sie den Standardfarbcode Schwarz, Braun, Rot, Orange, Gelb, Grün, Blau, Violett, Grau und Weiß verwenden.
Gehen Sie durch einige Beispiele
Angenommen, Sie erstellen eine Reihe von Berichten zu Produktbeschreibungen, Preisen und Lagerbeständen. In den folgenden Abschnitten werden Fragen veranschaulicht, die Sie normalerweise zu diesen Daten stellen, und wie Sie jede Frage mithilfe von Farb- und Symbolsätzen beantworten können.
Beispieldaten
Die folgenden Beispieldaten werden in den Beispielen verwendet.
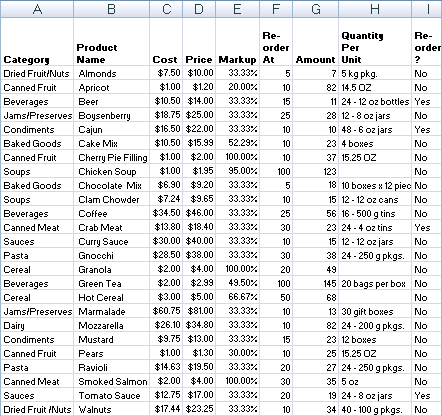
Gehen Sie wie folgt vor, um die Daten in eine leere Arbeitsmappe zu kopieren:
So speichern Sie die Beispieldaten als .xlsx-Datei
Starten Sie den Microsoft-Editor.
Wählen Sie den Beispieltext aus, kopieren Sie den Beispieltext und fügen Sie ihn in Notepad ein.
Speichern Sie die Datei mit einem Dateinamen und einer Erweiterung wie Products.csv.
Editor beenden.
Excel starten.
Öffnen Sie die Datei, die Sie von Notepad gespeichert haben.
Speichern Sie die Datei als XLSX-Datei.
Beispieldaten
Category,Product Name,Cost,Price,Markup,Reorder At,Amount,Quantity Per Unit,Reorder? Dried Fruit/Nuts,Almonds,$7.50,$10.00,"=(D2-C2)/C2",5,7,5 kg pkg.,"=IF(G2<=F2,""Yes"",""No"")" Canned Fruit,Apricot,$1.00,$1.20,"=(D3-C3)/C3",10,82,14.5 OZ,"=IF(G3<=F3,""Yes"",""No"")" Beverages,Beer,$10.50,$14.00,"=(D4-C4)/C4",15,11,24 - 12 oz bottles,"=IF(G4<=F4,""Yes"",""No"")" Jams/Preserves,Boysenberry,$18.75,$25.00,"=(D5-C5)/C5",25,28,12 - 8 oz jars,"=IF(G5<=F5,""Yes"",""No"")" Condiments,Cajun,$16.50,$22.00,"=(D6-C6)/C6",10,10,48 - 6 oz jars,"=IF(G6<=F6,""Yes"",""No"")" Baked Goods,Cake Mix,$10.50,$15.99,"=(D7-C7)/C7",10,23,4 boxes,"=IF(G7<=F7,""Yes"",""No"")" Canned Fruit,Cherry Pie Filling,$1.00,$2.00,"=(D8-C8)/C8",10,37,15.25 OZ,"=IF(G8<=F8,""Yes"",""No"")" Soups,Chicken Soup,$1.00,$1.95,"=(D9-C9)/C9",100,123,,"=IF(G9<=F9,""Yes"",""No"")" Baked Goods,Chocolate Mix,$6.90,$9.20,"=(D10-C10)/C10",5,18,10 boxes x 12 pieces,"=IF(G10<=F10,""Yes"",""No"")" Soups,Clam Chowder,$7.24,$9.65,"=(D11-C11)/C11",10,15,12 - 12 oz cans,"=IF(G11<=F11,""Yes"",""No"")" Beverages,Coffee,$34.50,$46.00,"=(D12-C12)/C12",25,56,16 - 500 g tins,"=IF(G12<=F12,""Yes"",""No"")" Canned Meat,Crab Meat,$13.80,$18.40,"=(D13-C13)/C13",30,23,24 - 4 oz tins,"=IF(G13<=F13,""Yes"",""No"")" Sauces,Curry Sauce,$30.00,$40.00,"=(D14-C14)/C14",10,15,12 - 12 oz jars,"=IF(G14<=F14,""Yes"",""No"")" Pasta,Gnocchi,$28.50,$38.00,"=(D15-C15)/C15",30,38,24 - 250 g pkgs.,"=IF(G15<=F15,""Yes"",""No"")" Cereal,Granola,$2.00,$4.00,"=(D16-C16)/C16",20,49,,"=IF(G16<=F16,""Yes"",""No"")" Beverages,Green Tea,$2.00,$2.99,"=(D17-C17)/C17",100,145,20 bags per box,"=IF(G17<=F17,""Yes"",""No"")" Cereal,Hot Cereal,$3.00,$5.00,"=(D18-C18)/C18",50,68,,"=IF(G18<=F18,""Yes"",""No"")" Jams/Preserves,Marmalade,$60.75,$81.00,"=(D19-C19)/C19",10,13,30 gift boxes,"=IF(G19<=F19,""Yes"",""No"")" Dairy,Mozzarella,$26.10,$34.80,"=(D20-C20)/C20",10,82,24 - 200 g pkgs.,"=IF(G20<=F20,""Yes"",""No"")" Condiments,Mustard,$9.75,$13.00,"=(D21-C21)/C21",15,23,12 boxes,"=IF(G21<=F21,""Yes"",""No"")" Canned Fruit,Pears,$1.00,$1.30,"=(D22-C22)/C22",10,25,15.25 OZ,"=IF(G22<=F22,""Yes"",""No"")" Pasta, Ravioli,$14.63,$19.50,"=(D23-C23)/C23",20,27,24 - 250 g pkgs.,"=IF(G23<=F23,""Yes"",""No"")" Canned Meat,Smoked Salmon,$2.00,$4.00,"=(D24-C24)/C24",30,35,5 oz,"=IF(G24<=F24,""Yes"",""No"")" Sauces,Tomato Sauce,$12.75,$17.00,"=(D25-C25)/C25",20,19,24 - 8 oz jars,"=IF(G25<=F25,""Yes"",""No"")" Dried Fruit/Nuts,Walnuts,$17.44,$23.25,"=(D26-C26)/C26",10,34,40 - 100 g pkgs.,"=IF(G26<=F26,""Yes"",""No"")" Welche Arten von Produktverpackungen gibt es?
Problem
Sie möchten die verschiedenen Arten von Behältern für Ihre Produkte herausfinden, aber es gibt keine Behälterspalte. Sie können die Spalte Menge pro Einheit verwenden, um jede Zelle manuell einzufärben und dann nach Farbe zu sortieren. Sie können auch eine Legende hinzufügen, um dem Benutzer zu verdeutlichen, was jede Farbe bedeutet.
Ergebnisse
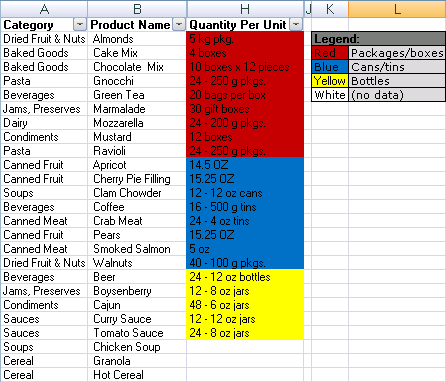
Lösung
Um jede Zelle manuell gemäß dem Farbschema in der vorherigen Tabelle einzufärben , klicken Sie auf jede Zelle und wenden Sie dann jede Farbe an, indem Sie die Schaltfläche Füllfarbe in der Gruppe Schriftart auf der Registerkarte Start verwenden.
Tipp: Verwenden Sie die Schaltfläche „ Format übertragen " in der Gruppe „ Zwischenablage " auf der Registerkarte „Start", um eine ausgewählte Farbe schnell auf eine andere Zelle anzuwenden.
Klicken Sie auf eine Zelle in der Spalte Menge pro Einheit und klicken Sie auf der Registerkarte Start in der Gruppe Bearbeiten auf Sortieren und Filtern und dann auf Benutzerdefinierte Sortierung .
Wählen Sie im Dialogfeld „ Sortieren " unter „ Spalte " die Option „ Menge pro Einheit ", unter „ Sortieren nach" die Option „ Zellenfarbe " und klicken Sie dann zweimal auf „ Ebene kopieren ".
Wählen Sie unter Reihenfolge in der ersten Zeile die rote Farbe, in der zweiten Zeile die blaue Farbe und in der dritten Zeile die gelbe Farbe aus.
Wenn eine Zelle keine der Farben enthält, z. B. weiß gefärbte Zellen, bleiben diese Zeilen an Ort und Stelle.
Hinweis: Die aufgelisteten Farben sind die verfügbaren Farben in der Spalte. Es gibt keine standardmäßige Farbsortierreihenfolge, und Sie können keine benutzerdefinierte Sortierreihenfolge erstellen, indem Sie eine benutzerdefinierte Liste verwenden.
Fügen Sie eine Legende mit Zellen an der Seite des Berichts hinzu, indem Sie die folgende Tabelle als Richtlinie verwenden.
Legende: | |
Rot | Pakete und Kisten |
Blau | Dosen und Dosen |
Grün | Gläser und Flaschen |
Weiß | (Nicht sicher) |
Welche Produkte haben einen Aufschlag von über 67 % oder unter 34 %?
Problem
Sie möchten schnell die höchsten und niedrigsten Markup-Werte oben im Bericht sehen.
Ergebnisse
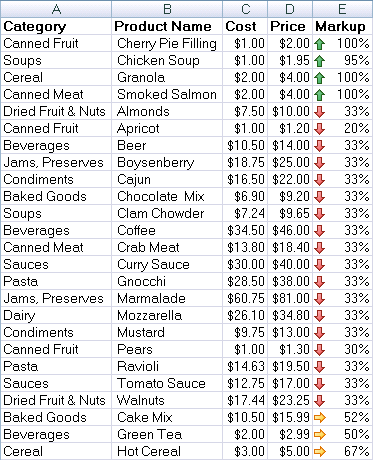
Lösung
Wählen Sie die Zellen E2: E26 aus und klicken Sie auf der Registerkarte Start in der Gruppe Stil auf den Pfeil neben Bedingte Formatierung , klicken Sie auf Symbolsatz und wählen Sie dann den Symbolsatz Drei Pfeile (farbig) aus.
Klicken Sie mit der rechten Maustaste auf eine Zelle in der Markup -Spalte, zeigen Sie auf Sortieren und klicken Sie dann auf Benutzerdefinierte Sortierung .
Wählen Sie im Dialogfeld „ Sortieren " die Option „ Markup " unter „ Spalte " , wählen Sie „ Zellensymbol " unter „ Sortieren nach" und klicken Sie dann auf „Ebene kopieren" .
Wählen Sie unter Reihenfolge in der ersten Zeile den grünen Pfeil, der nach oben zeigt, und in der zweiten Zeile den roten Pfeil, der nach oben zeigt.
Welche Produkte müssen sofort nachbestellt werden?
Problem
Sie möchten schnell einen Bericht über Produkte erstellen, die sofort nachbestellt werden müssen, und den Bericht dann per Post an Ihre Mitarbeiter senden.
Ergebnisse
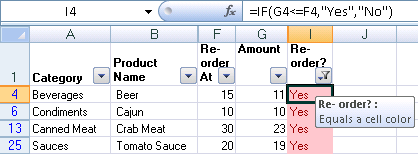
Lösung
Wählen Sie die Zellen I2: I26 aus, und klicken Sie auf der Registerkarte Start in der Gruppe Stil auf den Pfeil neben Bedingte Formatierung , zeigen Sie auf Regeln zum Hervorheben von Zellen , und klicken Sie dann auf Gleich .
Geben Sie Ja in das erste Feld ein und wählen Sie dann Hellrote Füllung mit dunkelrotem Text aus dem zweiten Feld aus.
Klicken Sie mit der rechten Maustaste auf eine beliebige formatierte Zelle in der Spalte, zeigen Sie auf Filtern und wählen Sie dann Nach Farbe der ausgewählten Zelle filtern aus .
Tipp: Bewegen Sie den Mauszeiger über die Schaltfläche „ Filter " in der Spaltenüberschrift, um zu sehen, wie die Spalte gefiltert wird.
Welche Produkte haben die höchsten und niedrigsten Preise und Kosten?
Problem
Sie möchten die höchsten und niedrigsten Preise und Kosten oben im Bericht gruppiert sehen.
Ergebnisse
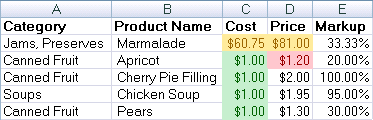
Lösung
Gehen Sie für die Zellen C2:C26 und D2:D26 wie folgt vor:
Klicken Sie auf der Registerkarte Start in der Gruppe Stil auf den Pfeil neben Bedingte Formatierung , zeigen Sie auf Oberste/unterste Regeln und klicken Sie dann auf Top 10-Elemente .
Geben Sie 1 in das erste Feld ein und wählen Sie dann Gelbe Füllung mit dunkelgelbem Text aus dem zweiten Feld aus.
Klicken Sie auf der Registerkarte Start in der Gruppe Stil auf den Pfeil neben Bedingte Formatierung , zeigen Sie auf Oberste/unterste Regeln und klicken Sie dann auf Unterste 10 Elemente .
Geben Sie 1 in das erste Feld ein und wählen Sie dann im zweiten Feld Green Fill with Dark Green Text aus.
Gehen Sie für die Spalten Kosten und Preis wie folgt vor:
Klicken Sie mit der rechten Maustaste auf den niedrigsten Wert , zeigen Sie auf Sortieren und wählen Sie dann Nach Farbe der ausgewählten Zelle sortieren aus .
Klicken Sie mit der rechten Maustaste auf den höchsten Wert, zeigen Sie auf Sortieren und wählen Sie dann Nach Farbe der ausgewählten Zelle sortieren aus .
No comments:
Post a Comment