So entfernen Sie eine Outlook-.pst-Datendatei von OneDrive
Wenn Sie Outlook ein POP3-E-Mail-Konto hinzufügen oder Archive oder Sicherungsdateien von einem Ihrer Konten in Outlook erstellen, wird möglicherweise eine Outlook-Datendatei (.pst) in Ihrem OneDrive erstellt.
Wenn diese Datendatei groß wird, kann sie Ihre OneDrive-Synchronisierung verlangsamen und möglicherweise „Änderungen werden verarbeitet" oder „Eine Datei wird verwendet" anzeigen.
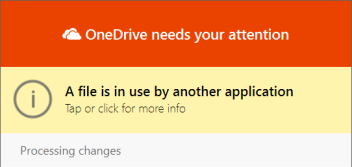
Verschieben Sie Ihre Outlook-.pst-Datendatei von OneDrive in einen anderen Ordner
Schließen Sie Outlook und warten Sie, bis die OneDrive-Synchronisierung abgeschlossen ist.
Öffnen Sie den Datei-Explorer und navigieren Sie zu C:\Users\[username]\OneDrive\Documents\Outlook Files .
Hinweis: Wenn die .pst-Datei nicht vorhanden ist, öffnen Sie Outlook, klicken Sie mit der rechten Maustaste auf das Konto, das die zu verschiebende .pst -Datei enthält, und wählen Sie Datendateieigenschaften > Erweitert aus, um den vollständigen Pfad des Dateinamens anzuzeigen.
Kopieren Sie die .pst-Datei aus dem OneDrive-Ordner an einen neuen oder vorhandenen Speicherort auf Ihrem PC, der sich nicht in Ihrem OneDrive befindet (z. B. C:\My Outlook Files ).
Geben Sie der kopierten Datei einen neuen Namen (zB meinname@domain-copy.pst).
Starten Sie Outlook neu.
Wählen Sie Datei und dann Kontoeinstellungen:

Wählen Sie auf der Registerkarte E-Mail den Kontonamen und dann Ordner ändern aus:
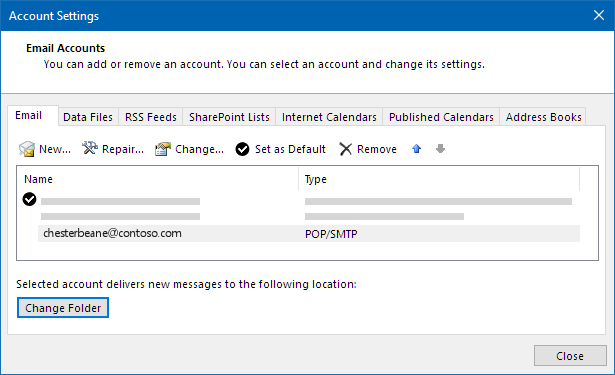
Hinweis: Wenn Ordner ändern nicht angezeigt wird, enthält das ausgewählte E-Mail-Konto keine PST-Datei.
Wählen Sie das Konto und wählen Sie Neue Outlook-Datendatei :
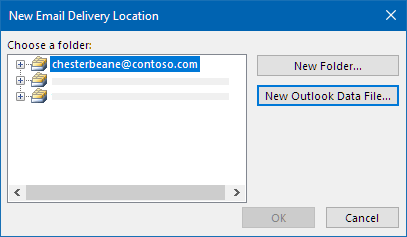
Navigieren Sie zum Speicherort Ihrer neu umbenannten Kopie der .pst-Datei, wählen Sie sie aus und wählen Sie OK , um zur Liste der E-Mail-Konten zurückzukehren.
Wählen Sie auf der Registerkarte Datendateien den Speicherort der Datendatei aus, der OneDrive enthält, und wählen Sie Entfernen und Ja aus, um die Datei zu trennen.
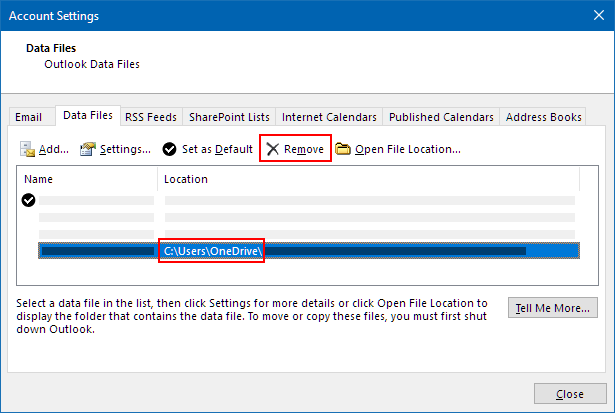
Anmerkungen:
Durch Auswahl von Entfernen gehen keine E-Mail-Daten verloren, sie werden lediglich von Ihrem Outlook-Konto getrennt. Es kann bei Bedarf erneut hinzugefügt werden.
Sie können eine Standarddatendatei nicht entfernen. Wählen Sie zuerst eine andere Datendatei und Als Standard festlegen .
Wenn Sie die OneDrive-Kopie der PST-Datei verschieben oder löschen möchten, müssen Sie Outlook zuerst schließen.
Mehr erfahren
Suchen und übertragen Sie Outlook-Datendateien von einem Computer auf einen anderen
Benötigen Sie weitere Hilfe?
| Kontaktieren Sie Support Um technischen Support zu erhalten, gehen Sie zu Contact Microsoft Support , geben Sie Ihr Problem ein und wählen Sie Get Help . Wenn Sie weiterhin Hilfe benötigen, wählen Sie „ Support kontaktieren", um zur besten Support-Option weitergeleitet zu werden. | |
| Admins |


No comments:
Post a Comment