So entfernen Sie Office-Lizenzdateien auf einem Mac
Wenn Sie Probleme mit Office haben und die Lizenzdateien auf Ihrem Mac entfernen möchten, können Sie das Tool zum Entfernen von Lizenzen verwenden. Dadurch werden alle Lizenzen für Office für Mac vollständig entfernt.
Wichtig: Bevor Sie das Tool verwenden, vergewissern Sie sich, dass Sie die richtigen Kontoinformationen und das richtige Kennwort für Ihren Kauf von Office zur Verfügung haben, wenn Sie es reaktivieren.
Dieses Tool kann auch hilfreich sein, wenn Sie Microsoft 365 abonniert haben, aber zuvor einen einmaligen Kauf von Office für Mac auf Ihrem Computer hatten und bestimmte Abonnementfeatures nicht sehen. Dies kann daran liegen, dass Ihre Office-Kopie immer noch die Lizenz Ihres einmaligen Kaufs und nicht Ihr Abonnement verwendet.
Bevor Sie beginnen
1. Überprüfen Sie, welche Lizenz Ihre Office-Version derzeit verwendet. Siehe Welche Office-Version verwende ich?
Hinweis: Wenn Sie nach Abonnementfunktionen suchen und Ihre Version eine Microsoft 365-Abonnementlizenz verwendet, müssen Sie die restlichen Schritte nicht ausführen. Sie verwenden bereits die richtige Lizenz. Siehe Wann erhalte ich die neuesten Features für Microsoft 365? für weitere Informationen darüber, warum Sie möglicherweise noch keine Abonnementfunktionen sehen.
2. Wenn Sie die Office-Apps nicht deinstallieren, um sie später erneut zu installieren, beenden Sie alle Office-Apps. Wenn Sie Office bereits deinstalliert haben, fahren Sie mit dem nächsten Schritt fort.
Laden Sie das Tool zum Entfernen von Lizenzen herunter und führen Sie es aus
1. Laden Sie das Tool zum Entfernen von Lizenzen herunter .
2. Öffnen Sie die .pkg-Datei aus dem Downloads-Ordner Ihres Macs.
Hinweis: Wenn Sie die Fehlermeldung „Nicht identifizierter Entwickler" erhalten, versuchen Sie, die Datei zu öffnen, indem Sie Strg gedrückt halten und auf die Datei > Öffnen klicken .
3. Wählen Sie Weiter und folgen Sie den Anweisungen des Einrichtungsassistenten.
Achtung: Wir empfehlen Ihnen, zu überprüfen, ob Sie die richtigen Kontoinformationen bereit haben, indem Sie sich bei Office.com/signin anmelden und nach der Lizenz suchen, mit der Sie aktivieren möchten.
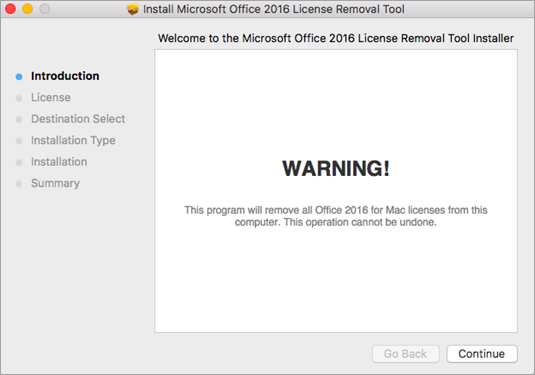
4. Wenn Sie bereit sind, die Lizenzentfernung abzuschließen, wählen Sie Installieren aus. Möglicherweise müssen Sie das Passwort für das lokale Administratorkonto Ihres Mac eingeben.
Nachdem das Tool Lizenzen erfolgreich entfernt hat, wählen Sie Schließen aus.
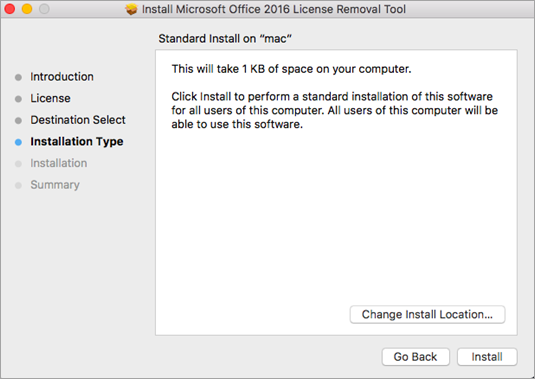
5. Öffnen Sie nun eine beliebige Office-App und melden Sie sich zur Aktivierung mit dem E-Mail-Konto an, das Ihrer Office für Mac-Lizenz zugeordnet ist. Wenn Sie ein Problem beheben, müssen Sie Office möglicherweise neu installieren, bevor Sie sich anmelden.
Starten Sie nach erfolgreicher Aktivierung Ihren Computer neu und schon kann es losgehen!
Hinweis: Wenn Ihr Konto sowohl über eine Microsoft 365 für Mac-Lizenz als auch über einen damit verbundenen einmaligen Kauf verfügt, werden Sie aufgefordert, auszuwählen, mit welcher Lizenz Sie aktivieren möchten. Wir empfehlen, immer Microsoft 365 für Mac auszuwählen, falls verfügbar.
6. Deinstallieren Sie das License Removal Tool, indem Sie die Datei Microsoft_Office_License_Removal von Finder > Downloads in den Papierkorb ziehen.
Siehe auch
Was sind die Abonnementfeatures für Microsoft 365 auf einem Mac?
No comments:
Post a Comment