So korrigieren Sie ein #DIV/0! Error
Microsoft Excel zeigt das #DIV/0! Fehler, wenn eine Zahl durch Null (0) geteilt wird. Dies geschieht, wenn Sie eine einfache Formel wie =5/0 eingeben oder wenn sich eine Formel auf eine Zelle bezieht, die 0 enthält oder leer ist, wie in diesem Bild gezeigt.
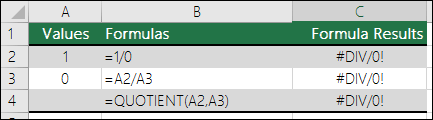
Führen Sie einen der folgenden Schritte aus, um den Fehler zu beheben:
Stellen Sie sicher, dass der Divisor in der Funktion oder Formel nicht Null oder eine leere Zelle ist.
Ändern Sie den Zellbezug in der Formel in eine andere Zelle, die keine Null (0) oder einen leeren Wert hat.
Geben Sie #N/A in die Zelle ein, auf die in der Formel als Divisor verwiesen wird, wodurch das Formelergebnis in #N/A geändert wird, um anzuzeigen, dass der Teilerwert nicht verfügbar ist.
Viele Male die #DIV/0! Fehler können nicht vermieden werden, da Ihre Formeln auf Eingaben von Ihnen oder jemand anderem warten. In diesem Fall möchten Sie, dass die Fehlermeldung überhaupt nicht angezeigt wird, daher gibt es einige Fehlerbehandlungsmethoden, mit denen Sie den Fehler unterdrücken können, während Sie auf eine Eingabe warten.
Werten Sie den Nenner auf 0 oder keinen Wert aus
Der einfachste Weg, das #DIV/0 zu unterdrücken! Fehler besteht darin, die IF-Funktion zu verwenden, um die Existenz des Nenners auszuwerten. Wenn es ein 0 oder kein Wert ist, dann zeige einen 0 oder keinen Wert als Formelergebnis anstelle von #DIV/0! Fehlerwert, ansonsten Formel berechnen.
Wenn die Formel, die den Fehler zurückgibt, beispielsweise =A2/A3 lautet, verwenden Sie =IF(A3,A2/A3,0) , um 0 zurückzugeben, oder =IF(A3,A2/A3,"") , um eine leere Zeichenfolge zurückzugeben. Sie können auch eine benutzerdefinierte Nachricht wie diese anzeigen: =IF(A3,A2/A3,,Eingabe erforderlich") . Mit der QUOTIENT-Funktion aus dem ersten Beispiel würden Sie =IF(A3,QUOTIENT(A2,A3),0) verwenden. Dies sagt Excel IF(A3 existiert, dann das Ergebnis der Formel zurückgeben, andernfalls ignorieren).
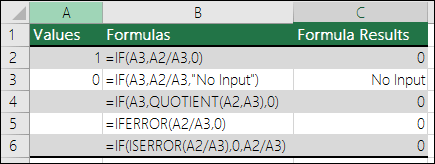
Verwenden Sie IFERROR, um das #DIV/0 zu unterdrücken! Error
Sie können diesen Fehler auch unterdrücken, indem Sie Ihre Divisionsoperation in die Funktion IFERROR verschachteln . Auch hier können Sie mit A2/A3 =IFERROR(A2/A3,0) verwenden . Dies teilt Excel mit, wenn Ihre Formel zu einem Fehler ausgewertet wird, dann 0 zurückgeben, andernfalls das Ergebnis der Formel zurückgeben.
Für Versionen von Excel vor Excel 2007 können Sie die Methode IF(ISERROR()) verwenden: =IF(ISERROR(A2/A3),0,A2/A3) (Siehe IS-Funktionen ).
Hinweis: Sowohl die Methoden IFERROR als auch IF(ISERROR()) sind pauschale Fehlerbehandler, da sie alle Fehler unterdrücken, nicht nur #DIV/0!. Sie müssen sicherstellen, dass Ihre Formel ordnungsgemäß funktioniert, bevor Sie eine Fehlerbehandlung anwenden, da Sie sonst möglicherweise nicht erkennen, dass Ihre Formel nicht wie erwartet funktioniert.
Tipp: Wenn die Fehlerprüfung in Excel aktiviert ist, können Sie auf klicken  neben der Zelle, die den Fehler anzeigt. Klicken Sie auf Berechnungsschritte anzeigen , falls verfügbar, und wählen Sie die Auflösung aus, die für Ihre Daten geeignet ist.
neben der Zelle, die den Fehler anzeigt. Klicken Sie auf Berechnungsschritte anzeigen , falls verfügbar, und wählen Sie die Auflösung aus, die für Ihre Daten geeignet ist.
Benötigen Sie weitere Hilfe?
Sie können jederzeit einen Experten in der Excel Tech Community fragen oder Unterstützung in der Answers-Community erhalten.
Siehe auch
Übersicht über Formeln in Excel
So vermeiden Sie fehlerhafte Formeln
No comments:
Post a Comment