So korrigieren Sie eine #ZAHL! Error
Excel zeigt diesen Fehler an, wenn eine Formel oder Funktion ungültige numerische Werte enthält.
Dies geschieht häufig, wenn Sie einen numerischen Wert mit einem Datentyp oder einem Zahlenformat eingegeben haben, das im Argumentabschnitt der Formel nicht unterstützt wird. Sie können beispielsweise keinen Wert wie 1.000 $ im Währungsformat eingeben, da Dollarzeichen als absolute Bezugsindikatoren und Kommas als Trennzeichen für Argumente in Formeln verwendet werden. Um die #NUM! Fehler, geben Sie stattdessen Werte als unformatierte Zahlen ein, z. B. 1000 .
Excel zeigt möglicherweise auch die #NUM! Fehler wenn:
Eine Formel verwendet eine iterative Funktion wie IRR oder RATE und kann kein Ergebnis finden.
Um dies zu beheben, ändern Sie die Häufigkeit, mit der Excel Formeln iteriert:
Wählen Sie Datei > Optionen aus . Wenn Sie Excel 2007 verwenden, wählen Sie die Microsoft Office-Schaltfläche aus
 > Excel-Optionen .
> Excel-Optionen . Aktivieren Sie auf der Registerkarte Formeln unter Berechnungsoptionen das Kontrollkästchen Iterative Berechnung aktivieren.
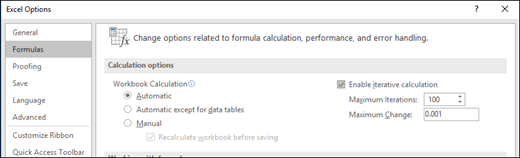
Geben Sie im Feld Maximale Iterationen ein, wie oft Excel neu berechnen soll. Je höher die Anzahl der Iterationen, desto mehr Zeit benötigt Excel, um ein Arbeitsblatt zu berechnen.
Geben Sie im Feld Maximale Änderung den Änderungsbetrag ein, den Sie zwischen Berechnungsergebnissen akzeptieren. Je kleiner die Zahl, desto genauer das Ergebnis und desto mehr Zeit benötigt Excel, um ein Arbeitsblatt zu berechnen.
Eine Formel ergibt eine Zahl, die zu groß oder zu klein ist, um in Excel angezeigt zu werden.
Um dies zu beheben, ändern Sie die Formel so, dass das Ergebnis zwischen -1*10307 und 1*10307 liegt.
Tipp: Wenn die Fehlerprüfung in Excel aktiviert ist, können Sie auf klicken
 neben der Zelle, die den Fehler anzeigt. Klicken Sie auf Berechnungsschritte anzeigen , falls verfügbar, und wählen Sie die Auflösung aus, die für Ihre Daten geeignet ist.
neben der Zelle, die den Fehler anzeigt. Klicken Sie auf Berechnungsschritte anzeigen , falls verfügbar, und wählen Sie die Auflösung aus, die für Ihre Daten geeignet ist.
Benötigen Sie weitere Hilfe?
Sie können jederzeit einen Experten in der Excel Tech Community fragen oder Unterstützung in der Answers-Community erhalten.
Siehe auch
Übersicht über Formeln in Excel
So vermeiden Sie fehlerhafte Formeln
No comments:
Post a Comment