Wie korrigiere ich einen #NAME? Error
Der Hauptgrund, warum das #NAME? Fehler in der Formel erscheint, weil der Formelname einen Tippfehler enthält. Sehen Sie sich das folgende Beispiel an:
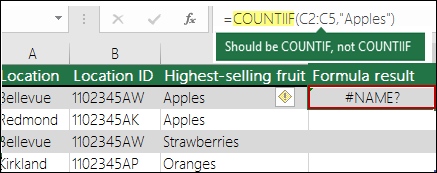
Wichtig: Der #NAME? Fehler bedeutet, dass etwas in der Syntax korrigiert werden muss. Wenn Sie also den Fehler in Ihrer Formel sehen, beheben Sie ihn. Verwenden Sie keine Fehlerbehandlungsfunktionen wie IFERROR, um den Fehler zu maskieren.
Um Tippfehler in Formelnamen zu vermeiden, verwenden Sie den Formelassistenten in Excel. Wenn Sie mit der Eingabe eines Formelnamens in eine Zelle oder die Formelleiste beginnen, wird eine Liste mit Formeln, die mit den von Ihnen eingegebenen Wörtern übereinstimmen, in einem Dropdown-Menü angezeigt. Nachdem Sie den Formelnamen und die öffnenden Klammern eingegeben haben, zeigt der Formel-Assistent die Syntax als Hover-Text an.
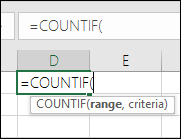
Sie können auch den Funktionsassistenten verwenden, um syntaktische Fehler zu vermeiden. Wählen Sie die Zelle mit der Formel aus, und drücken Sie auf der Registerkarte Formel auf Funktion einfügen .
Excel lädt den Assistenten automatisch für Sie.
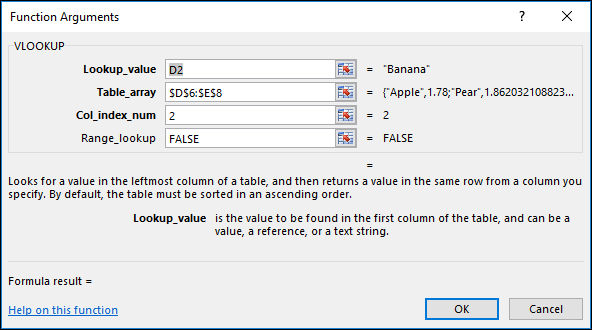
Wenn Sie auf jedes Argument klicken, gibt Ihnen Excel die entsprechenden Informationen für jedes Argument.
Unten sind andere Ursachen für das #NAME? Error.
Wenn Ihre Formel einen Verweis auf einen Namen enthält, der nicht in Excel definiert ist, sehen Sie die Meldung #NAME? Error.
Sehen Sie sich das folgende Beispiel einer SUM-Funktion an, die sich auf Profit bezieht, was ein nicht definierter Name in der Arbeitsmappe ist.
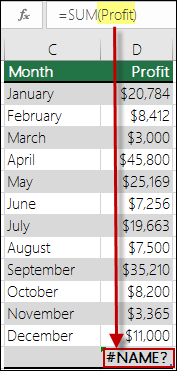
Lösung : Definieren Sie einen Namen in Name Manager und fügen Sie den Namen dann der Formel hinzu. Befolgen Sie dazu die folgenden Schritte:
Wenn Sie die Daten bereits in der Tabelle haben und bestimmten Zellen oder einem Zellbereich einen Namen zuweisen möchten, wählen Sie zuerst die Zellen in der Tabelle aus. Wenn Sie einen neuen Bereich erstellen möchten, können Sie diesen Schritt überspringen.
Klicken Sie auf der Registerkarte Formeln in der Gruppe Definierte Namen auf Name definieren und dann auf Name definieren .
Geben Sie einen eindeutigen Namen ein.
Wählen Sie für den Bereich aus, ob der Name nur im Blatt oder in der gesamten Arbeitsmappe verfügbar sein soll.
Geben Sie einen optionalen Kommentar ein.
Klicken Sie auf OK .
Der nächste Teil besteht darin, den Namen in die Formel einzufügen.
Halten Sie den Cursor in der Formelsyntax an der Stelle, an der Sie den gerade erstellten Namen hinzufügen möchten.
Wechseln Sie zur Registerkarte Formeln , klicken Sie in der Gruppe Definierte Namen auf In Formel verwenden und wählen Sie dann den definierten Namen aus, den Sie hinzufügen möchten.
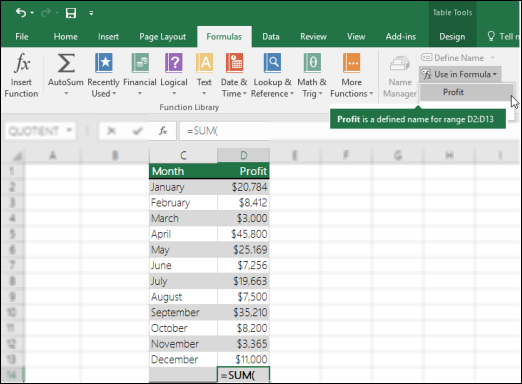
Weitere Informationen zur Verwendung definierter Namen finden Sie unter Namen in Formeln definieren und verwenden .
Wenn sich die Syntax fälschlicherweise auf einen definierten Namen bezieht, sehen Sie den Fehler #NAME? Error.
In Fortsetzung des vorherigen Beispiels wurde in der Tabelle ein definierter Name für Profit erstellt. Im folgenden Beispiel ist der Name nicht richtig geschrieben, sodass die Funktion immer noch den Fehler #NAME? Error.
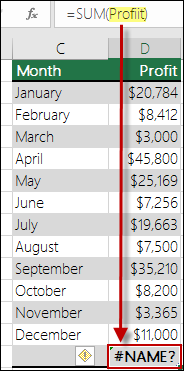
Lösung : Korrigieren Sie den Tippfehler in der Syntax und wiederholen Sie die Formel.
Tipp: Anstatt definierte Namen manuell in Formeln einzugeben, können Sie Excel dies automatisch für Sie erledigen lassen. Gehen Sie dazu auf die Registerkarte Formeln , klicken Sie in der Gruppe Definierte Namen auf In Formel verwenden und wählen Sie dann den definierten Namen aus, den Sie hinzufügen möchten. Excel fügt den Namen der Formel hinzu.
Wenn Sie Textverweise in Formeln einfügen, müssen Sie den Text in Anführungszeichen setzen, selbst wenn Sie nur ein Leerzeichen verwenden. Wenn die Syntax doppelte Anführungszeichen „" für einen Textwert weglässt, wird der Fehler #NAME angezeigt. Siehe folgendes Beispiel.
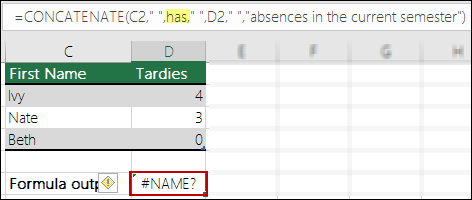
In der Syntax in diesem Beispiel fehlen doppelte Anführungszeichen für has ; deswegen der fehler.
Lösung : Gehen Sie zurück zu Ihrer Syntax und überprüfen Sie manuell, ob alle Textwerte in Anführungszeichen stehen.
Wenn Sie einen Doppelpunkt in einer Bereichsreferenz vermissen, zeigt die Formel ein #NAME? Error.
Im folgenden Beispiel löst die INDEX-Formel den Fehler #NAME? Fehler, da im Bereich B2 bis B12 ein Doppelpunkt fehlt.
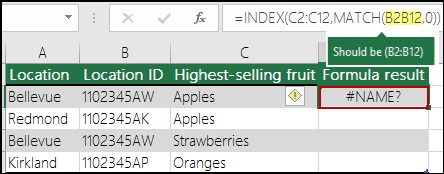
Lösung : Überprüfen Sie Ihre Syntax, um sicherzustellen, dass alle Bereichsreferenzen den Doppelpunkt enthalten.
Es gibt einige Excel-Funktionen, die nur funktionieren, wenn bestimmte Add-Ins aktiviert sind. Wenn Sie diese Funktionen andernfalls verwenden, wird ein #NAME? Error. Um beispielsweise die EUROCONVERT -Funktion zu verwenden, muss das Euro Currency Tools -Add-In aktiviert sein. Wenn Sie benutzerdefinierte Funktionen oder Makros verwenden, für die das Analysis ToolPak erforderlich ist, stellen Sie sicher, dass das Analysis ToolPak -Add-In aktiviert ist.
So aktivieren Sie Add-Ins in Excel:
Klicken Sie auf Datei > Optionen .
Klicken Sie auf Add-Ins .
Wählen Sie im Listenfeld Verwalten die Option Excel-Add-Ins aus und klicken Sie auf Los .
Aktivieren Sie das entsprechende Kontrollkästchen und klicken Sie auf OK .
Benötigen Sie weitere Hilfe?
Sie können jederzeit einen Experten in der Excel Tech Community fragen oder Unterstützung in der Answers-Community erhalten.
Siehe auch
Übersicht über Formeln in Excel
So vermeiden Sie fehlerhafte Formeln
No comments:
Post a Comment