So suchen Sie in Outlook
Das Suchfeld von Outlook ist ein leistungsstarkes Tool, mit dem Sie Nachrichten, Kontakte, Aufgaben und Kalendereinträge finden können.
Sie können eine Reihe von Ausdrücken in das Suchfeld oben im Outlook-Fenster eingeben. Neben der Suche nach verschiedenen Wörtern und Ausdrücken können Sie verschiedene Operatoren und Schlüsselwörter verwenden, um Ihre Suchergebnisse einzugrenzen.
Um Ihre Suche zu starten, klicken Sie oben im Outlook-Fenster auf das Suchfeld. Sie sehen sofort vorgeschlagene Suchen . Diese Vorschläge basieren auf Ihrem Such- und Nachrichtenverlauf. Jede vorgeschlagene Suche mit einem Uhrensymbol auf der linken Seite gibt alle Nachrichten zurück, die die Suchzeichenfolge im Betreff, im Nachrichtentext und sogar in allen Microsoft 365-Anhängen enthalten.
Hinweis: Outlook verwendet bei der Suche den sogenannten Präfixabgleich. Wenn Sie also „ ray " in das Suchfeld eingeben, gibt Outlook Nachrichten zurück, die „ ray ", „ Ray ", „ Raymond " und „ rays " enthalten, aber nicht „disarray" oder „ tray ". Außerdem behandelt die Suche Zahlen, die mit Wörtern verbunden sind (keine Leerzeichen zwischen dem Wort und der Zahl), als Teil des Wortes. Bei der Suche nach „365" werden KEINE Nachrichten gefunden, die „Microsoft365" enthalten.
Zusätzlich zu den vorgeschlagenen Ausdrücken zeigt Outlook Ihnen auch Vorschläge an, die Ihnen bei der Suche nach Nachrichten von einigen Ihrer zuletzt per E-Mail gesendeten Kontakte helfen.
Grundlagen suchen
Wenn Sie Wörter in das Suchfeld eingeben, durchsucht Outlook sowohl E-Mail-Nachrichten als auch viele Arten von Anhängen nach diesem Wort oder Ausdruck. Wenn Sie beispielsweise mit oder ohne Anführungszeichen nach „Projekt" suchen, gibt Outlook alle Nachrichten mit dem Wort „Projekt", „Projekte", „Projektor", „Projektion" usw. irgendwo im Absendernamen, Betreff, Nachrichtentext oder in Anhängen zurück.
Wenn Sie eine E-Mail-Adresse eingeben, z. B. cheryl.parsons64@yahoo.com , gibt Outlook alle E-Mail-Nachrichten zurück, die diese E-Mail-Adresse irgendwo im Betreff, im Nachrichtentext oder in vielen Arten von Anhängen sowie Nachrichten von dieser E-Mail-Adresse enthalten. Um Ihre Suchergebnisse auf E-Mails von einer E-Mail-Adresse zu beschränken, geben Sie from:cheryl.parsons64@yahoo.com in das Suchfeld ein.
Bei der Suche nach einer E-Mail anhand der Betreffzeile ist die Suche effektiver, wenn Sie nur nach wenigen Wörtern in der Betreffzeile suchen. Um beispielsweise eine E-Mail mit dem Betreff Spring Planning Meeting Agenda 04/05/2021 zu finden, suchen Sie nach Spring Planning oder Meeting Agenda .
Satzzeichen werden im Suchfeld ignoriert. Betreten des „Frühjahrsplanungstreffens". ist dasselbe wie die Eingabe von „Frühjahrsplanungstreffen".
Zahlenfolgen mit weniger als fünf Ziffern werden ignoriert. Wenn Sie nach 98101 suchen möchten, liefert die Eingabe von 9810 keine Ergebnisse.
Damit Outlook reibungslos läuft, werden nur die ersten 250 Suchergebnisse zurückgegeben. Wenn diese Liste die gesuchten Elemente nicht enthält, versuchen Sie eine spezifischere Suche.
Die Suche nach Begriffen, die mehr als eine Sprache enthalten, kann zu inkonsistenten Ergebnissen führen.
Verwenden Sie die integrierten Suchfilter von Outlook
Outlook bietet Ihnen eine Reihe integrierter Suchfilter. Um die integrierten Filter zu verwenden, klicken Sie in das Suchfeld. Je nach Ihren Vorlieben können Sie die erweiterte Suche verwenden, indem Sie auf die Filterschaltfläche auf der rechten Seite des Suchfelds klicken. Alternativ ändert sich das Outlook-Menüband, um die Registerkarte „Suchen" anzuzeigen, und Sie verwenden eine der Optionen in der Gruppe „Verfeinern", um Ihre Suchergebnisse zu verfeinern.
Sie finden das Suchfeld oben auf dem Bildschirm, unabhängig davon, ob Sie das vereinfachte Menüband oder das klassische Menüband verwenden.


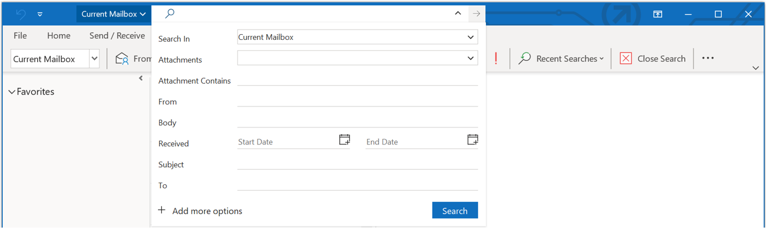
Referenztabellen durchsuchen
Die folgende Tabelle zeigt Ihnen einige Beispiele für Suchen, die Sie möglicherweise nützlich finden. Zusätzlich zu diesen Beispielen können Sie UND, NICHT, ODER, <, >, = und andere Operatoren verwenden, um Ihre Suche zu verfeinern. Operatoren sollten in Großbuchstaben eingegeben werden.
Geben Sie dies ein | Um dies zu finden |
|---|---|
Bob | Elemente, die bob , bobbin bobby , BOBBY , BoBby oder eine andere Kombination aus Groß- und Kleinbuchstaben enthalten. Bei der Sofortsuche wird die Groß- und Kleinschreibung nicht beachtet. Dadurch werden KEINE Elemente gefunden, die abcBOBdef oder 123bob enthalten. |
Bob Moore | Elemente, die bob enthalten, zusammen mit allen Variationen, die in der vorherigen Zeile aufgeführt sind, oder moore , zusammen mit allen anderen Wörtern, die moore enthalten, aber nicht unbedingt in dieser Reihenfolge. |
Bobby UND Moore | Artikel, die sowohl Bobby als auch Moore enthalten, aber nicht unbedingt in dieser Reihenfolge. Beachten Sie, dass logische Operatoren wie AND, NOT und OR in Großbuchstaben geschrieben werden müssen. |
Bobby NICHT Moore | Artikel, die Bobby enthalten, zusammen mit allen Variationen, die in der ersten Zeile der Tabelle aufgeführt sind, aber nicht Moore . |
Bobby ODER Moore | Artikel, die bobby , zusammen mit allen Variationen, die in der ersten Zeile der Tabelle aufgeführt sind, moore , oder beides enthalten. |
"Bob" | Artikel, die genau den Ausdruck bob enthalten und nicht die Variationen wie bobby oder bobbin . Um nach einer genauen Zeichenfolge zu suchen, müssen Sie Anführungszeichen verwenden. |
von: "bobby moore" | Von Bobby Moore gesendete Artikel. Beachten Sie die Verwendung von doppelten Anführungszeichen, damit die Suchergebnisse genau mit der Phrase innerhalb der Anführungszeichen übereinstimmen. Sie können auch from: und dann die ersten Buchstaben des Namens eines Kontakts eingeben, und Outlook schlägt Ihnen eine Liste mit Kontakten vor, die Sie auswählen können. |
von: "bobby moore" über: "statusbericht" | Von Bobby Moore gesendete Elemente, bei denen der Statusbericht in der Betreffzeile, im Text oder im Inhalt des Anhangs erscheint. Beachten Sie die Verwendung von doppelten Anführungszeichen, damit die Suchergebnisse genau mit der Phrase innerhalb der Anführungszeichen übereinstimmen. |
hat Anhang: ja | Elemente mit Anhängen. Sie können auch hasattachment:true verwenden, um dieselben Ergebnisse zu erhalten. |
Anhänge: Präsentation.pptx | Elemente mit Anhängen namens „ presentation.pptx " oder einem Anhang, der „ presentation.pptx " in seinem Inhalt enthält. |
Betreff: "Bobby Moore" | Artikel, deren Betreff den Ausdruck bobby moore enthält. |
cc:"bobbymoore" | Artikel, bei denen der Anzeigename Bobby Moore in der Cc-Zeile steht. |
cc:bobbymoore@contoso.com | Elemente, in denen sich die E-Mail-Adresse bobbymoore@contoso.com in der Cc-Zeile befindet. |
bc:bobby | Artikel, in denen Bobby Y in der Bcc-Zeile steht. |
Kategorie: rot | Elemente, die einen Kategorienamen enthalten, der das Wort rot enthält. Zum Beispiel „Rote Kategorie" oder „Wiederholen" oder „Redundant". |
Nachrichtengröße: <10 KB | Elemente, deren Größe weniger als 10 Kilobyte beträgt. Beachten Sie die Verwendung des Vergleichsoperators "kleiner als" (<). |
Nachrichtengröße: >5 MB | Elemente, deren Größe größer als 5 Megabyte ist. Beachten Sie die Verwendung des Vergleichsoperators „größer als" (>). |
fällig: letzte woche | Elemente, die zur Nachverfolgung gekennzeichnet sind, haben ein Fälligkeitsdatum. |
Nachrichtengröße: winzig | Elemente, deren Größe weniger als 10 Kilobyte beträgt |
Nachrichtengröße: klein | Elemente, deren Größe zwischen 10 und 25 Kilobyte liegt |
Nachrichtengröße: mittel | Elemente, deren Größe zwischen 25 und 100 Kilobyte liegt |
Nachrichtengröße: groß | Elemente, deren Größe zwischen 100 und 500 Kilobyte liegt |
Nachrichtengröße: sehr groß | Elemente, deren Größe zwischen 500 Kilobyte und 1 Megabyte liegt |
followupflag: nachverfolgen | Elemente, die mit dem Follow-Up-Flag gekennzeichnet sind. |
Nachrichtengröße: enorm | Elemente, deren Größe größer als 5 Megabyte ist |
hasflag: wahr | Elemente, die zur Nachverfolgung gekennzeichnet sind. |
von:bobby (empfangen:1/7/21 ODER erhalten:1/8/21) | Artikel von Bobby , die entweder am 07.01.21 oder am 08.01.21 eingetroffen sind. Beachten Sie die Verwendung von Klammern zum Gruppieren der Daten. |
eingegangen: 15.01.2021 | Artikel, die am 15.01.2021 eingetroffen sind. |
erhalten: „diese Woche" | Artikel, die diese Woche eingetroffen sind. Beachten Sie die Verwendung von Anführungszeichen bei der Suche nach Datumsangaben mit mehreren Wörtern.
Anmerkungen:
|
zu: Bobby | Elemente, die Sie an Bobby gesendet haben, wenn Sie im Ordner „ Gesendete Elemente " suchen. |
lesen: nein | Artikel, die nicht gelesen wurden. Sie können auch read:false verwenden, um dieselben Ergebnisse zu erhalten. |
Betreff:Status erhalten:Mai | Artikel, die im Mai (beliebiges Jahr) von irgendjemandem empfangen wurden, wenn der Betreff den Status enthält. |
Kalendersuchen
Die folgenden Suchen geben nur die richtigen Ergebnisse zurück, wenn sie von einem Kalenderordner aus ausgeführt werden.
Geben Sie dies ein | Um dies zu finden |
|---|---|
Startdatum: nächste Woche Betreff: Status | Kalendereinträge nächste Woche, bei denen der Betreff Status enthält. |
ist: wiederkehrend | Wiederkehrende Kalendereinträge. |
Veranstalter: Bobby | Kalendereinträge, bei denen Bobby der Organisator ist. |
Kontaktsuche
Die folgenden Suchen geben nur dann die richtigen Ergebnisse zurück, wenn sie von einem Kontakteordner aus ausgeführt werden.
Geben Sie dies ein | Um dies zu finden |
|---|---|
Vorname: Bobby | Kontakte, die Bobby im Feld Vorname enthalten. |
Nachname: Moore | Kontakte, die Moore im Feld „Nachname" enthalten. |
Spitzname: Bobby | Kontakte, die Bobby im Nickname-Feld enthalten. |
Berufsbezeichnung: Arzt | Kontakte, die im Feld „Berufsbezeichnung" einen Arzt enthalten. |
Geschäftstelefon: 555-0100 | Kontakte, die 555-0100 im Feld Geschäftstelefon enthalten. |
Privattelefon: 555-0100 | Kontakte, die 555-0100 im Feld Privattelefon enthalten. |
Mobiltelefon: 555-0100 | Kontakte, die 555-0100 im Feld Mobiltelefon enthalten. |
Geschäftsfax: 555-0100 | Kontakte, die 555-0100 im Feld „Geschäftliches Fax" enthalten. |
Geschäftsadresse:(4567 Main St., Buffalo, NY 98052) | Kontakte, die 4567 Main St., Buffalo, NY 98052 im Feld Geschäftsadresse enthalten. Beachten Sie die Verwendung von Klammern zum Einschließen der Adresse. |
Privatadresse:(4567 Main St., Buffalo, NY 98052) | Kontakte, die 4567 Main St., Buffalo, NY 98052 im Feld Privatadresse enthalten. Beachten Sie die Verwendung von Klammern zum Einschließen der Adresse. |
businesscity:buffalo | Kontakte, die Büffel im Feld „Geschäftsstadt" enthalten. |
GeschäftPostleitzahl:98052 | Kontakte, die 98052 im Feld Postleitzahl des Unternehmens enthalten. |
Straße: (4567 Hauptstr.) | Kontakte, die 4567 Main St im Feld Straße der Geschäftsadresse enthalten. Beachten Sie die Verwendung von Klammern zum Einschließen der Adresse. |
Heimatstraße:(4567 Main St) | Kontakte, die 4567 Main St im Feld Home Address Street enthalten. Beachten Sie die Verwendung von Klammern zum Einschließen der Adresse. |
Geburtstag: 4.6.1960 | Kontakte, die im Feld „Geburtstag" den 4.6.1960 enthalten. |
Webseite: www.contoso.com | Kontakte, die die URL www.contoso.com im Feld Webseitenadresse enthalten. |
No comments:
Post a Comment