So verwenden Sie Datenbalken
In Visio Professional ist ein Datenbalken eine Datengrafik , die angewendet werden kann, nachdem Sie Daten in Shapes importiert haben. Das folgende Beispiel zeigt einen Datenbalken für das Feld „% abgeschlossen " für jede dieser drei Formen:
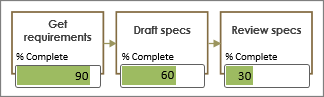
Datenbalken eignen sich gut zum Anzeigen von Prozentsätzen, Bewertungen, Fortschritten, Punktzahlen und Beträgen.
Anwenden der Datenleiste auf Formen
Stellen Sie sicher, dass der Bereich Datengrafikfelder auf der rechten Seite geöffnet ist. Wenn es nicht geöffnet ist, aktivieren Sie auf der Registerkarte Daten das Kontrollkästchen Datengrafikfelder .
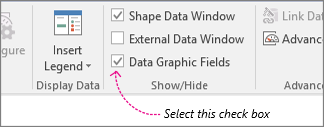
Führen Sie einen der folgenden Schritte aus:
Wenn Sie alle Formen auf der Seite ändern möchten, klicken Sie auf eine leere Stelle im Diagramm, um die Auswahl aller Formen aufzuheben, die möglicherweise ausgewählt sind.
Wenn Sie nur ausgewählte Formen auf der Seite ändern möchten, klicken Sie auf eine oder mehrere Formen, um sie auszuwählen.
Identifizieren Sie im Bereich Datengrafikfelder , welches Datenfeld Sie in einen Datenbalken ändern möchten.
Stellen Sie im selben Bereich sicher, dass das Feld, das Sie ändern möchten, mit einem Häkchen versehen ist, und wählen Sie es so aus, dass es blau hervorgehoben wird:
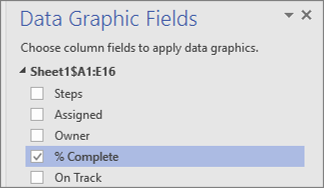
Wichtig: Wenn Sie im Bereich Datengrafikfelder kein Feld ausgewählt haben, kann im nächsten Schritt nicht auf die Datengrafikgalerie zugegriffen werden.
Klicken Sie auf der Registerkarte Daten auf den Abwärtspfeil unten in der Datengrafik- Galerie.
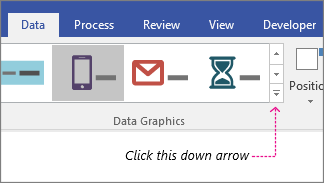
Wählen Sie dann ein Element unter Datenleiste aus.
Konfigurieren anderer Datenleisteneigenschaften
Nachdem Sie einen Datenbalken angewendet haben, müssen Sie ihn möglicherweise konfigurieren, damit die Grafik Ihre Daten richtig visualisiert. Beispielsweise möchten Sie möglicherweise Eigenschaften wie die Textformatierung ändern oder sie anders positionieren.
Führen Sie die Schritte 1-4 oben aus.
Klicken Sie auf der Registerkarte Daten auf Konfigurieren .
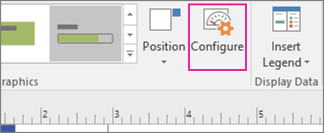
Wenn Sie das allgemeine Erscheinungsbild der Datenleiste ändern möchten, wählen Sie im Menü „ Stil " einen anderen Stil aus.
Um zu ändern, wie sich die Datenleiste „füllt" oder den Fortschritt anzeigt, können Sie die Mindest- und Höchstwerte festlegen:
Mindestwert Dies ist der Wert, bei dem die Datenleiste „leer" erscheint. Wenn Ihre Daten im Prozentformat vorliegen, wird der Mindestwert auf 0 gesetzt, und daher sieht die Datenleiste mit diesem Wert leer aus. Wenn Ihre Daten jedoch nicht im Prozentformat vorliegen, können Sie das Minimum auf einen anderen Wert setzen. Nehmen wir beispielsweise an, dass in allen Daten der unterste Wert 15 ist. Sie könnten den Mindestwert auf 15 festlegen, und dann zeigt der Datenbalken keinen Abschluss an, bis der Wert größer als 15 ist.
Maximalwert Dies ist der Wert, bei dem der Datenbalken „voll" erscheint. Wenn Ihre Daten im Prozentformat vorliegen, ist der Maximalwert auf 100 festgelegt, und daher sieht der Datenbalken bei 100 „gefüllt" aus. Wenn Ihre Daten jedoch nicht im Prozentformat vorliegen, können Sie das Maximum auf einen anderen Wert festlegen. Nehmen wir zum Beispiel an, dass der oberste Wert aller Daten 150 ist. Sie könnten den Maximalwert auf 150 setzen, und dann wird die Datenleiste nicht vollständig gefüllt, bis der Wert bei 150 liegt.
Sie können auch die Beschriftung, den Wert und die Beschriftungen ändern. Die folgende Abbildung identifiziert jede dieser Komponenten. Die Bezeichnung ist der Feldname (oder Spaltenname) der importierten Daten. Der Wert ist der tatsächliche Wert des Felds. Das Callout ist der gesamte Bereich der Datengrafik.
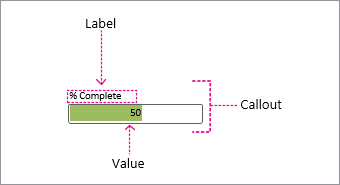
Beschriftungsposition Legt die Position des Feldnamens relativ zur Datenleiste fest. Es gibt mehrere Optionen: Oben, Unten, Links und Rechts sind die gebräuchlichsten. Es gibt sogar eine Option „Nicht angezeigt", wenn Sie sie nicht anzeigen möchten. Im obigen Beispiel ist die Beschriftungsposition auf Oben eingestellt.
Bezeichnung Dies ist der eigentliche Text des Feldnamens. Wenn Sie dies anhand des in Ihren Daten enthaltenen Standardfeldnamens anpassen möchten, können Sie [Standard] auswählen, ENTF drücken und dann Ihren eigenen Text eingeben. Sie können es beispielsweise in „% fertig" ändern.
Beschriftungsschriftgröße Dies legt die Schriftgröße der Beschriftung fest.
Wertposition Diese Eigenschaft bestimmt, wo der Wert der Daten relativ zum Datenbalken angezeigt wird. Es gibt mehrere Optionen: Innen, Oben, Unten, Links und Rechts und so weiter. Es gibt sogar eine Option „Nicht angezeigt", wenn Sie den Wert nicht anzeigen möchten. Im obigen Beispiel ist die Wertposition auf Innen gesetzt.
Werteformat Mit dieser Eigenschaft können Sie das Datenformat des Werts festlegen. Klicken Sie auf die Schaltfläche „…" und wählen Sie dann aus gängigen Formaten wie Zahl, Währung, Datum/Uhrzeit usw. aus.
Wert Schriftgröße Dies legt die Schriftgröße des Werts fest.
Callout-Versatz Hiermit können Sie die Position des gesamten Callouts nach links oder rechts verschieben.
Callout-Breite Hiermit können Sie die Breite des gesamten Bereichs der Datengrafik ändern. Wenn Sie eine Zahl angeben, ist die Standardeinheit Zoll. Wenn Sie beispielsweise 2 eingeben, ändert sich die Breite des Datengrafikbereichs auf 2 Zoll. Sie können die Breite auch in Punkten angeben. Wenn Sie in Punkten angeben, stellen Sie sicher, dass Sie eine Zahl, ein Leerzeichen und dann „pt" verwenden. Beispiel: 100 pt .
Sie können Ihre Datengrafiken auch neu positionieren .
Siehe auch
Verwenden Sie Symbolsätze, um "Prozent abgeschlossen" anzuzeigen
No comments:
Post a Comment