So verwenden Sie Symbolsätze
In Visio Professional ist ein Symbolsatz eine Art von Datengrafik , die angewendet werden kann, nachdem Sie Daten in Shapes in Ihrer Zeichnung importiert haben. Das folgende Beispiel zeigt einen Symbolsatz für das Feld Auf Kurs für jede dieser drei Formen:
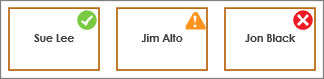
Bedingungen anzeigen oder "25 %, 50 %, 75 % erledigt ..."
Symbolsätze eignen sich gut zum Anzeigen von Zuständen. Beispielsweise steht ein grünes Symbol für eine Form in gutem Zustand, ein gelbes Symbol für einen teilweise guten Zustand und ein rotes Licht für Bedenken.
Symbolsätze können auch Daten in Prozenten, Beträgen oder Graden darstellen. Beispielsweise können unterschiedliche Symbole 25 % fertig, 50 % fertig, 75 % fertig, 100 % fertig darstellen.
Darüber hinaus können Symbolsätze einfach Daten darstellen, die im Ja- oder Nein-Format vorliegen , z. B.: Auf Kurs oder Nicht auf Kurs.
Anwenden des Symbolsatzes auf Formen
Stellen Sie sicher, dass der Bereich Datengrafikfelder auf der rechten Seite geöffnet ist. Wenn es nicht geöffnet ist, aktivieren Sie auf der Registerkarte Daten das Kontrollkästchen Datengrafikfelder .
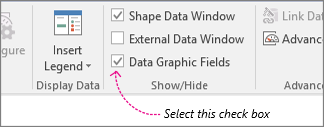
Führen Sie einen der folgenden Schritte aus:
Wenn Sie alle Formen auf der Seite ändern möchten, klicken Sie auf eine leere Stelle im Diagramm, um die Auswahl aller Formen aufzuheben, die möglicherweise ausgewählt sind.
Wenn Sie nur ausgewählte Formen auf der Seite ändern möchten, klicken Sie auf eine oder mehrere Formen, um sie auszuwählen.
Identifizieren Sie im Bereich Datengrafikfelder , welches Datenfeld Sie in einen Symbolsatz ändern möchten.
Stellen Sie im selben Bereich sicher, dass das Feld, das Sie ändern möchten, mit einem Häkchen versehen ist, und wählen Sie es so aus, dass es blau hervorgehoben wird:
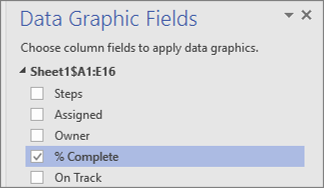
Klicken Sie auf der Registerkarte Daten auf den Abwärtspfeil unten in der Datengrafik- Galerie.
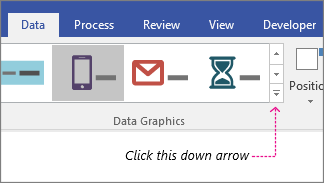
Wählen Sie dann ein Element unter Symbolsatz aus.
Konfigurieren anderer Icon-Set-Eigenschaften
Nachdem Sie einen Symbolsatz angewendet haben, müssen Sie ihn möglicherweise konfigurieren, damit die Grafik Ihre Daten richtig visualisiert. Beispielsweise möchten Sie möglicherweise Eigenschaften wie die Textformatierung ändern oder sie anders positionieren.
Führen Sie die Schritte 1-4 oben aus.
Klicken Sie auf der Registerkarte Daten auf Konfigurieren .
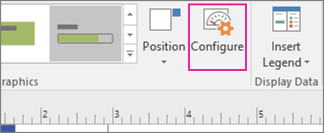
Wenn Sie das allgemeine Erscheinungsbild des Symbolsatzes ändern möchten, wählen Sie einen anderen Stil aus dem Menü „ Stil ".
Schauen Sie sich den Abschnitt Regeln unten an. Jede Regel hat zwei Arten von Menüs für jedes Symbol: Die Operator-Menüs und die Wert-Menüs.
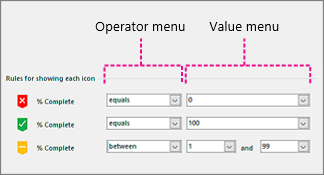
Wenn Sie möchten, dass ein Symbol überhaupt nicht angezeigt wird, wählen Sie [Nicht verwendet] im Bedienermenü für dieses Symbol.
Füllen Sie für die Symbole, die angezeigt werden sollen, die Menüs „Operator" und „Wert" aus.
Bedienermenü: In diesem Menü können Sie Wörter und Ausdrücke verwenden, mit denen Sie bestimmte Werte für die Symbolregel einschließen oder ausschließen können.
Wertmenü: In diesem Menü können Sie den Wert einstellen, auf den das Bedienermenü wirkt. Sie können selbst einen Wert angeben oder ein Datum aus dem Kalender auswählen, Ihren eigenen benutzerdefinierten Formelausdruck eingeben oder ein Feld im Diagramm auswählen.
Anmerkungen:
Am einfachsten vervollständigen Sie dieses Menü, indem Sie Ihren eigenen Wert direkt eingeben. In der obigen Abbildung repräsentiert der Symbolsatz beispielsweise das Feld „% abgeschlossen". Das erste Symbol ist ein rotes Symbol, das einen Schritt im Flussdiagramm symbolisiert, für den noch keine Arbeit erledigt wurde. Daher wird das Bedienermenü auf gleich und der Wert auf 0 gesetzt. Wenn Sie die Regel laut aussprechen würden, würden Sie sagen: „Damit das rote Symbol erscheint, müssen die Daten gleich Null sein." Das zweite Symbol ist ein grünes Symbol und sehr ähnlich, außer dass sein Wert auf 100 gesetzt ist, was den Abschluss darstellt.
Das dritte Symbol ist ein gelbes Symbol, das einen teilweise abgeschlossenen Schritt symbolisiert. Daher ist das Bedienermenü auf zwischen und die Werte auf 1 und 99 eingestellt. Wenn Sie die Regel laut aussprechen würden, würden Sie sagen: „Damit das gelbe Symbol erscheint, müssen die Daten zwischen 1 und liegen 99."
Sie können Ihre Datengrafiken auch neu positionieren .
No comments:
Post a Comment