So verwenden Sie die Formularsteuerelemente in einem Arbeitsblatt in Excel
Zusammenfassung
Microsoft Excel bietet mehrere Steuerelemente für Dialogblätter, die zum Auswählen von Elementen aus einer Liste nützlich sind. Beispiele für Steuerelemente sind Listenfelder, Kombinationsfelder, Drehschaltflächen und Bildlaufleisten.
Weitere Informationen zu Formularsteuerelementen in Excel finden Sie unter Übersicht über Formulare, Formularsteuerelemente und ActiveX-Steuerelemente in einem Arbeitsblatt .
Mehr Informationen
Die folgenden Methoden zeigen, wie Listenfelder, Kombinationsfelder, Drehschaltflächen und Bildlaufleisten verwendet werden. Die Beispiele verwenden dieselbe Liste, Zellverknüpfung und Indexfunktion.
Aktivieren Sie die Registerkarte Entwickler
Um die Formularsteuerelemente in Excel 2010 und höheren Versionen verwenden zu können, müssen Sie die Registerkarte „Entwickler" aktivieren. Gehen Sie dazu folgendermaßen vor:
Klicken Sie auf Datei und dann auf Optionen .
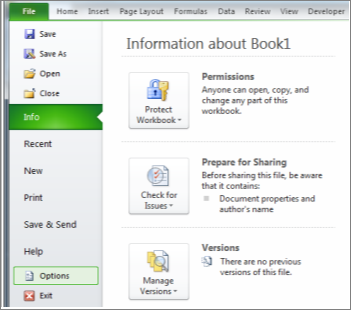
Klicken Sie im linken Bereich auf Menüband anpassen.
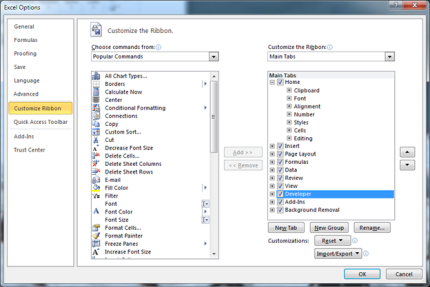
Aktivieren Sie rechts unter den Hauptregisterkarten das Kontrollkästchen Entwickler und klicken Sie dann auf OK .
Um die Formularsteuerelemente in Excel 2007 zu verwenden, müssen Sie die Registerkarte „ Entwickler " aktivieren. Gehen Sie dazu folgendermaßen vor:
Klicken Sie auf die Microsoft Office-Schaltfläche und dann auf Excel-Optionen .
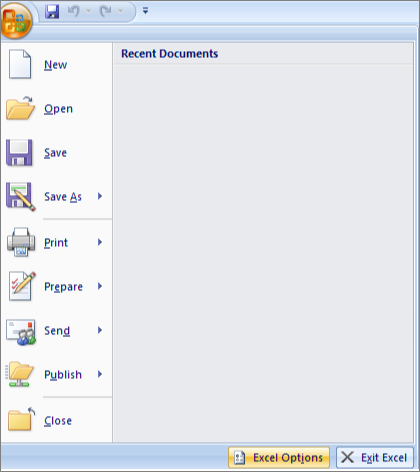
Klicken Sie auf Beliebt , aktivieren Sie das Kontrollkästchen Entwicklerregisterkarte im Menüband anzeigen und klicken Sie dann auf OK .
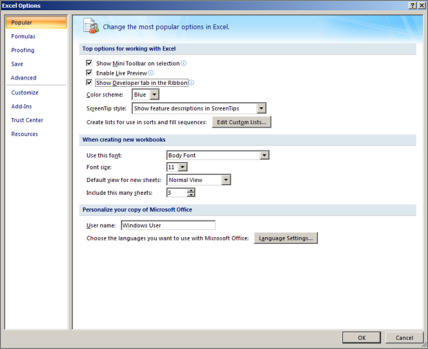
Richten Sie die Liste, die Zellverknüpfung und den Index ein
Geben Sie in einem neuen Arbeitsblatt die folgenden Elemente im Bereich H1:H20 ein:
H1 : Rollschuhe
H2 : Videorecorder
H3 : Schreibtisch
H4 : Tasse
H5 : Auto
H6 : Waschmaschine
H7: Raketenwerfer
H8 : Fahrrad
H9: Telefon
H10: Kerze
H11: Süßigkeiten
H12: Lautsprecher
H13: Kleid
H14: Decke
H15: Trockner
H16: Gitarre
H17: Trockner
H18: Werkzeugsatz
H19: Videorecorder
H20: Festplatte
Geben Sie in Zelle A1 die folgende Formel ein:
=INDEX(H1:H20,G1,0)
Beispiel Listbox
Um ein Listenfeld in Excel 2007 und höheren Versionen hinzuzufügen, klicken Sie auf die Registerkarte Entwicklertools , klicken Sie in der Gruppe Steuerelemente auf Einfügen , und klicken Sie dann unter Formularsteuerelemente auf Listenfeldformular ( Steuerelement ).
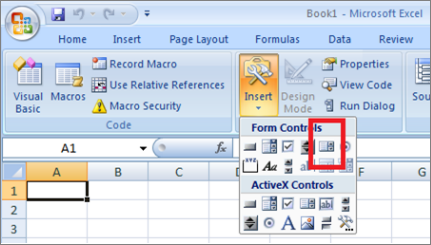
Um ein Listenfeld in Excel 2003 und früheren Versionen von Excel hinzuzufügen, klicken Sie auf die Schaltfläche Listenfeld auf der Symbolleiste Formulare. Wenn die Symbolleiste Formulare nicht sichtbar ist, zeigen Sie im Menü Ansicht auf Symbolleisten, und klicken Sie dann auf Formulare.Klicken Sie auf die Arbeitsblattposition, an der die obere linke Ecke des Listenfelds angezeigt werden soll, und ziehen Sie dann das Listenfeld an die Stelle, an der sich die untere rechte Ecke des Listenfelds befinden soll. Erstellen Sie in diesem Beispiel ein Listenfeld, das die Zellen B2:E10 abdeckt.
Klicken Sie in der Gruppe Steuerelemente auf Eigenschaften .
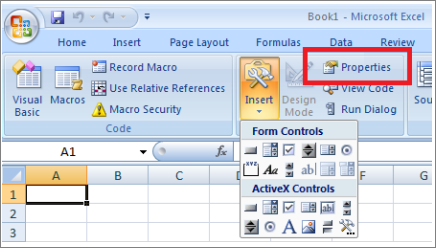
Geben Sie im Fenster Objekt formatieren die folgenden Informationen ein und klicken Sie dann auf OK.
Um den Bereich für die Liste anzugeben, geben Sie H1:H20 in das Feld Eingabebereich ein .
Um einen Zahlenwert in Zelle G1 einzufügen (je nachdem, welches Element in der Liste ausgewählt ist), geben Sie G1 in das Feld Zellverknüpfung ein.
Hinweis: Die Formel INDEX() verwendet den Wert in G1, um das richtige Listenelement zurückzugeben.
Stellen Sie sicher, dass unter Auswahltyp die Option Einfach ausgewählt ist.
Hinweis: Die Optionen Multi und Extend sind nur nützlich, wenn Sie eine Microsoft Visual Basic for Applications-Prozedur verwenden, um die Werte der Liste zurückzugeben. Beachten Sie auch, dass das Kontrollkästchen 3D-Schattierung dem Listenfeld ein dreidimensionales Aussehen hinzufügt.
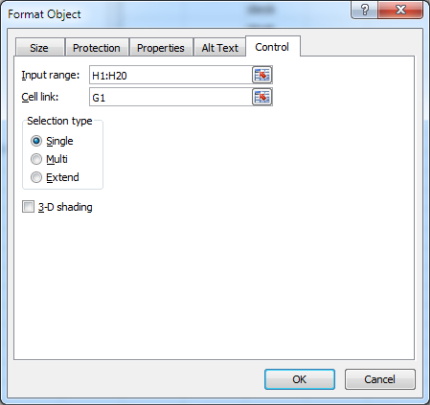
Das Listenfeld sollte die Liste der Elemente anzeigen. Um das Listenfeld zu verwenden, klicken Sie auf eine beliebige Zelle, sodass das Listenfeld nicht ausgewählt ist. Wenn Sie auf ein Element in der Liste klicken, wird Zelle G1 auf eine Zahl aktualisiert, die die Position des in der Liste ausgewählten Elements angibt. Die INDEX-Formel in Zelle A1 verwendet diese Zahl, um den Namen des Elements anzuzeigen.
Beispiel Combobox
Um ein Kombinationsfeld in Excel 2007 und späteren Versionen hinzuzufügen, klicken Sie auf die Registerkarte Entwicklertools , klicken Sie auf Einfügen und dann unter Formularsteuerelemente auf Kombinationsfeld .
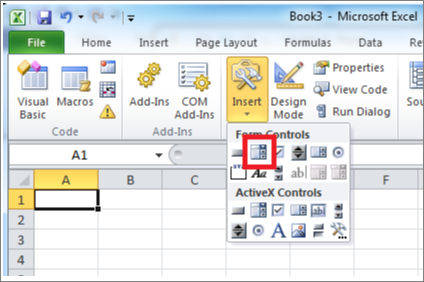
Um ein Kombinationsfeld in Excel 2003 und früheren Versionen von Excel hinzuzufügen, klicken Sie auf die Schaltfläche Kombinationsfeld auf der Symbolleiste Formulare.Klicken Sie auf die Arbeitsblattposition, an der die obere linke Ecke des Kombinationsfelds angezeigt werden soll, und ziehen Sie dann das Kombinationsfeld an die Stelle, an der sich die untere rechte Ecke des Listenfelds befinden soll. Erstellen Sie in diesem Beispiel ein Kombinationsfeld, das die Zellen B2:E2 abdeckt.
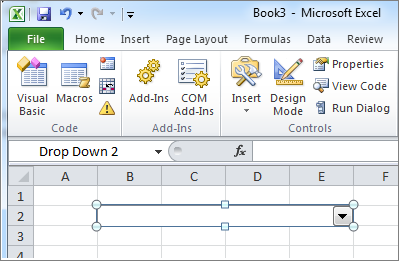
Klicken Sie mit der rechten Maustaste auf das Kombinationsfeld, und klicken Sie dann auf Steuerelement formatieren .
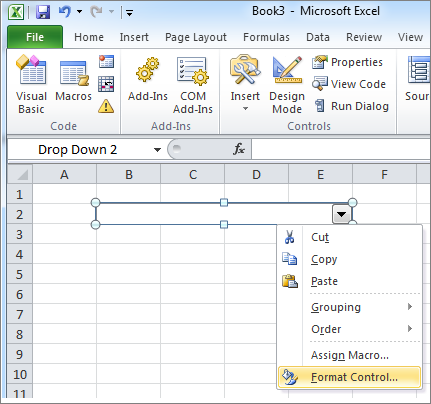
Geben Sie die folgenden Informationen ein und klicken Sie dann auf OK:
Um den Bereich für die Liste anzugeben, geben Sie H1:H20 in das Feld Eingabebereich ein .
Um einen Zahlenwert in Zelle G1 einzufügen (je nachdem, welches Element in der Liste ausgewählt ist), geben Sie G1 in das Feld Zellverknüpfung ein.
Hinweis: Die INDEX-Formel verwendet den Wert in G1, um das richtige Listenelement zurückzugeben.
Geben Sie im Feld Dropdownzeilen 10 ein. Dieser Eintrag bestimmt, wie viele Elemente angezeigt werden, bevor Sie eine Bildlaufleiste verwenden müssen, um die anderen Elemente anzuzeigen.
Hinweis: Das Kontrollkästchen 3D -Schattierung ist optional. Es fügt dem Dropdown- oder Kombinationsfeld ein dreidimensionales Aussehen hinzu.
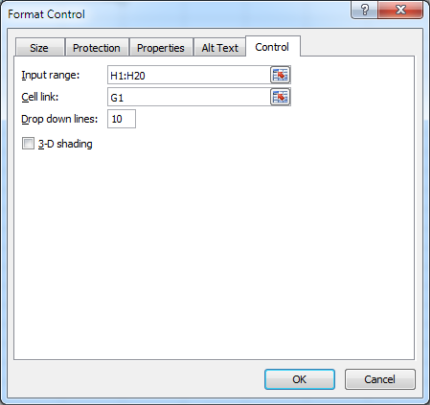
Das Dropdown-Feld oder Kombinationsfeld sollte die Liste der Elemente anzeigen. Um das Dropdown- oder Kombinationsfeld zu verwenden, klicken Sie auf eine beliebige Zelle, sodass das Objekt nicht ausgewählt ist. Wenn Sie im Dropdown- oder Kombinationsfeld auf ein Element klicken, wird die Zelle G1 auf eine Zahl aktualisiert, die die Position des ausgewählten Elements in der Liste angibt. Die INDEX-Formel in Zelle A1 verwendet diese Zahl, um den Namen des Elements anzuzeigen.
Beispiel Drehknopf
Um eine Drehschaltfläche in Excel 2007 und höheren Versionen hinzuzufügen, klicken Sie auf die Registerkarte Entwicklertools , klicken Sie auf Einfügen und dann unter Formularsteuerelemente auf Drehschaltfläche .
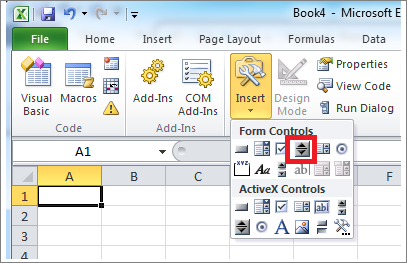
Klicken Sie zum Hinzufügen eines Spinners in Excel 2003 und früheren Versionen von Excel auf die Schaltfläche Spinner auf der Symbolleiste Formulare.Klicken Sie auf die Arbeitsblattposition, an der die obere linke Ecke der Drehschaltfläche angezeigt werden soll, und ziehen Sie dann die Drehschaltfläche an die Stelle, an der sich die untere rechte Ecke der Drehschaltfläche befinden soll. Erstellen Sie in diesem Beispiel eine Drehschaltfläche, die die Zellen B2: B3 abdeckt.
Klicken Sie mit der rechten Maustaste auf die Drehschaltfläche und klicken Sie dann auf Formatsteuerung .
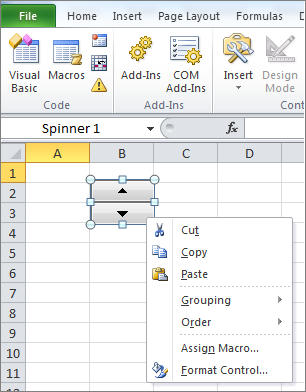
Geben Sie die folgenden Informationen ein und klicken Sie dann auf OK:
Geben Sie im Feld Aktueller Wert 1 ein.
Dieser Wert initialisiert die Drehschaltfläche, sodass die INDEX-Formel auf das erste Element in der Liste zeigt.Geben Sie im Feld Mindestwert 1 ein.
Dieser Wert beschränkt den oberen Rand der Drehschaltfläche auf das erste Element in der Liste.Geben Sie im Feld Maximalwert 20 ein.
Diese Zahl gibt die maximale Anzahl von Einträgen in der Liste an.Geben Sie im Feld Inkrementelle Änderung 1 ein.
Dieser Wert steuert, wie stark das Drehfeld-Steuerelement den aktuellen Wert erhöht.Um einen Zahlenwert in Zelle G1 einzufügen (je nachdem, welches Element in der Liste ausgewählt ist), geben Sie G1 in das Feld Zellverknüpfung ein.
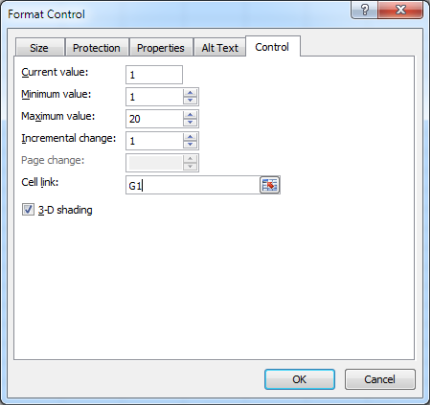
Klicken Sie auf eine beliebige Zelle, sodass die Drehschaltfläche nicht ausgewählt ist. Wenn Sie auf das Aufwärts- oder Abwärts-Steuerelement auf der Drehschaltfläche klicken, wird Zelle G1 auf eine Zahl aktualisiert, die den aktuellen Wert der Drehschaltfläche plus oder minus der inkrementellen Änderung der Drehschaltfläche angibt. Diese Zahl aktualisiert dann die INDEX-Formel in Zelle A1, um das nächste oder vorherige Element anzuzeigen.
Der Wert der Drehschaltfläche ändert sich nicht, wenn der aktuelle Wert 1 ist und Sie auf das Abwärtssteuerelement klicken, oder wenn der aktuelle Wert 20 ist und Sie auf das Aufwärtssteuerelement klicken.
Beispiel für Bildlaufleiste
Um eine Bildlaufleiste in Excel 2007 und höheren Versionen hinzuzufügen, klicken Sie auf die Registerkarte Entwicklertools , klicken Sie auf Einfügen und dann unter Formularsteuerelemente auf Bildlaufleiste .

Um eine Bildlaufleiste in Excel 2003 und früheren Versionen von Excel hinzuzufügen, klicken Sie auf die Schaltfläche Bildlaufleiste auf der Symbolleiste Formulare.Klicken Sie auf die Arbeitsblattposition, an der die obere linke Ecke der Bildlaufleiste angezeigt werden soll, und ziehen Sie dann die Bildlaufleiste an die Stelle, an der sich die untere rechte Ecke der Bildlaufleiste befinden soll. Erstellen Sie in diesem Beispiel eine Bildlaufleiste, die die Zellen B2:B6 in der Höhe abdeckt und etwa ein Viertel der Breite der Spalte beträgt.
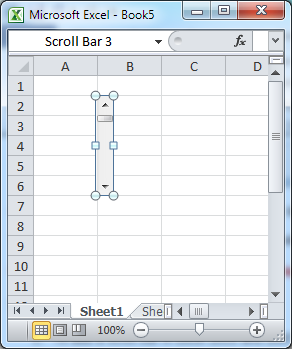
Klicken Sie mit der rechten Maustaste auf die Bildlaufleiste und klicken Sie dann auf Formatsteuerung .
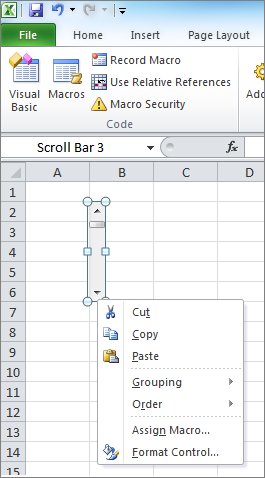
Geben Sie die folgenden Informationen ein und klicken Sie dann auf OK:
Geben Sie im Feld Aktueller Wert 1 ein.
Dieser Wert initialisiert die Bildlaufleiste, sodass die INDEX-Formel auf das erste Element in der Liste zeigt.Geben Sie im Feld Mindestwert 1 ein.
Dieser Wert beschränkt den oberen Rand der Bildlaufleiste auf das erste Element in der Liste.Geben Sie im Feld Maximalwert 20 ein. Diese Zahl gibt die maximale Anzahl von Einträgen in der Liste an.
Geben Sie im Feld Inkrementelle Änderung 1 ein.
Dieser Wert steuert, um wie viele Zahlen die Bildlaufleiste den aktuellen Wert erhöht.Geben Sie im Feld Seitenwechsel 5 ein. Dieser Wert steuert, um wie viel der aktuelle Wert erhöht wird, wenn Sie in die Bildlaufleiste auf beiden Seiten des Bildlauffelds klicken).
Um einen Zahlenwert in Zelle G1 einzufügen (je nachdem, welches Element in der Liste ausgewählt ist), geben Sie G1 in das Feld Zellverknüpfung ein.
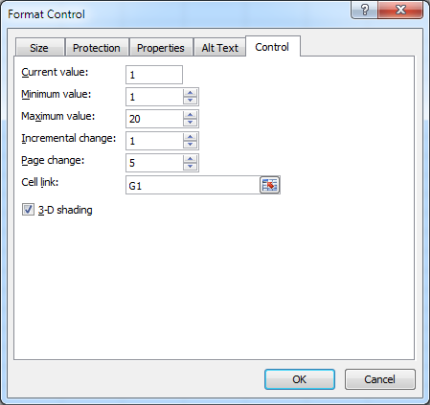
Hinweis: Das Kontrollkästchen 3D -Schattierung ist optional. Es fügt der Bildlaufleiste ein dreidimensionales Aussehen hinzu.
Klicken Sie auf eine beliebige Zelle, sodass die Bildlaufleiste nicht ausgewählt ist. Wenn Sie auf die Aufwärts- oder Abwärtssteuerung auf der Bildlaufleiste klicken, wird Zelle G1 auf eine Zahl aktualisiert, die den aktuellen Wert der Bildlaufleiste plus oder minus der inkrementellen Änderung der Bildlaufleiste angibt. Diese Nummer wird in der INDEX-Formel in Zelle A1 verwendet, um das Element neben oder vor dem aktuellen Element anzuzeigen. Sie können auch das Bildlauffeld ziehen, um den Wert zu ändern, oder auf die Bildlaufleiste auf beiden Seiten des Bildlauffelds klicken, um ihn um 5 (den Seitenänderungswert) zu erhöhen. Die Bildlaufleiste ändert sich nicht, wenn der aktuelle Wert 1 ist und Sie auf die Abwärtssteuerung klicken, oder wenn der aktuelle Wert 20 ist und Sie auf die Aufwärtssteuerung klicken.
No comments:
Post a Comment