Umgang mit Datenquellenfehlern (Power Query)
Es fühlt sich großartig an, wenn Sie endlich Ihre Datenquellen einrichten und Daten so gestalten, wie Sie es möchten. Wenn Sie Daten aus einer externen Datenquelle aktualisieren, verläuft der Vorgang hoffentlich reibungslos. Aber das ist nicht immer der Fall. Änderungen am Datenfluss auf dem gesamten Weg können Probleme verursachen, die zu Fehlern führen, wenn Sie versuchen, Daten zu aktualisieren. Einige Fehler können leicht zu beheben sein, andere sind vorübergehend und einige sind schwer zu diagnostizieren. Was folgt, ist eine Reihe von Strategien, die Sie anwenden können, um mit Fehlern umzugehen, die Ihnen in den Weg kommen.
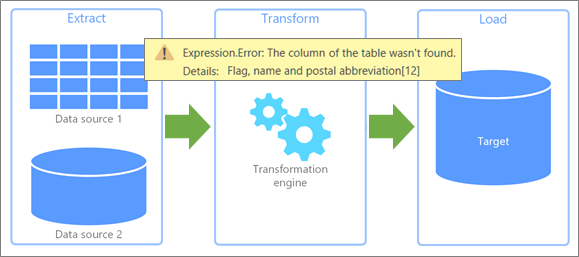
Beim Aktualisieren von Daten können zwei Arten von Fehlern auftreten.
Lokal Wenn in Ihrer Excel-Arbeitsmappe ein Fehler auftritt, sind zumindest Ihre Bemühungen zur Fehlerbehebung begrenzt und überschaubarer. Möglicherweise haben aktualisierte Daten einen Fehler bei einer Funktion verursacht, oder die Daten haben eine ungültige Bedingung in einer Dropdown-Liste erzeugt. Diese Fehler sind lästig, aber ziemlich einfach aufzuspüren, zu identifizieren und zu beheben. Excel hat auch eine verbesserte Fehlerbehandlung mit klareren Meldungen und kontextsensitiven Links zu gezielten Hilfethemen, die Ihnen helfen, das Problem herauszufinden und zu beheben.
Remote Ein Fehler, der von einer entfernten externen Datenquelle stammt, ist jedoch eine ganz andere Sache. In einem System, das sich vielleicht auf der anderen Straßenseite, auf der anderen Seite der Welt oder in der Cloud befindet, ist etwas passiert. Diese Art von Fehlern erfordert einen anderen Ansatz. Häufige Remote-Fehler sind:
Es konnte keine Verbindung zu einem Dienst oder einer Ressource hergestellt werden. Überprüfen Sie Ihre Verbindung.
Die Datei, auf die Sie zugreifen möchten, konnte nicht gefunden werden.
Der Server antwortet nicht und wird möglicherweise gewartet.
Dieser Inhalt ist nicht verfügbar. Möglicherweise wurde es entfernt oder ist vorübergehend nicht verfügbar.
Bitte warten... die Daten werden geladen.
Im Folgenden finden Sie einige Vorschläge, die Ihnen beim Umgang mit möglicherweise auftretenden Fehlern helfen sollen.
Suchen und speichern Sie den spezifischen Fehler Untersuchen Sie zunächst den Bereich „ Abfragen und Verbindungen " (Wählen Sie Daten > Abfragen und Verbindungen aus, wählen Sie die Verbindung aus, und zeigen Sie dann das Flyout an). Sehen Sie, welche Datenzugriffsfehler aufgetreten sind, und notieren Sie sich alle zusätzlichen Angaben. Öffnen Sie als Nächstes die Abfrage, um bestimmte Fehler bei jedem Abfrageschritt anzuzeigen. Alle Fehler werden zur einfachen Identifizierung mit gelbem Hintergrund angezeigt. Notieren Sie sich die Informationen der Fehlermeldung oder machen Sie einen Screenshot, auch wenn Sie sie nicht vollständig verstehen. Ein Kollege, Administrator oder ein Supportdienst in Ihrer Organisation kann Ihnen möglicherweise helfen, den Vorfall zu verstehen und eine Lösung vorzuschlagen. Weitere Informationen finden Sie unter Umgang mit Fehlern in Power Query .
Abrufen von Hilfeinformationen Durchsuchen Sie die Office-Hilfe- und Schulungswebsite . Diese enthält nicht nur umfangreiche Hilfeinhalte, sondern auch Informationen zur Fehlerbehebung. Weitere Informationen finden Sie unter Korrekturen oder Problemumgehungen für aktuelle Probleme in Excel für Windows .
Nutzen Sie die technische Community Verwenden Sie Microsoft Community-Sites, um nach Diskussionen zu suchen, die sich speziell auf Ihr Problem beziehen. Es ist sehr wahrscheinlich, dass Sie nicht die erste Person sind, bei der das Problem auftritt, andere haben damit zu tun und haben vielleicht sogar eine Lösung gefunden. Weitere Informationen finden Sie unter Die Microsoft Excel-Community und Office Answers-Community .
Suchen Sie im Internet Verwenden Sie Ihre bevorzugte Suchmaschine, um nach zusätzlichen Websites im Internet zu suchen, die relevante Diskussionen oder Hinweise bieten können. Dies kann zeitaufwändig sein, aber es ist eine Möglichkeit, ein breiteres Netz auszuwerfen, um nach Antworten auf besonders heikle Fragen zu suchen.
Wenden Sie sich an den Office-Support An diesem Punkt verstehen Sie das Problem wahrscheinlich viel besser. Dies kann Ihnen helfen, Ihr Gespräch zu fokussieren und die Zeit zu minimieren, die Sie mit dem Microsoft-Support verbringen. Weitere Informationen finden Sie unter Microsoft 365 und Office-Kundensupport.
Auch wenn Sie das Problem möglicherweise nicht lösen können, können Sie genau herausfinden, was das Problem ist, um anderen zu helfen, die Situation zu verstehen und es für Sie zu lösen.
Probleme mit Diensten und Servern Intermittierende Netzwerk- und Kommunikationsfehler sind wahrscheinlich die Ursache. Das Beste, was Sie tun können, ist zu warten und es erneut zu versuchen. Manchmal verschwindet das Problem einfach.
Standort- oder Verfügbarkeitsänderungen Eine Datenbank oder Datei wurde verschoben, beschädigt, zu Wartungszwecken offline geschaltet oder die Datenbank ist abgestürzt. Festplattengeräte können beschädigt werden und Dateien gehen verloren. Weitere Informationen finden Sie unter Wiederherstellen verlorener Dateien unter Windows 10 .
Änderungen bei Authentifizierung und Datenschutz Es kann plötzlich vorkommen, dass eine Berechtigung nicht mehr funktioniert oder eine Änderung an einer Datenschutzeinstellung vorgenommen wurde. Beide Ereignisse können den Zugriff auf eine externe Datenquelle verhindern. Wenden Sie sich an Ihren Administrator oder den Administrator der externen Datenquelle, um zu sehen, was sich geändert hat. Weitere Informationen finden Sie unter Verwalten von Datenquelleneinstellungen und -berechtigungen und Festlegen von Datenschutzstufen .
Geöffnete oder gesperrte Dateien Wenn eine Text-, CSV- oder Arbeitsmappe geöffnet ist, werden alle Änderungen an der Datei nicht in die Aktualisierung einbezogen, bis die Datei gespeichert wurde. Auch wenn die Datei geöffnet ist, kann sie gesperrt sein, und es kann nicht darauf zugegriffen werden, bis sie geschlossen wird. Dies kann passieren, wenn die andere Person eine Excel-Version ohne Abonnement verwendet. Bitten Sie sie, die Datei zu schließen oder einzuchecken. Weitere Informationen finden Sie unter Entsperren einer Datei, die zur Bearbeitung gesperrt wurde .
Änderungen an Schemas im Backend Jemand ändert einen Tabellennamen, Spaltennamen oder Datentyp. Dies ist fast nie sinnvoll, kann enorme Auswirkungen haben und ist bei Datenbanken besonders gefährlich. Man hofft, dass das Datenbankverwaltungsteam die richtigen Kontrollen eingerichtet hat, um dies zu verhindern, aber es kommt zu Ausrutschern.
Blockieren von Fehlern beim Falten von Abfragen Power Query versucht, die Leistung zu verbessern, wann immer es möglich ist. Häufig ist es besser, eine Datenbankabfrage auf einem Server auszuführen, um von einer höheren Leistung und Kapazität zu profitieren. Dieser Vorgang wird als Query Folding bezeichnet. Power Query blockiert jedoch eine Abfrage, wenn die Möglichkeit besteht, dass Daten kompromittiert werden. Beispielsweise wird eine Zusammenführung zwischen einer Arbeitsmappentabelle und einer SQL Server-Tabelle definiert. Der Datenschutz der Arbeitsmappe ist auf Datenschutz festgelegt, aber die SQL Server-Daten sind auf Organisation festgelegt. Da Privacy restriktiver ist als Organizational , blockiert Power Query den Informationsaustausch zwischen den Datenquellen. Die Abfragefaltung erfolgt hinter den Kulissen, daher kann es Sie überraschen, wenn ein Blockierungsfehler auftritt. Weitere Informationen finden Sie unter Grundlagen zum Falten von Abfragen , Falten von Abfragen und Falten mit Abfragediagnose .
Oft können Sie mit Power Query genau herausfinden, was das Problem ist, und es selbst beheben.
Umbenannte Tabellen und Spalten Änderungen an den ursprünglichen Tabellen- und Spaltennamen oder Spaltenüberschriften führen mit ziemlicher Sicherheit zu Problemen beim Aktualisieren von Daten. Abfragen stützen sich auf Tabellen- und Spaltennamen, um Daten in fast jedem Schritt zu formen. Vermeiden Sie es, ursprüngliche Tabellen- und Spaltennamen zu ändern oder zu entfernen, es sei denn, Ihr Zweck besteht darin, sie mit der Datenquelle abzugleichen.
Änderungen an Datentypen Änderungen an Datentypen können manchmal zu Fehlern oder unbeabsichtigten Ergebnissen führen, insbesondere bei Funktionen, die möglicherweise einen bestimmten Datentyp in den Argumenten erfordern. Beispiele hierfür sind das Ersetzen eines Textdatentyps in einer Zahlenfunktion oder der Versuch, eine Berechnung mit einem nicht numerischen Datentyp durchzuführen. Weitere Informationen finden Sie unter Datentypen hinzufügen oder ändern .
Fehler auf Zellenebene Diese Fehlertypen verhindern nicht das Laden einer Abfrage, aber sie zeigen Fehler in der Zelle an. Um die Meldung anzuzeigen, wählen Sie Leerzeichen in einer Tabellenzelle aus, die Error enthält. Sie können die Fehler entfernen, ersetzen oder einfach beibehalten. Beispiele für Zellfehler sind:
Konvertierung Sie versuchen, eine Zelle mit NA in eine ganze Zahl umzuwandeln.
Mathematisch Sie versuchen, einen Textwert mit einem numerischen Wert zu multiplizieren.
Verkettung Sie versuchen, Zeichenfolgen zu kombinieren, aber eine davon ist numerisch.
Sicher experimentieren und iterieren Wenn Sie sich nicht sicher sind, ob eine Transformation negative Auswirkungen haben könnte, kopieren Sie eine Abfrage, testen Sie Ihre Änderungen und iterieren Sie durch Variationen eines Power Query-Befehls. Wenn der Befehl nicht funktioniert, löschen Sie einfach den von Ihnen erstellten Schritt und versuchen Sie es erneut. Um schnell Beispieldaten mit demselben Schema und derselben Struktur zu erstellen, erstellen Sie eine Excel-Tabelle mit mehreren Spalten und Zeilen und importieren Sie sie dann ( Daten auswählen > Aus Tabelle/Bereich ). Weitere Informationen finden Sie unter Erstellen einer Tabelle und Importieren aus einer Excel-Tabelle .
Sie fühlen sich vielleicht wie ein Kind in einem Süßwarenladen, wenn Sie zum ersten Mal verstehen, was Sie mit Daten im Power Query-Editor machen können. Aber widerstehen Sie der Versuchung, alle Süßigkeiten zu essen. Sie möchten Transformationen vermeiden, die versehentlich Aktualisierungsfehler verursachen könnten. Einige Vorgänge sind einfach, z. B. das Verschieben von Spalten an eine andere Position in der Tabelle, und sollten später nicht zu Aktualisierungsfehlern führen, da Power Query Spalten anhand ihres Spaltennamens verfolgt.
Andere Vorgänge können zu Aktualisierungsfehlern führen. Eine allgemeine Faustregel kann Ihr Leitfaden sein. Vermeiden Sie wesentliche Änderungen an den ursprünglichen Spalten. Um auf Nummer sicher zu gehen, kopieren Sie die Originalspalte mit einem Befehl ( Add a Column , Custom Column , Duplicate Column usw.) und nehmen Sie dann Ihre Änderungen an der kopierten Version der Originalspalte vor. Was folgt, sind die Vorgänge, die manchmal zu Aktualisierungsfehlern führen können, und einige Best Practices, damit die Dinge reibungsloser ablaufen.
Betrieb | Orientierungshilfe |
|---|---|
Filtern | Verbessern Sie die Effizienz, indem Sie Daten so früh wie möglich in der Abfrage filtern und nicht benötigte Daten entfernen, um unnötige Verarbeitung zu reduzieren. Verwenden Sie außerdem AutoFilter , um nach bestimmten Werten zu suchen oder diese auszuwählen, und profitieren Sie von typspezifischen Filtern, die in den Spalten date, datetime und date timezone verfügbar sind (z. B. Month , Week , Day ). |
Datentypen und Spaltenüberschriften | Power Query fügt Ihrer Abfrage unmittelbar nach dem ersten Quellschritt automatisch zwei Schritte hinzu: Heraufgestufte Kopfzeilen , wodurch die erste Zeile der Tabelle zur Spaltenüberschrift hochgestuft wird, und Geänderter Typ , der die Werte vom Datentyp Beliebig in einen Datentyp konvertiert basierend auf der Untersuchung der Werte aus jeder Spalte. Dies ist eine nützliche Annehmlichkeit, aber es kann vorkommen, dass Sie dieses Verhalten explizit steuern möchten, um versehentliche Aktualisierungsfehler zu vermeiden. Weitere Informationen finden Sie unter Datentypen hinzufügen oder ändern und Zeilen- und Spaltenüberschriften herauf- oder herabstufen . |
Benennen Sie eine Spalte um | Vermeiden Sie es, die ursprünglichen Spalten umzubenennen. Verwenden Sie den Befehl Umbenennen für Spalten, die durch andere Befehle oder Aktionen hinzugefügt wurden. Weitere Informationen finden Sie unter Umbenennen einer Spalte . |
Spalte teilen | Geteilte Kopien der Originalspalte, nicht der Originalspalte. Weitere Informationen finden Sie unter Teilen einer Textspalte . |
Spalten zusammenführen | Führen Sie Kopien der Originalspalten zusammen, nicht die Originalspalten. Weitere Informationen finden Sie unter Spalten zusammenführen . |
Entfernen Sie eine Spalte | Wenn Sie nur eine kleine Anzahl von Spalten behalten möchten, verwenden Sie Spalte auswählen , um die gewünschten Spalten beizubehalten. Beachten Sie den Unterschied zwischen dem Entfernen einer Spalte und dem Entfernen anderer Spalten. Wenn Sie andere Spalten entfernen und Ihre Daten aktualisieren, bleiben neue Spalten, die seit Ihrer letzten Aktualisierung zur Datenquelle hinzugefügt wurden, möglicherweise unentdeckt, da sie als andere Spalten betrachtet würden, wenn der Schritt „Spalte entfernen" erneut in der Abfrage ausgeführt wird. Diese Situation tritt nicht auf, wenn Sie eine Spalte explizit entfernen. Tipp Es gibt keinen Befehl zum Ausblenden einer Spalte (wie in Excel). Wenn Sie jedoch viele Spalten haben und viele davon ausblenden möchten, um Ihre Arbeit zu konzentrieren, können Sie Folgendes tun: Entfernen Sie die Spalten, merken Sie sich den erstellten Schritt und entfernen Sie dann diesen Schritt, bevor Sie die Abfrage laden zurück zum Arbeitsblatt. Weitere Informationen finden Sie unter Spalten entfernen . |
Ersetzen Sie einen Wert | Wenn Sie einen Wert ersetzen, bearbeiten Sie nicht die Datenquelle. Vielmehr nehmen Sie eine Änderung an den Werten in der Abfrage vor. Wenn Sie Ihre Daten das nächste Mal aktualisieren, hat sich der gesuchte Wert möglicherweise geringfügig geändert oder ist nicht mehr vorhanden, sodass der Befehl „ Ersetzen " möglicherweise nicht wie ursprünglich beabsichtigt funktioniert. Weitere Informationen finden Sie unter Werte ersetzen. |
Pivot und Unpivot | Wenn Sie den Befehl Pivot Column verwenden, kann ein Fehler auftreten, wenn Sie eine Spalte pivotieren, keine Werte aggregieren, aber mehr als ein einzelner Wert zurückgegeben wird. Diese Situation kann nach einem Aktualisierungsvorgang auftreten, der die Daten auf unerwartete Weise ändert. Verwenden Sie den Befehl Unpivot Other Columns , wenn nicht alle Spalten bekannt sind und Sie möchten, dass neue Spalten, die während eines Aktualisierungsvorgangs hinzugefügt werden, ebenfalls entpivotiert werden. Verwenden Sie den Befehl Unpivot Only Selected Column s, wenn Sie die Anzahl der Spalten in der Datenquelle nicht kennen und sicherstellen möchten, dass ausgewählte Spalten nach einem Aktualisierungsvorgang unpivotiert bleiben. Weitere Informationen finden Sie unter Pivot-Spalten und Unpivot-Spalten. |
Vermeiden von Fehlern Wenn eine externe Datenquelle von einer anderen Gruppe in Ihrer Organisation verwaltet wird, muss diese sich Ihrer Abhängigkeit von ihr bewusst sein und Änderungen an ihren Systemen vermeiden, die nachgelagerte Probleme verursachen können. Führen Sie Aufzeichnungen über Auswirkungen auf Daten, Berichte, Diagramme und andere Artefakte, die von den Daten abhängen. Richten Sie Kommunikationswege ein, um sicherzustellen, dass sie die Auswirkungen verstehen und die notwendigen Schritte unternehmen, um einen reibungslosen Ablauf zu gewährleisten. Finden Sie Möglichkeiten, Kontrollen zu erstellen, die unnötige Änderungen minimieren, und antizipieren Sie die Folgen notwendiger Änderungen. Zugegeben, das ist leicht gesagt und manchmal schwer getan.
Zukunftssicher mit Abfrageparametern Verwenden Sie Abfrageparameter, um Änderungen beispielsweise an einem Datenspeicherort abzumildern. Sie können einen Abfrageparameter entwerfen, um einen neuen Speicherort zu ersetzen, z. B. einen Ordnerpfad, einen Dateinamen oder eine URL. Es gibt weitere Möglichkeiten, Abfrageparameter zu verwenden, um Probleme zu mindern. Weitere Informationen finden Sie unter Erstellen einer Parameterabfrage .
No comments:
Post a Comment