Arbeiten mit Aktionsschaltflächen in einer Access-App
Wichtig Access Services 2010 und Access Services 2013 werden aus der nächsten Version von SharePoint entfernt. Wir empfehlen Ihnen, keine neuen Web-Apps zu erstellen und Ihre vorhandenen Apps auf eine alternative Plattform wie Microsoft Power Apps zu migrieren. Sie können Access-Daten mit Dataverse teilen, einer Cloud-Datenbank, auf der Sie Power Platform-Apps erstellen, Workflows automatisieren, virtuelle Agenten und mehr für das Web, Telefon oder Tablet erstellen können. Weitere Informationen finden Sie unter Erste Schritte: Access-Daten zu Dataverse migrieren . |
Wenn Sie eine Microsoft Access-App erstellen oder verwenden, verwenden Sie die Aktionsschaltflächen in der Aktionsleiste, um verschiedene Aufgaben wie das Hinzufügen, Ändern oder Löschen von Datensätzen auszuführen. Aktionsschaltflächen ähneln in gewisser Weise den Steuerelementen in einer Ansicht. Einige Aktionsschaltflächen sind vordefiniert und können nicht geändert werden, aber Sie können der Aktionsleiste benutzerdefinierte Aktionsschaltflächen hinzufügen, um sie Ihren App-Anforderungen anzupassen. Jede Ansicht in einer Access-App zeigt bestimmte vordefinierte Aktionsschaltflächen in der Aktionsleiste an, die von dieser Ansicht aus ausgeführt werden können. Dieser Artikel gibt Ihnen einen Überblick über die vordefinierten Aktionsschaltflächen und erläutert, wie Sie einer Ansicht benutzerdefinierte Aktionsschaltflächen hinzufügen können. Wenn die Aktionsleiste vom App-Entwickler ausgeblendet wird, sind die Aktionsschaltflächen nicht sichtbar. Wenn die Datensatzquelle der Ansicht auf schreibgeschützt eingestellt ist, sind die Aktionsschaltflächen ebenfalls nicht verfügbar, da Sie die Daten nur anzeigen können.
Weitere Informationen finden Sie unter Erstellen einer Access-App .
Dieser Artikel gilt nicht für Access-Desktopdatenbanken. Informationen zu Formularen und Navigation in Desktop-Datenbanken finden Sie unter Erstellen eines Access-Formulars .
Was möchten Sie tun?
Überblick
Die Art der in der Aktionsleiste angezeigten Aktionsschaltflächen hängt von der verwendeten Ansicht ab. Die vordefinierten Aktionen führen automatisch bestimmte Aufgaben aus. Wenn Sie den Mauszeiger über eine Aktionsschaltfläche bewegen, wird ihre Funktionalität angezeigt. Das folgende Bild ist ein Beispiel für Aktionen auf einer Aktionsleiste und ihre jeweilige Funktionalität:
Aktionen: |
| |||||
Funktionalität: | Hinzufügen Löschen Bearbeiten Speichern Stornieren | |||||
Aktionen wie Hinzufügen, Löschen und Speichern sind von Access vordefiniert und können in dem Kontext ausgeführt werden, in dem sie erscheinen. Wenn Sie eine vordefinierte Aktion aus einer Ansicht entfernen, können Sie sie nicht wieder hinzufügen. Vordefinierte Aktionen können in keinem der Ansichtstypen geändert werden. Sie können den meisten Ansichten benutzerdefinierte Aktionen hinzufügen und wir werden später in diesem Artikel sehen, wie. Sehen wir uns im nächsten Abschnitt an, wie Sie die vordefinierten Aktionen verwenden können.
Datenblattansichten enthalten eine Aktionsschaltfläche In Excel herunterladen.
Ansichten und Aktionen
Access zeigt bestimmte vordefinierte Aktionsschaltflächen in der Aktionsleiste mit Ansichten an, die auf Aufgaben basieren, die Sie von dieser Ansicht aus ausführen können. Die folgende Tabelle listet die Verfügbarkeit der vordefinierten Aktionsschaltflächen für verschiedene Ansichten auf und wann sie aktiviert sind.
Liste : Diese Ansicht zeigt die meisten Aktionen an. Die Aktionsschaltflächen Hinzufügen, Löschen, Bearbeiten, Speichern und Abbrechen sind in der Listenansicht verfügbar.
Zustand | Aktionen aktiviert |
Beim Hinzufügen des ersten Datensatzes | Speichern und abbrechen |
Beim Hinzufügen von Datensätzen, wenn bereits andere Datensätze vorhanden sind | Speichern und abbrechen |
Beim Lesen aktualisierbarer Daten | Hinzufügen, Löschen und Bearbeiten |
Beim Lesen nicht aktualisierbarer Daten | Keiner |
Beim Bearbeiten eines Datensatzes, aber Sie haben keine Datensatzänderungen vorgenommen | Stornieren |
Wenn Sie einen Datensatz bearbeiten und Sie nicht festgeschriebene Änderungen haben | Speichern und abbrechen |
Datenblattansicht : Die Aktionsschaltflächen „Hinzufügen", „Löschen" und „In Excel herunterladen" sind in der Datenblattansicht verfügbar. „Hinzufügen" und „Löschen" sind immer aktiviert, außer wenn Daten in einen neuen Datensatz eingegeben werden. Die Aktionsschaltfläche In Excel herunterladen ist in Datenblattansichten jederzeit aktiviert.
Zusammenfassungsansicht : Keine der Aktionsschaltflächen ist in der Zusammenfassungsansicht verfügbar.
Leere Ansicht : Aktionsschaltflächen werden nur in der Aktionsleiste für leere Ansichten angezeigt, wenn die Datensatzquelleneigenschaft festgelegt ist. Die Aktionsschaltflächen, die in leeren Ansichten angezeigt werden, werden von der Listenansicht geerbt.
Hinweis: Vordefinierte Aktionsschaltflächen sind für eine Ansicht nicht aktiviert, wenn die Ansicht als Popup über eine Zusammenfassungsansicht geöffnet wird. Beim Öffnen einer Ansicht als Popup aus einer Zusammenfassungsansicht legt Access die Daten als nicht aktualisierbar fest.
Vordefinierte Aktionen
Access-Apps bieten sechs vordefinierte Aktionsschaltflächen, die je nach ausgewähltem Ansichtstyp in der Aktionsleiste angezeigt werden. Die Anzahl der angezeigten vordefinierten Aktionen hängt vom Ansichtstyp ab. Sie können vordefinierte Aktionsschaltflächen zwar nicht bearbeiten, aber Sie können die Reihenfolge ändern, in der sie auf der Aktionsleiste angezeigt werden, oder die gesamte Aktionsleiste in einer Ansicht ausblenden.
Hinweis: Das Ausblenden der Aktionsleiste wird nicht empfohlen, es sei denn, Sie stellen alternative Navigationsoptionen für Ihre App bereit.
Die folgende Tabelle enthält die vordefinierten Aktionsschaltflächen, ihre Funktionalität und Tastenkombinationen:
Taste | Aktion | Tastaturkürzel |
| Neuen Datensatz hinzufügen | N oder Alt + N |
| Aufzeichnung löschen | Löschen |
| Datensatz bearbeiten | E oder Alt + E |
| Datensatz speichern | Strg + S |
| Änderungen abbrechen | Fliehen |
| In Excel herunterladen |
Hinweis: Wenn Sie eine neue leere Ansicht in einer Access-App erstellen, werden vordefinierte Aktionsschaltflächen erst angezeigt, wenn Sie eine Datensatzquelle für die Ansicht definieren.
Vordefinierte Aktionen verwenden
Fügen Sie einen Datensatz hinzu
Die Aktionsschaltfläche Neuen Datensatz hinzufügen ist in Listen- und Datenblattansichten verfügbar, wenn die Ansicht über eine aktualisierbare Datensatzquelle verfügt. Die Aktionsschaltfläche Neuen Datensatz hinzufügen ist auch in leeren Ansichten verfügbar, wenn die Ansicht eine definierte Datensatzquelle hat und aktualisierbar ist. Verwenden Sie die Aktionsschaltfläche Hinzufügen, um einer Tabelle einen neuen Datensatz hinzuzufügen. Um die Aktion zu verwenden, führen Sie die folgenden Schritte in einer geöffneten Access-App aus:
Klicken Sie auf die Listenansicht. (Sie können auch Datensätze aus Datenblatt- und leeren Ansichten hinzufügen.)
Klicken Sie auf die Eigenschaftsschaltfläche und dann auf Im Browser öffnen .
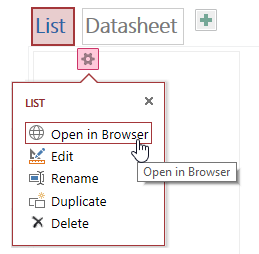
Nachdem die Listenansicht in Ihrem Webbrowser geöffnet wurde, klicken Sie auf Hinzufügen
 und die Felder werden angezeigt.
und die Felder werden angezeigt. 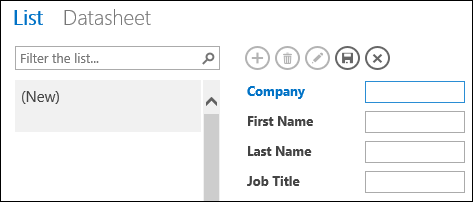
Hinweis: Zu diesem Zeitpunkt sind nur die Aktionen Speichern und Abbrechen verfügbar.
Fügen Sie die Informationen für den neuen Datensatz hinzu und klicken Sie auf Speichern
 .
.
Wiederholen Sie Schritt 3 und Schritt 4, um weitere Datensätze hinzuzufügen.
Löschen Sie einen Datensatz
Die Aktionsschaltfläche Datensatz löschen ist in den Ansichten Liste, Leer und Datenblatt verfügbar, wenn die Ansicht über eine aktualisierbare Datensatzquelle verfügt.
Um einen Datensatz zu löschen, öffnen Sie die Tabelle entweder in der Datenblatt-, Leer- oder Listenansicht.
Wählen Sie den Datensatz aus und klicken Sie dann auf Löschen
 Aktion.
Aktion. Wenn Access Sie auffordert, den Löschvorgang zu bestätigen, wählen Sie eine der folgenden Optionen aus:
Um den Löschvorgang abzubrechen, klicken Sie auf Nein .
Um mit dem Löschvorgang fortzufahren, klicken Sie auf Ja .
Wenn Sie einen Datensatz löschen, wird der Datensatz nicht mehr in der Ansicht angezeigt und Sie sehen die folgenden Änderungen:
Der Datensatz unmittelbar nach dem gelöschten Datensatz wird hervorgehoben.
Der vorherige Datensatz wird hervorgehoben, wenn Sie den letzten Datensatz in einer Tabelle gelöscht haben,
Der verbleibende Datensatz in einer Tabelle wird angezeigt, wenn es der einzige verbleibende Datensatz ist, wechselt die Ansicht zur Anzeige der Ansicht „Keine Datensätze".
Bearbeiten Sie einen Datensatz
Die Bearbeitung  Die Aktionsschaltfläche „Aufzeichnen" ist nur in den Ansichten „Liste" und „Leer" verfügbar, wenn die Ansicht über eine aktualisierbare Datensatzquelle verfügt. Wenn Sie die Ansicht „Liste" oder „Leer" öffnen, sind die Aktionsschaltflächen „Bearbeiten", „Hinzufügen" und „Löschen" verfügbar.
Die Aktionsschaltfläche „Aufzeichnen" ist nur in den Ansichten „Liste" und „Leer" verfügbar, wenn die Ansicht über eine aktualisierbare Datensatzquelle verfügt. Wenn Sie die Ansicht „Liste" oder „Leer" öffnen, sind die Aktionsschaltflächen „Bearbeiten", „Hinzufügen" und „Löschen" verfügbar.
Um einen vorhandenen Datensatz zu bearbeiten, öffnen Sie die Tabelle in der Listenansicht in Ihrem Webbrowser und klicken Sie auf die Aktionsschaltfläche Datensatz bearbeiten .
Nehmen Sie die erforderlichen Änderungen vor und klicken Sie dann auf die Aktionsschaltfläche Speichern .
Wenn Sie beginnen, Daten in einem Feld zu ändern, werden die Aktionen „Abbrechen " und „Speichern" verfügbar.
Speichern Sie einen Datensatz
Die Aktionsschaltfläche Datensatz speichern wird verfügbar, nachdem Sie Informationen für einen Datensatz in einer Listen- oder leeren Ansicht geändert haben. Wenn Sie in einer Access-App auf die Aktionsschaltfläche Datensatz speichern klicken, werden die geänderten Daten an den Server gesendet. Bei einem Speicherkonflikt zeigt Access eine Fehlermeldung an.
Hinweis: Die Aktionsschaltfläche Datensatz speichern ist nicht verfügbar, wenn sich der Datensatz im Lesemodus befindet oder wenn die Ansicht eine nicht aktualisierbare Datensatzquelle hat.
Hinweis: Datenblattansichten enthalten keine Aktionsschaltfläche Datensatz speichern, da Access automatisch versucht, Datensatzänderungen zu speichern, wenn Sie zu einem anderen Datensatz wechseln.
Änderungen an einem Datensatz abbrechen
Sie können jede Datenänderung in den Ansichten „Liste" und „Leer" abbrechen, wenn ein Datensatz nicht gespeicherte Änderungen aufweist und wenn die Ansicht eine aktualisierbare Datensatzquelle hat.
So verwerfen Sie alle Änderungen an einem Datensatz, kurz nachdem Sie ihn vorgenommen haben:
Klicken Sie auf die Schaltfläche Aktion abbrechen . Die zuletzt bearbeiteten Felder zeigen die in der Datenbank gespeicherten Werte an.
Die Aktionsschaltflächen Speichern und Abbrechen sind nicht mehr verfügbar, nachdem Sie eine Abbruchaktion durchgeführt haben, und die Felder wechseln in den schreibgeschützten Modus.
In Excel herunterladen
Sie können Datensätze aus Ihrer Access-App aus Datenblattansichten in Excel herunterladen.
Datensätze in Excel herunterladen:
Klicken Sie auf die Datenblattansicht , wenn Sie die App in Ihrem Webbrowser anzeigen.
Klicken Sie auf den Download in Excel
 Aktionsknopf.
Aktionsknopf. 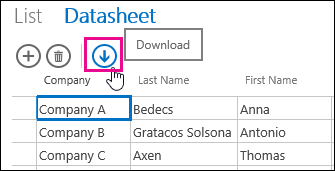
Klicken Sie auf Öffnen , um die Excel-Tabelle zu öffnen, klicken Sie auf Speichern , um die Tabelle in einem Ordner zu speichern, oder klicken Sie auf Abbrechen , um das Herunterladen der Datensätze in Excel abzubrechen.
Excel zeigt die Datensätze aus der Datenblattansicht an.
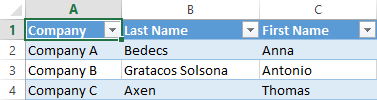
Tipp: Wenn Sie die Filteroptionen in der Datenblattansicht verwenden, um die angezeigten Datensätze auf eine kleinere Gruppe von Datensätzen zu beschränken, bevor Sie auf die Aktionsschaltfläche In Excel herunterladen klicken, lädt Access dennoch alle Datensätze aus der Datensatzquelle der Ansicht in Excel herunter. Wenn Sie eine kleinere Gruppe von Datensätzen herunterladen möchten, können Sie eine Datenblattansicht aus einer anderen Ansicht mit der OpenPopup-Makroaktion öffnen und das Where-Klausel-Argument verwenden, um die Datensätze in eine kleinere Teilmenge zu filtern. Wenn Sie in diesem Fall in der Datenblattansicht auf die Aktionsschaltfläche In Excel herunterladen klicken, lädt Access die kleinere Teilmenge der Datensätze in Excel herunter.
Hinweis: Die Aktionsschaltfläche In Excel herunterladen kann nicht aus Datenblattansichten entfernt werden. Wenn Sie diese Aktionsschaltfläche nicht anzeigen möchten, müssen Sie die Aktionsleiste für die Datenblattansicht ausblenden.
Verschieben und Verbergen von Aktionen
Access zeigt die Aktionsschaltflächen in jeder Ansicht in einer vorgegebenen Reihenfolge an. Wenn Sie die Anzeigereihenfolge einer der Aktionsschaltflächen ändern möchten, klicken und halten Sie die Schaltfläche gedrückt und ziehen Sie sie an eine neue Position in der Aktionsleiste. Das Ändern der Reihenfolge der Aktionsschaltflächen ändert nicht ihr Verhalten bei der Verwendung Ihrer Access-App. Die Tab-Reihenfolge ändert sich automatisch, um die neue Reihenfolge widerzuspiegeln.
Wenn Sie eine Aktionsschaltfläche aus einer Ansicht entfernen, können Sie die Aktionsschaltfläche zu einem späteren Zeitpunkt nicht wiederherstellen. Wenn Sie eine gelöschte Aktionsschaltfläche wiederherstellen möchten, erstellen Sie eine weitere neue Ansicht.
Sie können Aktionsschaltflächen mithilfe von Benutzeroberflächenmakros ausblenden. Verwenden Sie die Makroaktion SetProperty , wählen Sie Visible im Feld Property aus und geben Sie Yes oder No in das Feld Value ein. Geben Sie im Feld Name des Steuerelements den entsprechenden Namen der Aktionsschaltfläche ein. Um den Namen einer benutzerdefinierten Aktion zu finden, öffnen Sie die Ansicht im Entwurfsmodus in Access, klicken Sie auf die benutzerdefinierte Aktion, und klicken Sie dann auf die Schaltfläche Dateneigenschaft . Der Name der benutzerdefinierten Aktion wird im Feld Steuerelementname aufgeführt.
Aktion | Name der Aktionsschaltfläche |
Neuen Datensatz hinzufügen | addActionBarButton |
Aufzeichnung löschen | Aktionsleistenschaltfläche löschen |
Datensatz bearbeiten | editActionBarButton |
Datensatz speichern | saveActionBarButton |
Änderungen abbrechen | CancelActionBarButton |
Hinweis: In Datenblattansichten können Sie die Aktionsschaltfläche In Excel herunterladen nicht entfernen, an eine andere Anzeigeposition verschieben oder mithilfe von Makros der Benutzeroberfläche ausblenden. Der Name der Aktionsschaltfläche In Excel herunterladen wird nicht angezeigt.
Erfahren Sie, wie Sie eine Ansicht mit einem Benutzeroberflächenmakro anpassen.
Ein- und Ausblenden der Aktionsleiste
Wenn Sie berechtigt sind, das Design einer Access-App zu ändern, können Sie die gesamte Aktionsleiste für eine bestimmte Ansicht ein- oder ausblenden. Wenn Sie die Aktionsleiste für eine Ansicht ausblenden, sind alle vordefinierten und benutzerdefinierten Aktionsschaltflächen nicht verfügbar, wenn Sie die Ansicht in Ihrem Webbrowser öffnen.
Um die Sichtbarkeit der Aktionsleiste zu ändern, führen Sie die folgenden Schritte in einer geöffneten Access-App aus:
Klicken Sie auf die Ansicht, die Sie ändern möchten. Sie können eine Listenansicht, eine leere Ansicht oder eine Datenblattansicht auswählen.
Klicken Sie auf die Eigenschaftsschaltfläche und dann auf Bearbeiten , um die Ansicht im Bearbeitungsmodus zu öffnen und Designänderungen vorzunehmen.
Klicken Sie auf die Eigenschaftsschaltfläche Formatierung für die Ansicht.
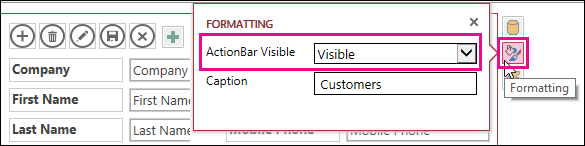
Wenn Sie die Eigenschaftsschaltfläche Formatierung für die Ansicht nicht finden können, klicken Sie auf eine leere Stelle im Ansichtsraster abseits von Steuerelementen.
Um die Aktionsleiste anzuzeigen, wählen Sie Sichtbar im Eigenschaftsfeld „Aktionsleiste sichtbar" aus. Um die Aktionsleiste auszublenden, wählen Sie im Eigenschaftsfeld „Aktionsleiste sichtbar" die Option „Ausgeblendet".
Speichern Sie Ihre Ansichtsänderungen.
Erstellen und verwenden Sie benutzerdefinierte Aktionen
Wenn Sie berechtigt sind, das Design einer Access-App zu ändern, können Sie der Aktionsleiste neue Aktionen hinzufügen und sie mithilfe von Makros so anpassen, dass sie beim Klicken ausgeführt wird. Sie können auch vorhandene Makroaktionen im Access-App-Designer ändern.
Sie können einer Ansicht bis zu sieben benutzerdefinierte Aktionen hinzufügen. Wenn Sie das maximale Limit erreichen, zeigt Access eine Meldung an, dass das Limit erreicht wurde. Wenn Sie diese Meldung sehen, können Sie vorhandene benutzerdefinierte Aktionen löschen und weitere Aktionen hinzufügen.
Im Gegensatz zu vordefinierten Aktionen können benutzerdefinierte Aktionen erstellt und geändert werden. Sie können auch das Symbol für eine benutzerdefinierte Aktion und ihre Position in der Aktionsleiste auswählen.
Um die Reihenfolge zu ändern, in der eine benutzerdefinierte Aktion angezeigt wird, klicken Sie auf die benutzerdefinierte Aktionsschaltfläche und ziehen Sie sie an eine neue Position in der Aktionsleiste. Die Tab-Reihenfolge ändert sich automatisch, um die neue Reihenfolge widerzuspiegeln.
Fügen Sie eine benutzerdefinierte Aktion hinzu
Öffnen Sie die Access-App, klicken Sie im Navigationsbereich mit der rechten Maustaste auf die Ansicht, in der Sie die Aktion hinzufügen möchten, und klicken Sie dann auf Öffnen .
Tipp: Wenn der Navigationsbereich nicht sichtbar ist, klicken Sie auf der Registerkarte Startseite auf Navigationsbereich .
Klicken Sie auf die Schaltfläche Benutzerdefinierte Aktion hinzufügen .
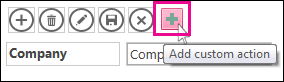
Klicken Sie auf die benutzerdefinierte Aktion, um sie auszuwählen, und klicken Sie dann auf die Schaltfläche Dateneigenschaft.
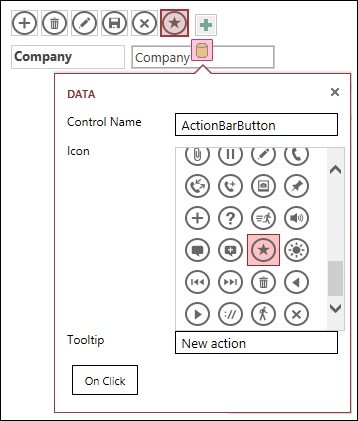
Um die Aktion anzupassen, nehmen Sie Änderungen an den folgenden Eigenschaften vor:
Steuerungsname : Geben Sie einen Namen für die Aktion ein.
Symbol : Klicken Sie auf den Pfeil neben dem Standardsymbol und wählen Sie ein Symbol aus der Galerie aus. Stellen Sie sicher, dass Sie eines auswählen, das sich noch nicht in der Aktionsleiste befindet, da sonst doppelte Symbole angezeigt werden.
Tooltip : Sie können eine kurze Beschreibung der Aktion hinzufügen. Das Hinzufügen eines Tooltips ist optional, kann jedoch für andere hilfreich sein, wenn sie eine Beschreibung der Aktion sehen können, die beim Klicken auf die Schaltfläche ausgeführt wird.
Klicken Sie auf On Click und fügen Sie eine Makroaktion für die Schaltfläche hinzu.
Klicken Sie mit der rechten Maustaste auf die Makro-Registerkarte, speichern Sie sie und schließen Sie sie dann.
Erfahren Sie, wie Sie eine Ansicht mit einem Benutzeroberflächenmakro anpassen.
Bearbeiten Sie eine benutzerdefinierte Aktion
Klicken Sie, um die Aktion auszuwählen.
Klicken Sie auf die Schaltfläche Dateneigenschaft und nehmen Sie dann Ihre Änderungen vor.
Löschen Sie eine benutzerdefinierte Aktion
Wählen Sie die Aktion aus und drücken Sie die Entf-Taste auf Ihrer Tastatur.
Sie können auch mehrere benutzerdefinierte Aktionen gleichzeitig auswählen und löschen. Wenn Sie eine Aktion löschen, wird das Symbol aus der Aktionsleiste, aber nicht aus der Symbolgalerie entfernt.
Machen Sie eine gelöschte benutzerdefinierte Aktion rückgängig
Klicken Sie auf die Schaltfläche Rückgängig
 auf der Symbolleiste für den Schnellzugriff.
auf der Symbolleiste für den Schnellzugriff.
Verschieben Sie eine benutzerdefinierte Aktionsschaltfläche auf der Aktionsleiste
Klicken und halten Sie die Schaltfläche und ziehen Sie sie an eine neue Position in der Aktionsleiste.
Nächste Schritte
Erfahren Sie, wie Sie der Aktionsleiste benutzerdefinierte Aktionen hinzufügen.
Erfahren Sie, wie Sie eine Ansicht mit einem Benutzeroberflächenmakro anpassen.
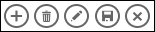

No comments:
Post a Comment