Arbeiten mit Datenblättern
Wenn Sie eine Tabelle öffnen oder die Ergebnisse einer Abfrage anzeigen, zeigt Access das Tabellen- oder Abfrageergebnis in der Datenblattansicht an. Tabellendaten oder Abfrageergebnisse, die in der Datenblattansicht angezeigt werden, werden allgemein als Datenblatt bezeichnet. Sie können das Erscheinungsbild eines Datenblatts anpassen, um bestimmte Daten zur Verwendung als einfachen Bericht anzuzeigen.
Was möchten Sie tun?
Erfahren Sie mehr über Datenblätter
Ein Datenblatt ist die visuelle Darstellung der in einer Tabelle enthaltenen Daten oder der von einer Abfrage zurückgegebenen Ergebnisse. Es zeigt die Felder für jeden Datensatz aus einer Tabelle, einem Formular oder einem Abfrageergebnis in einem Tabellenformat (Zeile und Spalte) an, wie hier gezeigt.
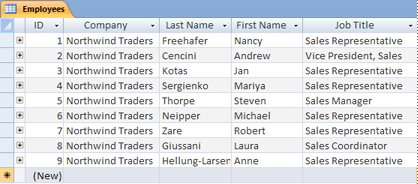
Standardmäßig werden Tabellen und Abfragen in der Datenblattansicht geöffnet. Klicken Sie im Navigationsbereich mit der rechten Maustaste auf eine Tabelle oder Abfrage, und klicken Sie dann im Kontextmenü auf Öffnen , um die Tabelle oder Abfrage als Datenblatt zu öffnen.
Wenn Sie bestimmte Formate auf Zeilen und Spalten anwenden oder eine Gesamtzeile hinzufügen, kann ein Datenblatt auch als einfacher Bericht dienen.
Organisieren Sie Daten, indem Sie Spalten oder Zeilen ändern und verschieben
Sie können Daten organisieren, um das Datenblatt einfacher anzuzeigen oder nur die erforderlichen Daten zu einem bestimmten Zeitpunkt anzuzeigen. Dieser Abschnitt zeigt Ihnen verschiedene Möglichkeiten, wie Sie dies erreichen können.
Größe von Spalten oder Zeilen ändern
Manchmal passen nicht alle Spalten eines Datenblatts auf Ihren Bildschirm oder Ausdruck, oder einzelne Spalten nehmen mehr Platz ein, als sie für ihren Inhalt benötigen. Darüber hinaus möchten Sie möglicherweise die Höhe der Zeilen ändern, damit Text, der nicht in eine Spalte passt, in einer neuen Zeile fortgesetzt werden kann.
Nachdem Sie eine Tabelle, Abfrage oder ein Formular in der Datenblattansicht geöffnet haben, können Sie die Größe der einzelnen Spalten entweder manuell ändern oder die Größe einer Spalte automatisch an ihren Inhalt anpassen.
Größe einer Spalte manuell ändern
Positionieren Sie den Mauszeiger am Rand der Spalte, deren Größe Sie ändern möchten.
Wenn der Mauszeiger zu einem Doppelpfeil wird, ziehen Sie den Rand der Spalte, bis er die gewünschte Größe hat.
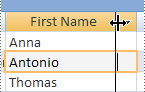
Größe einer Spalte automatisch ändern
Um die Größe einer Spalte optimal an ihren Inhalt anzupassen, positionieren Sie den Mauszeiger am Rand der Spalte, deren Größe Sie ändern möchten.
Wenn der Mauszeiger zu einem Doppelpfeil wird, doppelklicken Sie auf den Rand der Spalte.
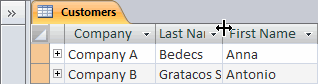
Größe mehrerer Spalten ändern
Um die Größe mehrerer Spalten gleichzeitig zu ändern, halten Sie die UMSCHALTTASTE gedrückt, wählen Sie mehrere benachbarte Spalten aus und ändern Sie dann die Größe der ausgewählten Spalten. Sie können auch das gesamte Datenblatt auswählen und die Größe aller Spalten ändern.
Zeilengröße ändern
Um die Größe von Zeilen zu ändern, positionieren Sie den Mauszeiger zwischen zwei beliebigen Datensatzauswahlen im Datenblatt und ziehen Sie, bis die Zeilen die gewünschte Größe haben.
Sie können die Größe jeder Zeile nicht einzeln ändern – wenn Sie die Größe einer Zeile ändern, wird die Größe aller Zeilen geändert.

Ändern Sie die Zeilengröße auf die Standardhöhe
Um die Zeilengröße auf die Standardhöhe zu ändern, klicken Sie mit der rechten Maustaste auf eine Datensatzauswahl, und klicken Sie dann im Kontextmenü auf Zeilenhöhe .
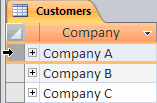
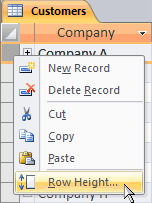
Aktivieren Sie im Dialogfeld Zeilenhöhe das Kontrollkästchen Standardhöhe und klicken Sie dann auf OK .
Hinweis: Sie können Änderungen an der Breite einer Spalte oder der Höhe von Zeilen nicht rückgängig machen, indem Sie in der Symbolleiste für den Schnellzugriff auf die Schaltfläche Rückgängig klicken. Um Änderungen rückgängig zu machen, schließen Sie das Datenblatt und klicken Sie dann auf Nein , wenn Sie aufgefordert werden, Ihre Änderungen am Layout des Datenblatts zu speichern. Wenn Sie auf Nein klicken, werden auch alle anderen von Ihnen vorgenommenen Layoutänderungen rückgängig gemacht.
Verschieben Sie eine Spalte
Sie können die Reihenfolge der Spalten in einem Datenblatt schnell ändern, indem Sie die Spalten an verschiedene Positionen innerhalb des Datenblatts ziehen. Sie können dies beispielsweise tun, um sicherzustellen, dass eine bestimmte Spalte immer sichtbar bleibt.
Klicken Sie auf die Spaltenüberschrift, um eine Spalte auszuwählen, oder halten Sie die UMSCHALTTASTE gedrückt, um mehrere benachbarte Spalten auszuwählen, und ziehen Sie dann die Spalte oder Spalten an eine neue Position.
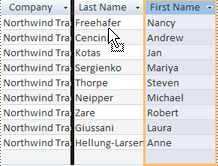
Benennen Sie eine Spalte um
Es kann vorkommen, dass Sie eine Spalte umbenennen möchten, damit sie die darin enthaltenen Daten besser beschreibt. Wenn beispielsweise eine Spalte mit E-Mail-Adressen EMAdd heißt, möchten Sie die Spaltenüberschrift möglicherweise leichter verständlich machen, indem Sie sie in E-Mail-Adresse ändern. Klicken Sie dazu mit der rechten Maustaste auf die Überschrift der Spalte, klicken Sie im Kontextmenü auf Spalte umbenennen , und geben Sie dann den neuen Namen ein. Geben Sie beispielsweise E-Mail-Adresse ein.
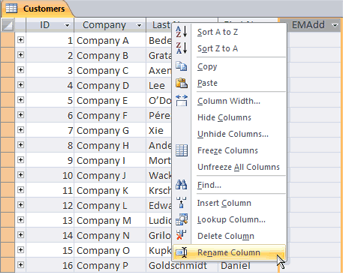
Spalten ein- oder ausblenden
Wenn Sie nur bestimmte Spalten für Ihr Datenblatt anzeigen oder drucken möchten, können Sie die Spalten ausblenden, die Sie nicht anzeigen möchten. Wenn Sie beispielsweise mit einer Datenbank mit Kontaktinformationen arbeiten, möchten Sie möglicherweise nur den vollständigen Namen und die E-Mail-Adresse für jeden Kontakt anzeigen. Sie können diese Ansicht erstellen, indem Sie alle anderen Spalten ausblenden.
Spalten ausblenden
Klicken Sie auf die Überschrift der Spalte, die Sie ausblenden möchten.
Um benachbarte Spalten auszuwählen, halten Sie die UMSCHALTTASTE gedrückt und klicken Sie auf zusätzliche Spaltenüberschriften.
Hinweis: Sie können keine nicht angrenzenden Spalten auswählen. Wählen Sie alle zusätzlichen Spalten aus und blenden Sie diese separat aus.
Klicken Sie mit der rechten Maustaste auf die Spaltenüberschrift, und klicken Sie dann im Kontextmenü auf Felder ausblenden .
Spalten anzeigen
Klicken Sie mit der rechten Maustaste auf eine beliebige Spaltenüberschrift, und klicken Sie dann im Kontextmenü auf Felder einblenden .
Aktivieren Sie im Dialogfeld Spalten einblenden das Kontrollkästchen neben jeder Spalte, die Sie anzeigen möchten, und klicken Sie dann auf Schließen .
Ändern Sie den Gitterlinienstil und die Hintergrundfarbe
Wenn Sie ein Datenblatt verwenden, können Sie das Erscheinungsbild der Daten verbessern, indem Sie die Formate ändern, z. B. den Gitterlinienstil oder die Hintergrundfarbe, oder indem Sie unterschiedliche Farben für abwechselnde Zeilen erstellen.
Legen Sie den Gitterlinienstil fest
Klicken Sie auf der Registerkarte Start in der Gruppe Textformatierung auf den Pfeil neben der Schaltfläche Gitternetzlinien .
Klicken Sie auf den gewünschten Rasterlinienstil.
Legen Sie die Hintergrundfarbe fest
Klicken Sie auf der Registerkarte Start in der Gruppe Textformatierung auf den Pfeil neben der Schaltfläche Hintergrundfarbe .
Klicken Sie auf die gewünschte Hintergrundfarbe.
Ändern Sie die Hintergrundfarbe abwechselnder Zeilen
Sie können die Hintergrundfarbe abwechselnder Zeilen in einem Datenblatt unabhängig von der Standardhintergrundfarbe festlegen. Indem Sie eine wechselnde Hintergrundfarbe festlegen, können Sie benachbarte Zeilen besser unterscheiden.
Klicken Sie auf der Registerkarte Start in der Gruppe Textformatierung auf den Pfeil neben der Schaltfläche Alternative Zeilenfarbe .
Klicken Sie auf die Hintergrundfarbe, die Sie anwenden möchten.
Ändern Sie das Textformat
Nachdem Sie eine Tabelle, Abfrage oder ein Formular in der Datenblattansicht geöffnet haben, können Sie die Darstellung des Texts einschließlich der Formatierung ändern. Beachten Sie, dass Ihre Änderungen für das gesamte Datenblatt gelten. Wenn Sie möchten, dass Ihre Änderungen beim nächsten Öffnen des Datenblatts automatisch angezeigt werden, denken Sie daran, auf Ja zu klicken, wenn Sie das Datenblatt schließen und aufgefordert werden, die Änderungen am Layout zu speichern.
Sie verwenden die zusätzlichen Befehle in der Gruppe Textformatierung auf der Registerkarte Start , um Änderungen an den Schriftartmerkmalen im Datenblatt vorzunehmen.
Klicken Sie auf eine beliebige Zelle im Datenblatt.
Führen Sie auf der Registerkarte Start in der Gruppe Textformatierung einen oder mehrere der folgenden Schritte aus:
Um die Schriftart zu ändern, geben Sie eine Schriftart in das Feld Schriftart ein oder klicken Sie darauf.
Um die Schriftgröße zu ändern, geben Sie eine Schriftgröße in das Feld Schriftgröße ein oder klicken Sie darauf.
Um den Schriftstil zu ändern, klicken Sie auf die Schaltfläche Fett , Kursiv oder Unterstrichen (oder eine beliebige Kombination der drei).
Um die Schriftfarbe zu ändern, klicken Sie auf den Pfeil neben der Schaltfläche „Schriftfarbe" und wählen Sie dann eine Farbe aus der Palette aus.
Fassen Sie Daten zusammen, indem Sie eine Gesamtzeile hinzufügen
Indem Sie einem Datenblatt eine Summenzeile hinzufügen, können Sie schnell die berechnete Summe für eine Spalte sehen. Zusätzlich zum Summieren einer Datenspalte können Sie die Gesamtzeile verwenden, um andere Berechnungen durchzuführen, z. B. um Durchschnittswerte zu ermitteln, die Anzahl der Elemente in einer Spalte zu zählen und den Mindest- oder Höchstwert in einer Datenspalte zu ermitteln.
Gehen Sie wie folgt vor, um die Zeile Gesamt anzuzeigen:
Klicken Sie auf der Registerkarte Start in der Gruppe Datensätze auf Summen .
Am Ende des Datenblatts wird eine neue Zeile mit dem Wort Gesamt in der ersten Spalte angezeigt.
Klicken Sie auf eine beliebige Zelle, die sich in derselben Zeile befindet wie die Zelle, die das Wort Gesamt enthält.
Klicken Sie auf den angezeigten Pfeil und dann auf den Berechnungstyp, den Sie in dieser Zelle anzeigen möchten.
Die Liste der verfügbaren Funktionen oder Berechnungstypen hängt vom Datentyp der Spalte ab. Wenn die Spalte beispielsweise Währungswerte enthält, wird eine Liste mit Funktionen angezeigt, die für Währungsberechnungen gelten, z. B. Minimum und Maximum .
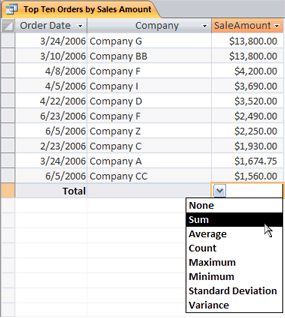
Weitere Informationen zur Verwendung der Funktion „Gesamtzeile" finden Sie im Artikel Anzeigen von Spaltensummen in einem Datenblatt mithilfe einer Summenzeile .
Wenden Sie Sortierung und Filterung an
Es gibt einige zusätzliche schnelle Änderungen, die das Anzeigen oder Drucken Ihres Datenblatts erleichtern können. In der folgenden Abbildung sind die Firmennamen beispielsweise alphabetisch sortiert.
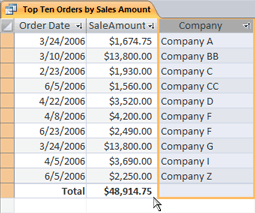
Um die Sortierung anzuwenden, klicken Sie mit der rechten Maustaste auf die Spalte (oder klicken Sie auf den Pfeil in der Spaltenüberschrift) und klicken Sie dann auf die gewünschte Sortieroption.
Um einen Filter anzuwenden, klicken Sie auf den Pfeil in der Spaltenüberschrift und aktivieren Sie die Kontrollkästchen für die Werte, die Sie anzeigen möchten. Alternativ können Sie auf Textfilter oder Zahlenfilter klicken, um detailliertere Filter zu erstellen.
Speichern Sie Ihre Layoutänderungen
Nachdem Sie das Layout und die Darstellung eines Datenblatts geändert haben, müssen Sie die Änderungen speichern, wenn Sie die Änderungen beim nächsten Öffnen des Datenblatts beibehalten möchten. Wenn Sie ein Datenblatt schließen, nachdem Sie Änderungen an seinem Layout vorgenommen haben, werden Sie aufgefordert, diese Änderungen zu speichern. Wenn Sie auf Ja klicken, werden die Änderungen gespeichert und angewendet, wenn Sie das Datenblatt das nächste Mal öffnen. Wenn Sie auf Nein klicken, werden die Änderungen verworfen und das Datenblatt wird beim nächsten Öffnen mit den Standardlayouteinstellungen (oder den zuletzt gespeicherten Einstellungen) geöffnet.
No comments:
Post a Comment