Arbeiten Sie mit Fotos in einer SharePoint-Bildbibliothek
Mit der Microsoft SharePoint-Bildbibliothek können Sie Fotos und Bilder hochladen und speichern, die auf Ihrer Website verwendet oder mit anderen geteilt werden können. Durch die Verwendung verschiedener Ansichten können Sie sie auf unterschiedliche Weise organisieren und anzeigen. Informationen zum Einfügen eines Bilds in eine SharePoint-Websiteseite und Verknüpfen mit anderen Seiten finden Sie unter Hinzufügen eines Bilds oder einer Bilddatei zu einer Webseite
Aktualisiert am 25. Januar 2017 dank Kundenfeedback .
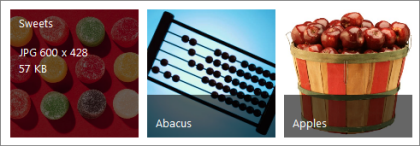
Erstellen Sie eine Bildbibliothek in SharePoint
SharePoint 2016- und 2013-Bildbibliotheken sind für Bilder optimiert, sodass Sie nach Bild- oder Dateigröße, Name oder Datum der letzten Änderung sortieren können. Sie können auch Spalten für andere Daten hinzufügen. Mit voreingestellten Ansichten können Sie Bilder als Liste, Miniaturansichten oder als Diashow anzeigen, oder Sie können Ihre eigene Ansicht erstellen.
Der einfachste Weg, Bilder hochzuladen, besteht darin, sie in die Bibliothek zu ziehen. Verwenden Sie für mehrere Dateien und Ordner stattdessen Hochladen mit Windows Explorer.
Navigieren Sie zu der Website, auf der Sie die Bildbibliothek erstellen möchten.
Klicken Sie auf Einstellungen
 , und wählen Sie dann App hinzufügen aus. Wenn im Dropdown-Menü App hinzufügen nicht angezeigt wird, klicken Sie auf Websiteinhalte und dann auf App hinzufügen .
, und wählen Sie dann App hinzufügen aus. Wenn im Dropdown-Menü App hinzufügen nicht angezeigt wird, klicken Sie auf Websiteinhalte und dann auf App hinzufügen . 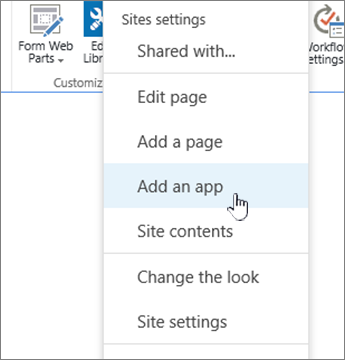
Hinweis: Eine SharePoint-Site kann in Aussehen und Navigation erheblich verändert werden. Wenn Sie eine Option nicht finden können, z. B. einen Befehl, eine Schaltfläche oder einen Link, wenden Sie sich an Ihren Administrator.
Geben Sie auf der Seite „Ihre Apps" Bild in das Suchfeld ein oder suchen Sie nach dem Symbol „Bildbibliothek" und klicken Sie darauf.
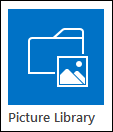
Klicken Sie im Dialogfeld Neu auf Erweiterte Optionen .
Geben Sie im Feld Name einen Namen für die Bibliothek ein. Der Bibliotheksname ist erforderlich.
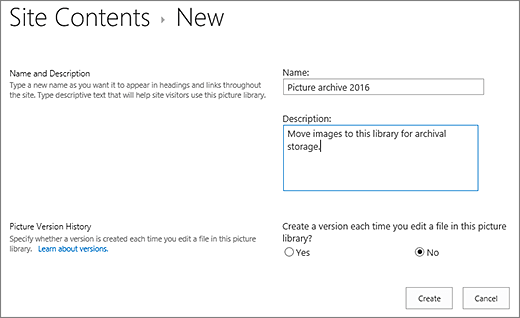
Der Name wird oben auf der Bibliotheksseite angezeigt, wird Teil der Adresse für die Bibliotheksseite und erscheint in Navigationselementen, die Benutzern helfen, die Bibliothek zu finden und zu öffnen.
Optional können Sie eine Beschreibung der Bibliothek hinzufügen oder die Versionierung für die Bibliothek aktivieren. Weitere Informationen zur Versionierung finden Sie unter Versionierung hinzufügen .
Klicken Sie auf Erstellen . Der Name der Bildbibliothek wird im Schnellstartbereich unter Zuletzt verwendet angezeigt.
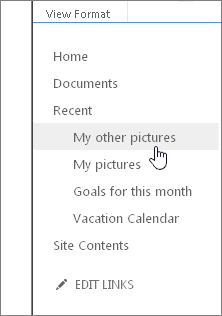
Hinweis: Wenn Sie beim Klicken auf App hinzufügen keine Option für eine Bildbibliothek sehen, wenden Sie sich an Ihren Administrator.
Bilder auf SharePoint 2016 oder 2013 hochladen
Sie können ein oder mehrere Bilder auf verschiedene Arten hochladen, per Drag-and-Drop, neue Dateien hochladen oder hinzufügen oder die Option „Im Explorer öffnen" verwenden. Hier ist wie:
Ziehen Sie Ihre Bilder per Drag-and-Drop
Navigieren Sie zu der Website mit der Bildbibliothek, auf die Sie Bilder hochladen möchten.
Klicken Sie auf den Titel der Bibliothek oder klicken Sie auf Websiteinhalte und dann auf den Titel der Bibliothek.
Hinweis: Eine SharePoint-Site kann in Aussehen und Navigation erheblich verändert werden. Wenn Sie eine Option nicht finden können, z. B. einen Befehl, eine Schaltfläche oder einen Link, wenden Sie sich an Ihren Administrator.
Öffnen Sie den Explorer auf Ihrem Desktop und navigieren Sie zu den Bildern, die Sie hochladen möchten. Positionieren Sie sie auf Ihrem Bildschirm, damit Sie Bilder aus dem Explorer nach SharePoint ziehen können.
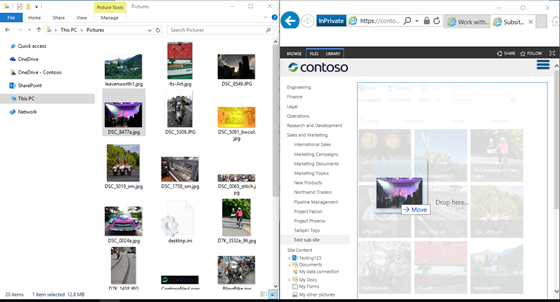
Hinweis: Wenn Sie mindestens Windows 8 verwenden, können Sie SharePoint auf einer Seite des Bildschirms und Explorer auf der anderen platzieren, um das Ziehen von Dateien zu vereinfachen. Klicken Sie dazu auf SharePoint, halten Sie die Windows-Taste gedrückt und drücken Sie dann den Rechts- oder Linkspfeil. Wiederholen Sie dies mit den Explorer-Fenstern, verwenden Sie jedoch die andere Pfeiltaste. Dadurch wird jedes Fenster an der Seite des Bildschirms fixiert.
Wählen Sie die Bilddateien im Explorer aus, die Sie hochladen möchten, klicken Sie darauf und ziehen Sie sie in die SharePoint-Bibliothek.
Hinweis: Drag-and-Drop funktioniert nicht mit Windows 10 Edge-Browser, aber mit Internet Explorer 11. Wenn Sie Edge verwenden müssen, probieren Sie eine der anderen Upload-Methoden hier aus.
Laden Sie ein oder mehrere Bilder in SharePoint 2016 oder 2013 hoch
Navigieren Sie zu der Website mit der Bildbibliothek, auf die Sie Bilder hochladen möchten.
Klicken Sie auf den Titel der Bibliothek oder klicken Sie auf Websiteinhalte und dann auf den Titel der Bibliothek.
Hinweis: Eine SharePoint-Site kann in Aussehen und Navigation erheblich verändert werden. Wenn Sie eine Option nicht finden können, z. B. einen Befehl, eine Schaltfläche oder einen Link, wenden Sie sich an Ihren Administrator.
Klicken Sie oben in Ihrer Bildbibliothek auf + Neu , + Neues Dokument oder Hochladen .
Wenn Sie Dateien mit demselben Namen hochladen, können Sie entscheiden, ob Sie eine vorhandene Datei mit demselben Namen automatisch überschreiben möchten. Aktivieren oder deaktivieren Sie das Kontrollkästchen Vorhandene Dateien überschreiben, um sie zu überschreiben oder nicht. Die Standardoperation besteht darin, Dateien mit demselben Namen zu überschreiben. Wenn Sie es löschen, werden Sie aufgefordert, die Datei zu überschreiben, wenn Sie ein Duplikat hochladen.
Durchsuchen Sie im Dialogfeld Bild hinzufügen die Ordner Ihres Computers und wählen Sie die Bilddatei aus. Wenn Sie SharePoint oder SharePoint Server 2016 verwenden und mehrere Dateien hochladen möchten, halten Sie die STRG-TASTE gedrückt und klicken Sie auf jede Datei.
Klicken Sie auf Öffnen und dann auf OK .
Laden Sie Dateien mit dem Windows-Datei-Explorer hoch
Navigieren Sie zu der Website mit der Bildbibliothek, für die Sie Bilder auswählen möchten, und klicken Sie auf den Titel der Bildbibliothek.
Klicken Sie auf die Registerkarte Bibliothek und dann auf Mit Explorer öffnen .
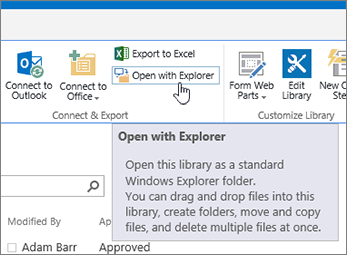
Suchen und wählen Sie in einem separaten Datei-Explorer-Fenster die Bilddateien aus, die Sie hochladen möchten, und ziehen Sie sie dann in das Bildbibliotheksfenster. Auf diese Weise können Sie einzelne oder mehrere Dateien oder Ordner kopieren.
Wenn die Datei bereits vorhanden ist, wird möglicherweise ein Dialogfeld angezeigt, in dem Sie die Datei überschreiben oder überspringen können. .
Schließen Sie den Explorer, aktualisieren Sie die Ansicht der Bildbibliothek, um die neuen Dateien anzuzeigen.
Navigieren Sie zu der Website, die die Bildbibliothek mit den Fotos enthält, die Sie auswählen möchten.
Um die Bibliothek zu öffnen, klicken Sie auf der Seite oder in der Schnellstartleiste auf den Titel der Bibliothek oder klicken Sie auf Websiteinhalte und dann auf den Titel der Bibliothek.
Hinweis: Eine SharePoint-Site kann in Aussehen und Navigation erheblich verändert werden. Wenn Sie eine Option nicht finden können, z. B. einen Befehl, eine Schaltfläche oder einen Link, wenden Sie sich an Ihren Administrator.
Führen Sie einen der folgenden Schritte aus:
Wählen Sie ein Bild aus
Klicken Sie auf der Registerkarte Bibliothek des Menübands in der Gruppe Ansichten verwalten unter Aktuelle Ansicht auf den Abwärtspfeil und wählen Sie Alle Bilder aus .
Klicken Sie rechts neben ein Element, sodass es hervorgehoben wird und ein Häkchen angezeigt wird.
Wählen Sie mehrere Bilder aus
Klicken Sie in der Ansicht „Alle Bilder" links neben mehrere Elemente, sodass sie hervorgehoben werden und neben jedem ein Häkchen angezeigt wird.
Zeigen Sie in der Miniaturansicht auf die untere linke Ecke jedes Elements und klicken Sie auf das angezeigte Häkchen. Das Miniaturbild sollte hervorgehoben sein.
Navigieren Sie zu der Website mit der Bildbibliothek, in der Sie Bilder anzeigen möchten.
Um die Bibliothek zu öffnen, klicken Sie auf der Seite oder in der Schnellstartleiste auf den Titel der Bibliothek oder klicken Sie auf Websiteinhalte und dann auf den Titel der Bibliothek.
Hinweis: Eine SharePoint-Site kann in Aussehen und Navigation erheblich verändert werden. Wenn Sie eine Option nicht finden können, z. B. einen Befehl, eine Schaltfläche oder einen Link, wenden Sie sich an Ihren Administrator.
Führen Sie einen der folgenden Schritte aus:
Um Bilddetails in einem tabellenähnlichen Format anzuzeigen, klicken Sie auf Bibliothek , klicken Sie im Menüband auf den Abwärtspfeil unter Aktuelle Ansicht und klicken Sie dann auf Alle Bilder .
Um kleine Versionen der Bilder anzuzeigen, klicken Sie auf Bibliothek , klicken Sie im Menüband auf den Abwärtspfeil unter Aktuelle Ansicht und klicken Sie dann auf Miniaturansichten .
Um Bilder in einem Diashowformat anzuzeigen, in dem Sie durch eine Reihe großer Versionen der Fotos klicken können, klicken Sie auf Bibliothek , klicken Sie auf den Abwärtspfeil unter der aktuellen Ansicht und dann auf Folien . Um Bilder zu wechseln, klicken Sie auf den Links- oder Rechtspfeil oben links im Bild.
Um eine ähnliche automatische Folienpräsentation auf einer Seite zu erstellen, fügen Sie das Bildbibliothek-Diashow- Webpart ein, mit dem Sie die Dauer der Bildanzeige steuern können, ob Bilder in zufälliger oder sequenzieller Reihenfolge angezeigt werden und wie bestimmte Bildeigenschaften angezeigt werden. Weitere Informationen zu Webparts finden Sie unter Hinzufügen, Bearbeiten, Minimieren oder Löschen eines Webparts von einer Seite .
Zwei weitere Möglichkeiten, um die Anzeige von Bildern zu ändern: Klicken Sie auf die Auslassungspunkte neben Datei suchen und dann auf Diese Ansicht ändern . Oder klicken Sie auf Miniaturansichten , Alle Bilder oder Folien .
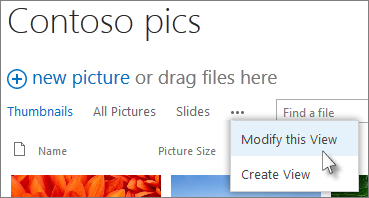
Weitere Informationen zu Ansichten finden Sie unter Erstellen, Ändern oder Löschen einer Ansicht einer Liste oder Bibliothek
Um nur ein Bild anzuzeigen, klicken Sie auf den Dateinamen oder das Miniaturbild. Dies zeigt das Bild zusammen mit Details über die Datei.
Navigieren Sie zu der Website mit der Bildbibliothek, in der Sie Bildeigenschaften anzeigen und bearbeiten möchten.
Klicken Sie auf der Schnellstartleiste auf den Namen der Bibliothek oder klicken Sie auf Websiteinhalte und dann auf den Titel der Bibliothek.
Hinweis: Eine SharePoint-Site kann in Aussehen und Navigation erheblich verändert werden. Wenn Sie eine Option nicht finden können, z. B. einen Befehl, eine Schaltfläche oder einen Link, wenden Sie sich an Ihren Administrator.
Führen Sie einen der folgenden Schritte aus, um das Eigenschaftendialogfeld des Bilds anzuzeigen:
Wenn Sie sich in der Miniaturansicht befinden, klicken Sie auf die Miniaturansicht. Um die Bildeigenschaften zu bearbeiten, klicken Sie auf der Registerkarte Ansicht des Menübands auf Element bearbeiten .
Wenn Sie sich in der Ansicht Alle Bilder befinden, klicken Sie auf die Ellipsen ... neben der Bilddatei, deren Eigenschaften Sie bearbeiten möchten. Klicken Sie in der angezeigten Legende erneut auf die Auslassungspunkte ... und dann auf Eigenschaften , Eigenschaften anzeigen oder Eigenschaften bearbeiten .
Sie können die folgenden Parameter für Ihr Bild bearbeiten:
Ändern Sie den Dateinamen . Dies ist der Name der Datei, wie sie in der Bibliothek gespeichert ist.
Ändern Sie den Titel (oder die Bildunterschrift) des Bildes. Dies ist hilfreich, wenn mehr als ein Bild in der Bibliothek den gleichen Namen hat und Sie sie unterscheiden möchten. Wenn Sie einen Titel haben, wird dieser im Miniaturbild angezeigt und nicht der Dateiname.
Fügen Sie das Aufnahmedatum des Bildes hinzu oder ändern Sie es. Beispielsweise möchten Sie Bilder chronologisch organisieren und nachverfolgen. Dies ist normalerweise bereits mit dem Datum der Datei ausgefüllt (normalerweise das Datum, an dem sie aufgenommen wurde).
Geben Sie eine Beschreibung des Bildes ein. Verwenden Sie dies, um anderen Benutzern weitere Informationen zum Bild bereitzustellen.
Geben Sie ein oder mehrere Schlüsselwörter ein . Dies kann die Suche nach dem Bild erleichtern oder benutzerdefinierte Ansichten erstellen.
Hinweis: Je nachdem, wie Ihre Bildbibliothek eingerichtet wurde, können möglicherweise weitere Eigenschaften angezeigt und bearbeitet werden.
Klicken Sie auf Speichern .
Um Bilder zu bearbeiten, verwenden Sie am besten Mit Explorer öffnen und öffnen Sie dann die Bilddateien in einem Editor Ihrer Wahl. Auf diese Weise können Sie jeden beliebigen Editor verwenden, wie z. B. Windows Paint oder Windows Photo Gallery , Apps, die Sie aus dem Microsoft Store herunterladen können, oder ein Tool von Drittanbietern wie Gimp , PhotoShop oder PaintShop Pro .
Bearbeiten Sie Bilder mit einem externen Editor
Klicken Sie auf der Schnellstartleiste auf den Namen der Bibliothek oder klicken Sie auf Websiteinhalte und dann auf den Titel der Bibliothek.
Hinweis: Eine SharePoint-Site kann in Aussehen und Navigation erheblich verändert werden. Wenn Sie eine Option nicht finden können, z. B. einen Befehl, eine Schaltfläche oder einen Link, wenden Sie sich an Ihren Administrator.
Klicken Sie auf die Registerkarte Bibliothek und dann auf Mit Explorer öffnen .
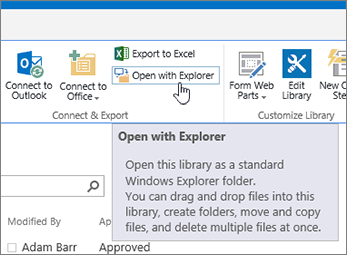
Klicken Sie im Explorer-Fenster mit der rechten Maustaste auf die Datei, die Sie bearbeiten möchten, klicken Sie auf Öffnen mit... und wählen Sie dann den Fotoeditor aus, den Sie verwenden möchten (der Editor muss auf Ihrem Computer installiert sein).
Bearbeiten Sie die Datei, und wenn Sie fertig sind, speichern Sie die Datei einfach.
Nachdem Sie alle gewünschten Dateien bearbeitet haben, schließen Sie Windows Explorer, gehen Sie zurück und aktualisieren Sie die SharePoint-Bildbibliothek. Ihre Änderungen sollten jetzt sichtbar sein.
Navigieren Sie zu der Website mit der Bildbibliothek, für die Sie Bilder herunterladen möchten.
Klicken Sie auf der Schnellstartleiste auf den Namen der Bibliothek oder klicken Sie auf Websiteinhalte und dann auf den Titel der Bibliothek.
Hinweis: Eine SharePoint-Site kann in Aussehen und Navigation erheblich verändert werden. Wenn Sie eine Option nicht finden können, z. B. einen Befehl, eine Schaltfläche oder einen Link, wenden Sie sich an Ihren Administrator.
Wählen Sie ein Bild aus.
Klicken Sie auf die Ellipsen ( … ) neben dem Bild.
Hinweis: Wenn Sie sich in der Miniaturansicht befinden, wechseln Sie zu Alle Bilder , um die Ellipsen anzuzeigen.
Klicken Sie in der angezeigten Legende auf die Auslassungspunkte ( … ) und dann auf Herunterladen oder Kopie herunterladen .
Die Datei sollte in Ihren Downloads- Ordner heruntergeladen werden. Wenn Sie Internet Explorer verwenden, erhalten Sie eine Option zum Öffnen der Datei oder des Ordners, sobald der Download abgeschlossen ist.
Laden Sie mehrere Dateien und Ordner mit dem Windows-Datei-Explorer herunter
Navigieren Sie zu der Website mit der Bildbibliothek, für die Sie Bilder auswählen möchten, und klicken Sie auf den Titel der Bildbibliothek.
Klicken Sie auf die Registerkarte Bibliothek und dann auf Mit Explorer öffnen .
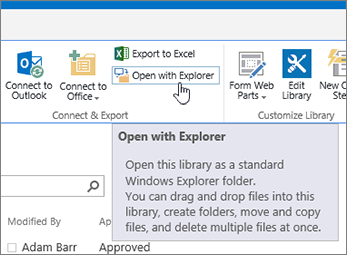
Öffnen Sie ein separates Datei-Explorer-Fenster, in das Sie die Dateien kopieren möchten.
Suchen und wählen Sie die Bilddateien aus, die Sie herunterladen möchten, und ziehen Sie sie dann aus dem Bildbibliotheksfenster in das separate Datei-Explorer-Fenster. Auf diese Weise können Sie einzelne oder mehrere Dateien oder Ordner kopieren.
Wenn eine Datei oder ein Ordner bereits vorhanden ist, wird möglicherweise ein Dialogfeld angezeigt, in dem Sie die Datei überschreiben oder überspringen können.
Navigieren Sie zu der Website mit der Bildbibliothek, für die Sie Bilder herunterladen möchten.
Klicken Sie auf der Schnellstartleiste auf den Namen der Bibliothek oder klicken Sie auf Websiteinhalte und dann auf den Titel der Bibliothek.
Hinweis: Eine SharePoint-Site kann in Aussehen und Navigation erheblich verändert werden. Wenn Sie eine Option nicht finden können, z. B. einen Befehl, eine Schaltfläche oder einen Link, wenden Sie sich an Ihren Administrator.
Wählen Sie ein oder mehrere Bilder aus.
Klicken Sie in der Ansicht „Alle Bilder" links neben mehrere Elemente, sodass sie hervorgehoben werden und neben jedem ein Häkchen angezeigt wird.
Zeigen Sie in der Miniaturansicht auf die untere linke Ecke jedes Elements und klicken Sie auf das angezeigte Häkchen. Das Miniaturbild sollte hervorgehoben sein.
Klicken Sie in der Gruppe verwalten auf der Registerkarte Dateien des Menübands auf Dokument löschen oder drücken Sie die Entf-Taste.
Bibliothek zur Schnellstartleiste hinzufügen und Beschreibung hinzufügen
Wenn Sie einfachen Zugriff auf Ihre neue Bildbibliothek wünschen, befolgen Sie diese Schritte.
Gehen Sie zu der Bildbibliothek, die Sie in das Menü aufnehmen möchten.
Klicken Sie im Menüband auf Bibliothek und dann auf Bibliothekseinstellungen.

Klicken Sie auf der Seite Einstellungen auf Listenname, Beschreibung und Navigation .
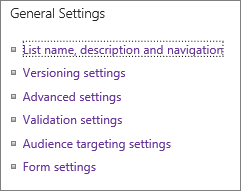
Hier können Sie den Namen ändern, eine Beschreibung eingeben oder die Bibliothek zur Schnellstartleiste hinzufügen. Die Schnellstartleiste ist die Navigation auf der linken Seite der SharePoint-Seite.
Versionierung zu Ihrer Bildbibliothek hinzufügen
Mit der Versionierung können Sie Versionen Ihrer Bilder behalten, während Sie sie auschecken und bearbeiten. Dies kann besonders hilfreich sein, wenn mehrere Autoren an den Bildern arbeiten. Sie können Versionierung hinzufügen, wenn Sie die Bibliothek zum ersten Mal erstellen, oder später. Hier ist wie:
Wechseln Sie zu der Bildbibliothek, für die Sie die Versionierung aktivieren möchten.
Klicken Sie im Menüband auf Bibliothek und dann auf Bibliothekseinstellungen .

Klicken Sie auf der Seite Einstellungen auf Versionierungseinstellungen .

Auf der Versionierungsseite können Sie Folgendes angeben:
Inhaltsgenehmigung für eingereichte Bilder erforderlich.
Haupt-, Neben- oder keine Version beibehalten.
Die Anzahl der Haupt- und Nebenversionen, die beibehalten werden sollen.
Wer kann die Bilder sehen und bearbeiten.
Wenn die Bilder zur Bearbeitung ausgecheckt werden müssen.
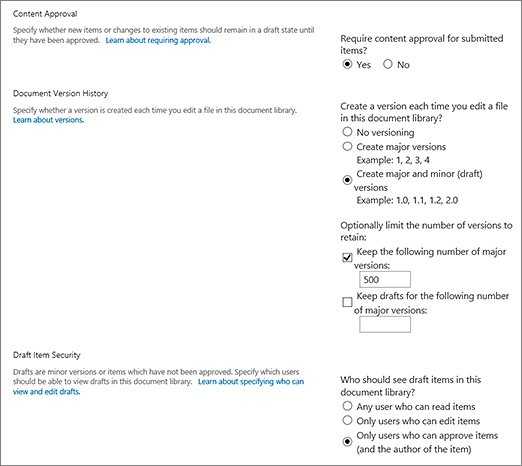
Klicken Sie zum Abschluss auf OK .
Erstellen Sie eine Bildbibliothek in SharePoint 2010
Navigieren Sie zu der Website, auf der Sie die Bildbibliothek erstellen möchten.
Klicken Sie auf Websiteaktionen und wählen Sie dann Alle Websiteinhalte anzeigen aus.
Hinweis: Eine SharePoint-Site kann in Aussehen und Navigation erheblich verändert werden. Wenn Sie eine Option nicht finden können, z. B. einen Befehl, eine Schaltfläche oder einen Link, wenden Sie sich an Ihren Administrator.
Klicken Sie auf der Seite Alle Websiteinhalte auf Erstellen und geben Sie Bild in das Suchfeld ein oder suchen Sie nach Bildbibliothek und klicken Sie darauf.
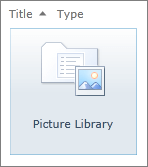
Klicken Sie im Dialogfeld Bildbibliothek auf Weitere Optionen .
Geben Sie im Feld Name einen Namen für die Bibliothek ein. Der Bibliotheksname ist erforderlich.
Der Name wird oben auf der Bibliotheksseite angezeigt, wird Teil der Adresse für die Bibliotheksseite und erscheint in Navigationselementen, die Benutzern helfen, die Bibliothek zu finden und zu öffnen.
Klicken Sie optional im Dialogfeld Bildbibliothek auf Weitere Optionen.
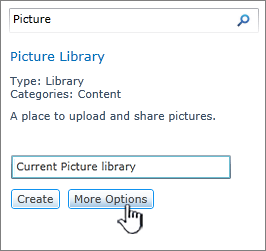
Von hier aus können Sie eine Beschreibung hinzufügen, einen Link im Schnellstartbereich einfügen oder die Versionsverwaltung für die Bibliothek aktivieren.
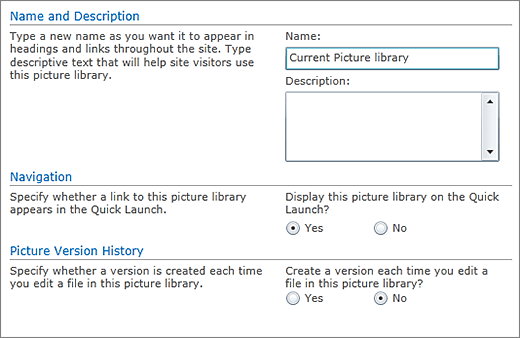
Klicken Sie auf Erstellen . Der Name der Bildbibliothek wird auf der Schnellstartleiste unter Zuletzt verwendet angezeigt.
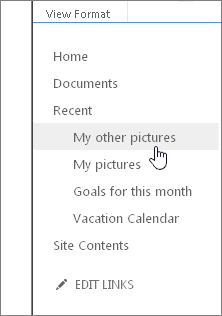
Hinweis: Wenn Sie beim Klicken auf App hinzufügen keine Option für eine Bildbibliothek sehen, wenden Sie sich an Ihren Administrator.
Erstellen Sie eine Bildbibliothek in SharePoint 2007
Erwägen Sie die Erstellung einer Bildbibliothek, wenn Ihr Team viele Grafiken wie Logos und Unternehmensbilder wiederverwendet oder wenn Sie Bilder von Teamveranstaltungen oder Produkteinführungen speichern möchten.
Klicken Sie auf Alle Websiteinhalte anzeigen und dann auf der Seite Alle Websiteinhalte auf Erstellen .
Tipp: In den meisten Fällen können Sie das Menü Websiteaktionen verwenden
 stattdessen diesen Schritt ausführen.
stattdessen diesen Schritt ausführen. Klicken Sie unter Bibliotheken auf Bildbibliothek .
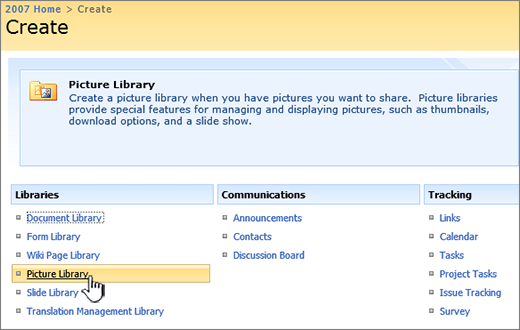
Geben Sie im Feld Name einen Namen für die Bibliothek ein. Der Bibliotheksname ist erforderlich.
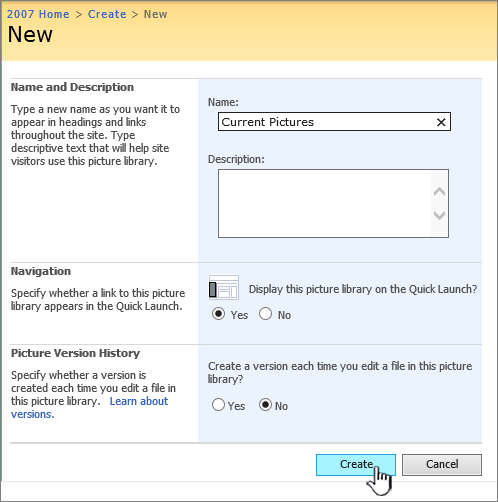
Der Name wird oben auf der Bibliotheksseite angezeigt, wird Teil der Adresse für die Bibliotheksseite und erscheint in Navigationselementen, die Benutzern helfen, die Bibliothek zu finden und zu öffnen.
Geben Sie im Feld Beschreibung eine Beschreibung des Zwecks der Bibliothek ein. Die Beschreibung ist optional.
Die Beschreibung wird oben auf der Bibliotheksseite unter dem Namen der Bibliothek angezeigt. Wenn Sie beabsichtigen, der Bibliothek den Empfang von Inhalten per E-Mail zu ermöglichen, können Sie die E-Mail-Adresse der Bibliothek zu ihrer Beschreibung hinzufügen, damit Benutzer sie leicht finden können.
Um einen Link zu dieser Bibliothek auf der Schnellstartleiste hinzuzufügen, vergewissern Sie sich, dass Ja im Abschnitt Navigation ausgewählt ist.
Wenn der Abschnitt „Eingehende E-Mail" angezeigt wird, hat Ihr Administrator Ihre Site für den Empfang von Inhalten per E-Mail aktiviert. Wenn Sie möchten, dass andere Dateien der Bibliothek hinzufügen, indem sie sie als Anhänge an E-Mail-Nachrichten senden, klicken Sie auf Ja . Geben Sie dann im Feld E-Mail-Adresse den ersten Teil der Adresse ein, die die Benutzer für die Bibliothek verwenden sollen.
Um jedes Mal, wenn eine Datei in die Bibliothek eingecheckt wird, eine Version zu erstellen, klicken Sie im Abschnitt Bildversionsverlauf auf Ja .
Klicken Sie auf Erstellen .
Eine Bildbibliothek ermöglicht es Ihnen, eine Sammlung digitaler Fotos oder Grafiken zu teilen. Obwohl Fotos in anderen Arten von SharePoint-Bibliotheken gespeichert werden können, haben Bildbibliotheken mehrere Vorteile. Aus einer Bildbibliothek können Sie Bilder in einer Diashow anzeigen, Bilder in einer bestimmten Größe und einem bestimmten Format auf Ihren Computer herunterladen und Ihre Bilder bearbeiten. Sie können Fotos in Ihrer Bildbibliothek auch ganz einfach von anderen Stellen auf Ihrer Website verlinken, z. B. von Seiten, Wikis und Blogs.
Erwägen Sie die Erstellung einer Bildbibliothek, wenn Ihr Team viele Grafiken wie Logos und Unternehmensbilder verwendet oder wenn Sie Fotos von Teamveranstaltungen oder Produkteinführungen speichern möchten.
Hinterlasse uns einen Kommentar
War dieser Artikel hilfreich? Wenn nicht, teilen Sie uns mit, ob unten auf dieser Seite etwas verwirrend war oder fehlt. Bitte geben Sie an, wie Sie hierher gekommen sind, Ihre Version von SharePoint, Betriebssystem und Browser. Wir verwenden Ihr Feedback, um die Fakten zu überprüfen, Informationen hinzuzufügen und diesen Artikel zu aktualisieren.
No comments:
Post a Comment