Arbeiten Sie mit Offline-Cube-Dateien
Eine Offline-Cube-Datei (.cub) speichert Daten in Form eines OLAP-Cubes (Online Analytical Processing). Diese Daten können einen Teil einer OLAP-Datenbank von einem OLAP-Server darstellen oder unabhängig von einer OLAP-Datenbank erstellt worden sein. Verwenden Sie eine Offline-Cube-Datei, um weiterhin mit PivotTable- und PivotChart-Berichten zu arbeiten, wenn der Server nicht verfügbar ist oder Sie vom Netzwerk getrennt sind.
Sicherheitshinweis: Seien Sie vorsichtig, wenn Sie eine Offline-Cube-Datei verwenden oder verteilen, die vertrauliche oder private Informationen enthält. Anstelle einer Cube-Datei sollten Sie die Daten in der Arbeitsmappe behalten, damit Sie Rights Management verwenden können, um den Zugriff auf die Daten zu steuern. Weitere Informationen finden Sie unter Verwaltung von Informationsrechten in Office .
Wenn Sie mit einem PivotTable- oder PivotChart-Bericht arbeiten, der auf Quelldaten von einem OLAP-Server basiert, können Sie den Offline-Cube-Assistenten verwenden, um die Quelldaten in eine separate Offline-Cube-Datei auf Ihrem Computer zu kopieren. Um diese Offlinedateien zu erstellen, muss der OLAP-Datenanbieter, der diese Funktion unterstützt, wie z. B. MSOLAP von Microsoft SQL Server Analysis Services, auf Ihrem Computer installiert sein.
Hinweis: Die Erstellung und Verwendung von Offline-Cube-Dateien von Microsoft SQL Server Analysis Services unterliegt der Laufzeit und Lizenzierung Ihrer Microsoft SQL Server-Installation. Beachten Sie die entsprechenden Lizenzinformationen Ihrer SQL Server-Version.
Verwenden des Offline-Cube-Assistenten
Um die Offline-Cube-Datei zu erstellen, verwenden Sie den Offline-Cube-Assistenten, um eine Teilmenge der Daten in der OLAP-Datenbank auszuwählen und diese Teilmenge dann zu speichern. Ihr Bericht muss nicht alle Felder enthalten, die Sie in die Datei aufnehmen, und Sie können aus beliebigen Dimensionen und Datenfeldern auswählen, die in der OLAP-Datenbank verfügbar sind. Um die Größe Ihrer Datei gering zu halten, können Sie nur die Daten aufnehmen, die Sie im Bericht anzeigen möchten. Sie können ganze Dimensionen weglassen und bei den meisten Arten von Dimensionen können Sie auch Details auf niedrigerer Ebene und Elemente auf oberster Ebene weglassen, die Sie nicht anzeigen müssen. Für alle von Ihnen eingeschlossenen Elemente werden die Eigenschaftsfelder, die in der Datenbank für diese Elemente verfügbar sind, auch in Ihrer Offlinedatei gespeichert.
Daten offline nehmen und dann wieder online bringen
Dazu erstellen Sie zunächst einen PivotTable- oder PivotChart-Bericht, der auf der Serverdatenbank basiert, und erstellen dann die Offline-Cube-Datei aus dem Bericht. Sie können den Bericht dann jederzeit zwischen der Serverdatenbank und der Offline-Datei umschalten; B. wenn Sie einen tragbaren Computer verwenden, um Ihre Arbeit mit nach Hause oder auf eine Reise zu nehmen, und den Computer später wieder mit Ihrem Netzwerk verbinden.
Das folgende Verfahren enthält die grundlegenden Schritte, um Daten offline zu schalten und sie dann wieder online zu bringen.
Erstellen oder öffnen Sie einen PivotTable- oder PivotChart-Bericht, der auf den OLAP-Daten basiert, auf die Sie offline zugreifen möchten.
Erstellen Sie eine Offline-Cube-Datei auf Ihrem Computer. Weitere Informationen finden Sie im Abschnitt Erstellen einer Offline-Cube-Datei aus einer OLAP-Serverdatenbank (unten in diesem Artikel).
Trennen Sie die Verbindung zu Ihrem Netzwerk und arbeiten Sie mit der Offline-Cube-Datei.
Verbinden Sie sich erneut mit Ihrem Netzwerk und verbinden Sie die Offline-Cube-Datei erneut. Weitere Informationen finden Sie im Abschnitt Erneutes Verbinden einer Offline-Cube-Datei mit einer OLAP-Serverdatenbank (unten in diesem Artikel).
Aktualisieren Sie die Offline-Cube-Datei mit neuen Daten und erstellen Sie dann die Offline-Cube-Datei neu. Weitere Informationen finden Sie im Abschnitt Aktualisieren und Neuerstellen einer Offline-Cube-Datei (unten in diesem Artikel).
Wiederholen Sie diesen Vorgang, beginnend mit Schritt 3.
Hinweis: Wenn Ihre OLAP-Datenbank groß ist und Sie möchten, dass die Cube-Datei Zugriff auf eine große Teilmenge der Daten bietet, müssen Sie ausreichend Speicherplatz bereitstellen, und Sie werden feststellen, dass das Speichern der Datei zeitaufwändig sein kann. Um die Leistung zu verbessern, sollten Sie erwägen, die Offline-Cube-Datei mithilfe eines MDX-Skripts zu erstellen.
Klicken Sie auf den PivotTable-Bericht, für den Sie eine Offline-Cube-Datei erstellen möchten – Sie können auch auf den zugehörigen PivotTable-Bericht für einen PivotChart-Bericht klicken.
Klicken Sie auf der Registerkarte Analysieren in der Gruppe Berechnungen auf OLAP-Tools und dann auf Offline-OLAP .
Das Dialogfeld Offline-OLAP-Einstellungen wird angezeigt.
Hinweis: Wenn Ihr OLAP-Anbieter Offline-Cube-Dateien nicht unterstützt, ist der Befehl Offline OLAP nicht verfügbar. Wenden Sie sich an den Anbieter Ihres OLAP-Anbieters, um weitere Informationen zu erhalten.
Klicken Sie auf Offline-Datendatei erstellen oder, falls bereits eine Offline-Cube-Datei für den Bericht vorhanden ist, auf Offline-Datendatei bearbeiten .
Der Offline-Cube-Assistent wird angezeigt.
Klicken Sie in Schritt 1 des Assistenten auf Weiter .
Wählen Sie in Schritt 2 des Assistenten jede Dimension aus Ihrem Server-Cube aus, die Daten enthält, die Sie in die Offline-Cube-Datei aufnehmen möchten. Drücke den
 Kontrollkästchen neben jeder dieser Dimensionen und wählen Sie die Ebenen aus, die Sie einbeziehen möchten.
Kontrollkästchen neben jeder dieser Dimensionen und wählen Sie die Ebenen aus, die Sie einbeziehen möchten.Anmerkungen:
Zwischenebenen innerhalb einer Dimension können nicht übersprungen werden.
Um die Größe der Cube-Datei zu reduzieren, lassen Sie niedrigere Ebenen weg, die Sie nicht im Bericht anzeigen müssen.
Achten Sie darauf, alle Dimensionen einzubeziehen, in denen Sie Elemente gruppiert haben, damit Microsoft Office Excel diese Gruppierungen beibehalten kann, wenn Sie zwischen der Serverdatenbank und der Offlinedatei wechseln.
Bemaßungen ohne a
 Box erlauben es Ihnen nicht, Ebenen auszuschließen. Sie können nur alle diese Dimensionstypen ein- oder ausschließen.
Box erlauben es Ihnen nicht, Ebenen auszuschließen. Sie können nur alle diese Dimensionstypen ein- oder ausschließen.
Klicken Sie in Schritt 3 des Assistenten auf die
 neben Kennzahlen und wählen Sie die Felder aus, die Sie als Datenfelder im Bericht verwenden möchten. Sie müssen mindestens eine Kennzahl auswählen; andernfalls enthalten die der Kennzahl zugeordneten Dimensionen keine Daten. Klicken Sie für jede unter Kennzahlen aufgeführte Dimension auf
neben Kennzahlen und wählen Sie die Felder aus, die Sie als Datenfelder im Bericht verwenden möchten. Sie müssen mindestens eine Kennzahl auswählen; andernfalls enthalten die der Kennzahl zugeordneten Dimensionen keine Daten. Klicken Sie für jede unter Kennzahlen aufgeführte Dimension auf  neben der Dimension, und wählen Sie dann die Elemente der obersten Ebene aus, die in die Offline-Cube-Datei aufgenommen werden sollen.
neben der Dimension, und wählen Sie dann die Elemente der obersten Ebene aus, die in die Offline-Cube-Datei aufgenommen werden sollen.Um die Größe der Cube-Datei zu begrenzen, damit Ihnen der Speicherplatz nicht ausgeht, und um die zum Speichern der Datei erforderliche Zeit zu reduzieren, wählen Sie nur die Elemente aus, die Sie im Bericht anzeigen müssen. Alle Eigenschaftsfelder, die für die von Ihnen ausgewählten Elemente verfügbar sind, werden automatisch in den Cube aufgenommen.
Wenn Elemente fehlen, die Sie einbeziehen möchten, haben Sie möglicherweise die Dimension, die sie enthält, im vorherigen Schritt nicht eingeschlossen. Klicken Sie im Assistenten auf Zurück , wählen Sie die fehlende Dimension in Schritt 2 aus und kehren Sie dann zu Schritt 3 zurück.
Hinweis: Im OLAP-Cube-Assistenten sind die einzigen für Datenfelder verfügbaren Zusammenfassungsfunktionen Sum , Count , Min und Max .
Geben Sie in Schritt 4 des Assistenten einen Namen und Speicherort für die .cub-Datei ein und klicken Sie dann auf Fertig stellen .
Um das Speichern der Datei abzubrechen, klicken Sie im Dialogfeld Cube-Datei erstellen – Fortschritt auf Stopp .
Nachdem Excel die Erstellung der Offline-Cube-Datei abgeschlossen hat, klicken Sie im Dialogfeld Offline-OLAP-Einstellungen auf OK .
Problem: Mein Computer hatte beim Speichern eines Cubes keinen Speicherplatz mehr.
OLAP-Datenbanken sind darauf ausgelegt, sehr große Mengen detaillierter Daten zu verwalten, und daher kann die Serverdatenbank viel mehr Speicherplatz belegen, als Ihre lokale Festplatte bereitstellt. Wenn Sie eine große Teilmenge dieser Daten für Ihre Offline-Cube-Datei angeben, kann es sein, dass Ihre Festplatte nicht genügend Speicherplatz hat. Die folgenden Strategien können dabei helfen, die Größe Ihrer Offline-Cube-Datei zu reduzieren.
Geben Sie Festplattenspeicher frei oder finden Sie eine andere Festplatte. Löschen Sie nicht benötigte Dateien von Ihrer Festplatte, bevor Sie die Cube-Datei speichern, oder speichern Sie die Datei auf einem Netzlaufwerk.
Weniger Daten in die Offline-Cube-Datei einbeziehen Überlegen Sie, wie Sie die Datenmenge in der Datei minimieren und dennoch alles haben, was Sie für Ihren PivotTable- oder PivotChart-Bericht benötigen. Versuche Folgendes:
Beseitigen von Dimensionen Wählen Sie in Schritt 2 des Offline-Cube-Assistenten nur die Dimensionen aus, die tatsächlich als Felder in Ihrem PivotTable- oder PivotChart-Bericht angezeigt werden.
Detailebenen eliminieren Klicken Sie auf die
 Kontrollkästchen neben jeder ausgewählten Dimension in Schritt 2 des Assistenten und deaktivieren Sie dann die Kontrollkästchen für Ebenen, die niedriger sind als die in Ihrem Bericht angezeigten.
Kontrollkästchen neben jeder ausgewählten Dimension in Schritt 2 des Assistenten und deaktivieren Sie dann die Kontrollkästchen für Ebenen, die niedriger sind als die in Ihrem Bericht angezeigten. Datenfelder entfernen Klicken Sie in Schritt 3 des Assistenten auf das
 neben Kennzahlen und wählen Sie dann nur die Datenfelder aus, die Sie im Bericht verwenden.
neben Kennzahlen und wählen Sie dann nur die Datenfelder aus, die Sie im Bericht verwenden. Datenelemente eliminieren Klicken Sie auf
 Kontrollkästchen neben jeder Dimension in Schritt 3, und deaktivieren Sie dann die Kontrollkästchen für Elemente, die Sie nicht im Bericht sehen müssen.
Kontrollkästchen neben jeder Dimension in Schritt 3, und deaktivieren Sie dann die Kontrollkästchen für Elemente, die Sie nicht im Bericht sehen müssen.
Klicken Sie auf den PivotTable-Bericht oder den zugehörigen PivotTable-Bericht für einen PivotChart-Bericht.
Klicken Sie auf der Registerkarte Analysieren in der Gruppe Berechnungen auf OLAP-Tools und dann auf Offline-OLAP .
Klicken Sie auf Online-OLAP und dann auf OK .
Wenn Sie aufgefordert werden, die Datenquelle zu suchen, klicken Sie auf Durchsuchen , um die Quelle zu finden, und suchen Sie dann den OLAP-Server in Ihrem Netzwerk.
Das Aktualisieren einer Offline-Cube-Datei, bei der sie unter Verwendung der neuesten Daten aus dem Server-Cube oder einer neuen Offline-Cube-Datei neu erstellt wird, kann ein zeitaufwändiger Prozess sein und viel temporären Speicherplatz beanspruchen. Starten Sie den Vorgang zu einem Zeitpunkt, an dem Sie keinen sofortigen Zugriff auf andere Dateien benötigen, und stellen Sie sicher, dass Sie über ausreichend Speicherplatz verfügen, um die Datei erneut zu speichern.
Klicken Sie auf den PivotTable-Bericht, der auf der Offline-Cube-Datei basiert.
In Excel 2016: Klicken Sie auf der Registerkarte Daten in der Gruppe Abfragen und Verbindungen auf den Pfeil neben Alle aktualisieren und dann auf Aktualisieren .
In Excel 2013: Klicken Sie auf der Registerkarte Daten in der Gruppe Verbindungen auf den Pfeil neben Alle aktualisieren und dann auf Aktualisieren .
Problem: Beim Aktualisieren werden in meinem Bericht keine neuen Daten angezeigt.
Stellen Sie sicher, dass die ursprüngliche Datenbank verfügbar ist. Die Offline-Cube-Datei kann möglicherweise keine Verbindung mit der ursprünglichen Serverdatenbank herstellen, um neue Daten abzurufen. Stellen Sie sicher, dass die ursprüngliche Serverdatenbank, die die Daten für den Cube bereitgestellt hat, nicht umbenannt oder verschoben wurde. Stellen Sie sicher, dass der Server verfügbar ist und Sie sich mit ihm verbinden können.
Stellen Sie sicher, dass neue Daten verfügbar sind Erkundigen Sie sich beim Datenbankadministrator, ob die Datenbank in den in Ihrem Bericht enthaltenen Bereichen aktualisiert wurde.
Stellen Sie sicher, dass die Datenbankorganisation nicht geändert wurde. Wenn ein OLAP-Server-Cube neu erstellt wurde, müssen Sie möglicherweise Ihren Bericht neu organisieren oder eine neue Offline-Cube-Datei oder einen neuen OLAP-Cube-Assistent-Cube erstellen, um auf die geänderten Daten zugreifen zu können. Wenden Sie sich an den Datenbankadministrator, um sich über Änderungen zu informieren, die an der Datenbank vorgenommen wurden.
Das Speichern einer überarbeiteten Offline-Cube-Datei kann ein zeitaufwändiger Prozess sein, und Sie können keine anderen Arbeiten in Excel ausführen, während die Datei gespeichert wird. Starten Sie den Vorgang zu einem Zeitpunkt, an dem Sie keinen sofortigen Zugriff auf andere Dateien benötigen, und stellen Sie sicher, dass Sie über ausreichend Speicherplatz verfügen, um die Datei erneut zu speichern.
Stellen Sie sicher, dass Sie mit Ihrem Netzwerk verbunden sind und auf die ursprüngliche OLAP-Serverdatenbank zugreifen können, die die Daten für die Offline-Cube-Datei bereitgestellt hat.
Klicken Sie auf einen PivotTable-Bericht, der auf der Offline-Cube-Datei basiert, oder klicken Sie auf den zugeordneten PivotTable-Bericht für einen PivotChart-Bericht.
Klicken Sie auf der Registerkarte Analysieren in der Gruppe Berechnungen auf OLAP-Tools und dann auf Offline-OLAP .
Klicken Sie auf Offline-OLAP und dann auf Offline-Datendatei bearbeiten .
Befolgen Sie die Schritte im Offline-Cube-Assistenten, um andere Daten für die Datei auszuwählen. Geben Sie im letzten Schritt denselben Namen und Speicherort wie die vorhandene Datei an, die Sie ändern.
Hinweis: Um das Speichern der Datei abzubrechen, klicken Sie im Dialogfeld Cube-Datei erstellen – Fortschritt auf Stopp .
Warnung: Wenn Sie die Offline-Cube-Datei für einen Bericht löschen, können Sie den Bericht nicht mehr offline verwenden oder eine neue Offline-Cube-Datei für den Bericht erstellen.
Schließen Sie alle Arbeitsmappen, die Berichte enthalten, die die Offline-Cube-Datei verwenden, oder stellen Sie sicher, dass alle diese Berichte gelöscht wurden.
Suchen und löschen Sie in Windows die Offline-Cube-Datei (.cub).
Hinweis: Wenn Ihre OLAP-Datenbank groß ist und Sie möchten, dass die Cube-Datei Zugriff auf eine große Teilmenge der Daten bietet, müssen Sie ausreichend Speicherplatz bereitstellen, und Sie werden feststellen, dass das Speichern der Datei zeitaufwändig sein kann. Um die Leistung zu verbessern, sollten Sie erwägen, die Offline-Cube-Datei mithilfe eines MDX-Skripts zu erstellen.
Klicken Sie auf den PivotTable-Bericht, für den Sie eine Offline-Cube-Datei erstellen möchten – Sie können auch auf den zugehörigen PivotTable-Bericht für einen PivotChart-Bericht klicken.
Klicken Sie auf der Registerkarte Optionen in der Gruppe Tools auf OLAP-Tools und dann auf Offline-OLAP .
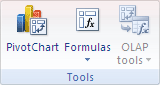
Das Dialogfeld Offline-OLAP-Einstellungen wird angezeigt.
Hinweis: Wenn Ihr OLAP-Anbieter Offline-Cube-Dateien nicht unterstützt, ist der Befehl Offline OLAP nicht verfügbar. Wenden Sie sich an den Anbieter Ihres OLAP-Anbieters, um weitere Informationen zu erhalten.
Klicken Sie auf Offline-Datendatei erstellen oder, falls bereits eine Offline-Cube-Datei für den Bericht vorhanden ist, auf Offline-Datendatei bearbeiten .
Der Offline-Cube-Assistent wird angezeigt.
Klicken Sie in Schritt 1 des Assistenten auf Weiter .
Wählen Sie in Schritt 2 des Assistenten jede Dimension aus Ihrem Server-Cube aus, die Daten enthält, die Sie in die Offline-Cube-Datei aufnehmen möchten. Drücke den
 Kontrollkästchen neben jeder dieser Dimensionen und wählen Sie die Ebenen aus, die Sie einbeziehen möchten.
Kontrollkästchen neben jeder dieser Dimensionen und wählen Sie die Ebenen aus, die Sie einbeziehen möchten.Anmerkungen:
Zwischenebenen innerhalb einer Dimension können nicht übersprungen werden.
Um die Größe der Cube-Datei zu reduzieren, lassen Sie niedrigere Ebenen weg, die Sie nicht im Bericht anzeigen müssen.
Achten Sie darauf, alle Dimensionen einzubeziehen, in denen Sie Elemente gruppiert haben, damit Microsoft Office Excel diese Gruppierungen beibehalten kann, wenn Sie zwischen der Serverdatenbank und der Offlinedatei wechseln.
Bemaßungen ohne a
 Box erlauben es Ihnen nicht, Ebenen auszuschließen. Sie können nur alle diese Dimensionstypen ein- oder ausschließen.
Box erlauben es Ihnen nicht, Ebenen auszuschließen. Sie können nur alle diese Dimensionstypen ein- oder ausschließen.
Klicken Sie in Schritt 3 des Assistenten auf die
 neben Kennzahlen und wählen Sie die Felder aus, die Sie als Datenfelder im Bericht verwenden möchten. Sie müssen mindestens eine Kennzahl auswählen; andernfalls enthalten die der Kennzahl zugeordneten Dimensionen keine Daten. Klicken Sie für jede unter Kennzahlen aufgeführte Dimension auf
neben Kennzahlen und wählen Sie die Felder aus, die Sie als Datenfelder im Bericht verwenden möchten. Sie müssen mindestens eine Kennzahl auswählen; andernfalls enthalten die der Kennzahl zugeordneten Dimensionen keine Daten. Klicken Sie für jede unter Kennzahlen aufgeführte Dimension auf  neben der Dimension, und wählen Sie dann die Elemente der obersten Ebene aus, die in die Offline-Cube-Datei aufgenommen werden sollen.
neben der Dimension, und wählen Sie dann die Elemente der obersten Ebene aus, die in die Offline-Cube-Datei aufgenommen werden sollen.Um die Größe der Cube-Datei zu begrenzen, damit Ihnen der Speicherplatz nicht ausgeht, und um die zum Speichern der Datei erforderliche Zeit zu reduzieren, wählen Sie nur die Elemente aus, die Sie im Bericht anzeigen müssen. Alle Eigenschaftsfelder, die für die von Ihnen ausgewählten Elemente verfügbar sind, werden automatisch in den Cube aufgenommen.
Wenn Elemente fehlen, die Sie einbeziehen möchten, haben Sie möglicherweise die Dimension, die sie enthält, im vorherigen Schritt nicht eingeschlossen. Klicken Sie im Assistenten auf Zurück , wählen Sie die fehlende Dimension in Schritt 2 aus und kehren Sie dann zu Schritt 3 zurück.
Hinweis: Im OLAP-Cube-Assistenten sind die einzigen für Datenfelder verfügbaren Zusammenfassungsfunktionen Sum , Count , Min und Max .
Geben Sie in Schritt 4 des Assistenten einen Namen und Speicherort für die .cub-Datei ein und klicken Sie dann auf Fertig stellen .
Um das Speichern der Datei abzubrechen, klicken Sie im Dialogfeld Cube-Datei erstellen – Fortschritt auf Stopp .
Nachdem Excel die Erstellung der Offline-Cube-Datei abgeschlossen hat, klicken Sie im Dialogfeld Offline-OLAP-Einstellungen auf OK .
Problem: Mein Computer hatte beim Speichern eines Cubes keinen Speicherplatz mehr.
OLAP-Datenbanken sind darauf ausgelegt, sehr große Mengen detaillierter Daten zu verwalten, und daher kann die Serverdatenbank viel mehr Speicherplatz belegen, als Ihre lokale Festplatte bereitstellt. Wenn Sie eine große Teilmenge dieser Daten für Ihre Offline-Cube-Datei angeben, kann es sein, dass Ihre Festplatte nicht genügend Speicherplatz hat. Die folgenden Strategien können dabei helfen, die Größe Ihrer Offline-Cube-Datei zu reduzieren.
Geben Sie Festplattenspeicher frei oder finden Sie eine andere Festplatte. Löschen Sie nicht benötigte Dateien von Ihrer Festplatte, bevor Sie die Cube-Datei speichern, oder speichern Sie die Datei auf einem Netzlaufwerk.
Weniger Daten in die Offline-Cube-Datei einbeziehen Überlegen Sie, wie Sie die Datenmenge in der Datei minimieren und dennoch alles haben, was Sie für Ihren PivotTable- oder PivotChart-Bericht benötigen. Versuche Folgendes:
Beseitigen von Dimensionen Wählen Sie in Schritt 2 des Offline-Cube-Assistenten nur die Dimensionen aus, die tatsächlich als Felder in Ihrem PivotTable- oder PivotChart-Bericht angezeigt werden.
Detailebenen eliminieren Klicken Sie auf die
 Kontrollkästchen neben jeder ausgewählten Dimension in Schritt 2 des Assistenten und deaktivieren Sie dann die Kontrollkästchen für Ebenen, die niedriger sind als die in Ihrem Bericht angezeigten.
Kontrollkästchen neben jeder ausgewählten Dimension in Schritt 2 des Assistenten und deaktivieren Sie dann die Kontrollkästchen für Ebenen, die niedriger sind als die in Ihrem Bericht angezeigten. Datenfelder entfernen Klicken Sie in Schritt 3 des Assistenten auf das
 neben Kennzahlen und wählen Sie dann nur die Datenfelder aus, die Sie im Bericht verwenden.
neben Kennzahlen und wählen Sie dann nur die Datenfelder aus, die Sie im Bericht verwenden. Datenelemente eliminieren Klicken Sie auf
 Kontrollkästchen neben jeder Dimension in Schritt 3, und deaktivieren Sie dann die Kontrollkästchen für Elemente, die Sie nicht im Bericht sehen müssen.
Kontrollkästchen neben jeder Dimension in Schritt 3, und deaktivieren Sie dann die Kontrollkästchen für Elemente, die Sie nicht im Bericht sehen müssen.
Klicken Sie auf den PivotTable-Bericht oder den zugehörigen PivotTable-Bericht für einen PivotChart-Bericht.
Klicken Sie auf der Registerkarte Optionen in der Gruppe Tools auf OLAP-Tools und dann auf Offline-OLAP .
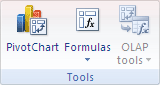
Klicken Sie auf Online-OLAP und dann auf OK .
Wenn Sie aufgefordert werden, die Datenquelle zu suchen, klicken Sie auf Durchsuchen , um die Quelle zu finden, und suchen Sie dann den OLAP-Server in Ihrem Netzwerk.
Das Aktualisieren einer Offline-Cube-Datei, bei der sie unter Verwendung der neuesten Daten aus dem Server-Cube oder einer neuen Offline-Cube-Datei neu erstellt wird, kann ein zeitaufwändiger Prozess sein und viel temporären Speicherplatz beanspruchen. Starten Sie den Vorgang zu einem Zeitpunkt, an dem Sie keinen sofortigen Zugriff auf andere Dateien benötigen, und stellen Sie sicher, dass Sie über ausreichend Speicherplatz verfügen, um die Datei erneut zu speichern.
Klicken Sie auf den PivotTable-Bericht, der auf der Offline-Cube-Datei basiert.
Klicken Sie auf der Registerkarte Daten in der Gruppe Verbindungen auf den Pfeil neben Alle aktualisieren und dann auf Aktualisieren .

Problem: Beim Aktualisieren werden in meinem Bericht keine neuen Daten angezeigt.
Stellen Sie sicher, dass die ursprüngliche Datenbank verfügbar ist. Die Offline-Cube-Datei kann möglicherweise keine Verbindung mit der ursprünglichen Serverdatenbank herstellen, um neue Daten abzurufen. Stellen Sie sicher, dass die ursprüngliche Serverdatenbank, die die Daten für den Cube bereitgestellt hat, nicht umbenannt oder verschoben wurde. Stellen Sie sicher, dass der Server verfügbar ist und Sie sich mit ihm verbinden können.
Stellen Sie sicher, dass neue Daten verfügbar sind Erkundigen Sie sich beim Datenbankadministrator, ob die Datenbank in den in Ihrem Bericht enthaltenen Bereichen aktualisiert wurde.
Stellen Sie sicher, dass die Datenbankorganisation nicht geändert wurde. Wenn ein OLAP-Server-Cube neu erstellt wurde, müssen Sie möglicherweise Ihren Bericht neu organisieren oder eine neue Offline-Cube-Datei oder einen neuen OLAP-Cube-Assistent-Cube erstellen, um auf die geänderten Daten zugreifen zu können. Wenden Sie sich an den Datenbankadministrator, um sich über Änderungen zu informieren, die an der Datenbank vorgenommen wurden.
Das Speichern einer überarbeiteten Offline-Cube-Datei kann ein zeitaufwändiger Prozess sein, und Sie können keine anderen Arbeiten in Excel ausführen, während die Datei gespeichert wird. Starten Sie den Vorgang zu einem Zeitpunkt, an dem Sie keinen sofortigen Zugriff auf andere Dateien benötigen, und stellen Sie sicher, dass Sie über ausreichend Speicherplatz verfügen, um die Datei erneut zu speichern.
Stellen Sie sicher, dass Sie mit Ihrem Netzwerk verbunden sind und auf die ursprüngliche OLAP-Serverdatenbank zugreifen können, die die Daten für die Offline-Cube-Datei bereitgestellt hat.
Klicken Sie auf einen PivotTable-Bericht, der auf der Offline-Cube-Datei basiert, oder klicken Sie auf den zugeordneten PivotTable-Bericht für einen PivotChart-Bericht.
Klicken Sie auf der Registerkarte Optionen in der Gruppe Tools auf OLAP-Tools und dann auf Offline-OLAP .
Klicken Sie auf Offline-OLAP und dann auf Offline-Datendatei bearbeiten .
Befolgen Sie die Schritte im Offline-Cube-Assistenten, um andere Daten für die Datei auszuwählen. Geben Sie im letzten Schritt denselben Namen und Speicherort wie die vorhandene Datei an, die Sie ändern.
Hinweis: Um das Speichern der Datei abzubrechen, klicken Sie im Dialogfeld Cube-Datei erstellen – Fortschritt auf Stopp .
Warnung: Wenn Sie die Offline-Cube-Datei für einen Bericht löschen, können Sie den Bericht nicht mehr offline verwenden oder eine neue Offline-Cube-Datei für den Bericht erstellen.
Schließen Sie alle Arbeitsmappen, die Berichte enthalten, die die Offline-Cube-Datei verwenden, oder stellen Sie sicher, dass alle diese Berichte gelöscht wurden.
Suchen und löschen Sie in Windows die Offline-Cube-Datei (.cub).
Benötigen Sie weitere Hilfe?
Sie können jederzeit einen Experten in der Excel Tech Community fragen oder Unterstützung in der Answers-Community erhalten.
No comments:
Post a Comment