Arbeiten mit strukturierten Listen-, Datensatz- oder Tabellenspalten (Power Query)
Für eine strukturierte Spalte wie List , Record oder Table sind der Spalte zugehörige Werte zugeordnet. Strukturierte Spalten haben ein Erweiterungssymbol  in der Spaltenüberschrift.
in der Spaltenüberschrift.
Es gibt drei Arten von strukturierten Spalten:
Liste Speichert eine Liste mit Werten, z. B. { 1, 2, 5, 10 } oder { "hello", "hi", "good bye" }. Ein Listenwert in einer Zelle ist die einfachste strukturierte Spalte und es gibt keine Tabellenbeziehung.
Aufzeichnen Speichert einen Satz benannter Felder, die zu einer Einheit gruppiert sind. Beispiel: [Vorname = "Joe", Nachname = "Schmidt", Geburtsdatum = #date(2010, 1, 2)]. Der Wert Record in der Zelle weist auf eine Eins-zu-eins-Tabellenbeziehung mit der aktuellen oder primären Tabelle hin.
Tabelle Speichert eine Tabelle, die eine sekundäre Beziehung zu den aktuellen Daten hat, bei der es sich um die primäre Tabelle handelt. Ein Wert von Tabelle in der Zelle gibt eine Eins-zu-Viele-Beziehung mit der aktuellen oder primären Tabelle an.
Eine strukturierte Datensatz- und Tabellenspalte stellt eine Beziehung in der Datenquelle dar, die ein relationales Modell hat, z. B. eine Entität mit einer Fremdschlüsselzuordnung in einem OData-Feed oder eine Fremdschlüsselbeziehung in einer SQL Server-Datenbank.
Sie können die Erweiterung verwenden  Symbol, um Spalten aus einer zugehörigen Tabelle anzuzeigen. Beispielsweise bringt in einer Orders- Tabelle ein Erweiterungsvorgang Order_Details- Datensätze zusammen, die sich auf die Order- Tabelle beziehen, um Bestellposten mit jeder Bestellung zu kombinieren. Die Erweiterungsoperation erweitert eine primäre Tabelle um Spalten aus einer sekundären und verknüpften Tabelle. Um zu veranschaulichen:
Symbol, um Spalten aus einer zugehörigen Tabelle anzuzeigen. Beispielsweise bringt in einer Orders- Tabelle ein Erweiterungsvorgang Order_Details- Datensätze zusammen, die sich auf die Order- Tabelle beziehen, um Bestellposten mit jeder Bestellung zu kombinieren. Die Erweiterungsoperation erweitert eine primäre Tabelle um Spalten aus einer sekundären und verknüpften Tabelle. Um zu veranschaulichen:
Eine Primärtabelle hat die Spalten A und B.

Eine verknüpfte Tabelle hat Spalte C .
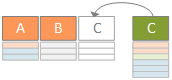
Der Erweiterungsvorgang erweitert eine primäre Tabelle um Spalte C und erweitert eine primäre Tabelle mit zugehörigen Werten aus der sekundären und zugehörigen Tabelle, die Spalte C enthält.
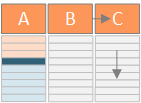
Zusammenfassend lässt sich sagen, dass beim Erweitern einer Spalte mit Tabellenstruktur die Werte neben den anderen Spalten in der Datenvorschau angezeigt werden. Weitere Informationen zum Kombinieren von primären und verknüpften Tabellen finden Sie unter Lernen Sie, mehrere Datenquellen zu kombinieren .
In diesem Beispiel erweitert der Erweiterungsvorgang eine Order- Tabelle um die Spalten Order_Details.ProductID , Order_Details.UnitPrice und Order_Details.Quantity , um die Order- Zeilen der Primärtabelle und die Order_Details- Zeilen der zugehörigen Tabelle zusammenzuführen.
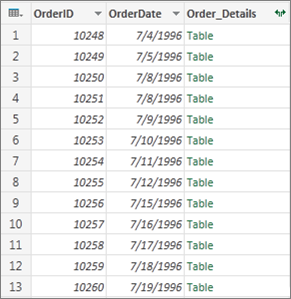
Suchen Sie zum Öffnen einer Abfrage eine zuvor aus dem Power Query-Editor geladene, wählen Sie eine Zelle in den Daten aus, und wählen Sie dann Abfrage > Bearbeiten aus. Weitere Informationen finden Sie unter Erstellen, Laden oder Bearbeiten einer Abfrage in Excel .
Hinweis Die Abfrage muss mindestens zwei Tabellen enthalten, die in einer Beziehung verbunden sind. Weitere Informationen finden Sie unter Abfragen zusammenführen.
Klicken Sie auf das Erweiterungssymbol (
 ) in der Spaltenüberschrift der strukturierten Spalte.
) in der Spaltenüberschrift der strukturierten Spalte. Wählen Sie in der Dropdown-Liste Spaltennamen die gewünschten Spalten aus und deaktivieren Sie die nicht gewünschten Spalten.
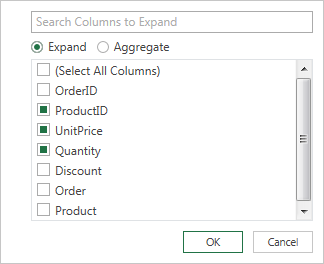
Wählen Sie OK aus.
Ergebnis
Die Tabelle enthält jetzt eine neue Spalte für jede der in Schritt 3 ausgewählten Spalten.
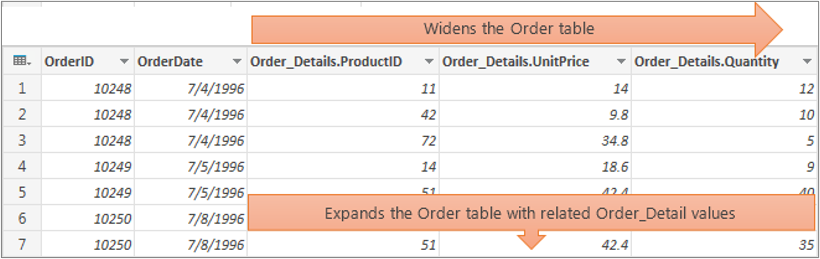
Wenn Sie eine strukturierte Datensatzspalte erweitern, werden die Werte als neue Spalten in der Datenvorschau angezeigt. Wenn Sie es nicht erweitern und dann eine Abfrage in ein Arbeitsblatt laden, wird für jede Zelle in der Spalte der Platzhalterwert [Datensatz] angezeigt.
Suchen Sie zum Öffnen einer Abfrage eine zuvor aus dem Power Query-Editor geladene, wählen Sie eine Zelle in den Daten aus, und wählen Sie dann Abfrage > Bearbeiten aus. Weitere Informationen finden Sie unter Erstellen, Laden oder Bearbeiten einer Abfrage in Excel .
Um einen bestimmten Wert anzuzeigen, ohne die Spalte zu erweitern, wählen Sie einen Wert in der strukturierten Spalte aus, der einen Datensatzwert hat. Zum Beispiel:
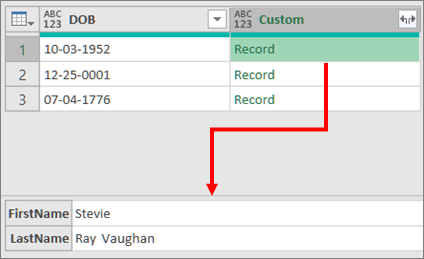
Wählen Sie das Erweiterungssymbol (
 ) in der Spaltenüberschrift der strukturierten Spalte.
) in der Spaltenüberschrift der strukturierten Spalte. Wählen Sie in der Dropdown-Liste Spaltennamen die gewünschten Spalten aus und deaktivieren Sie die nicht gewünschten Spalten.
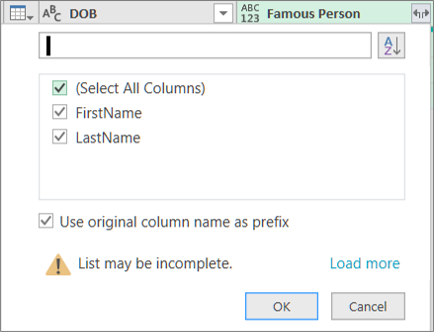
Wählen Sie OK aus.
Ergebnis
Die Tabelle enthält jetzt eine neue Spalte für jede der in Schritt 4 ausgewählten Spalten.

Wenn Sie eine Spalte mit Listenstruktur erweitern, werden die Werte als neue Spalten in der Datenvorschau angezeigt. Wenn Sie es nicht erweitern und dann eine Abfrage in ein Arbeitsblatt laden, sehen Sie einen Platzhalterwert von [Liste] für jede Zelle in der Spalte.
Suchen Sie zum Öffnen einer Abfrage eine zuvor aus dem Power Query-Editor geladene, wählen Sie eine Zelle in den Daten aus, und wählen Sie dann Abfrage > Bearbeiten aus. Weitere Informationen finden Sie unter Erstellen, Laden oder Bearbeiten einer Abfrage in Excel .
Um einen bestimmten Wert anzuzeigen, ohne die Spalte zu erweitern, wählen Sie einen Wert in der strukturierten Spalte aus, der einen Listenwert hat. Zum Beispiel:
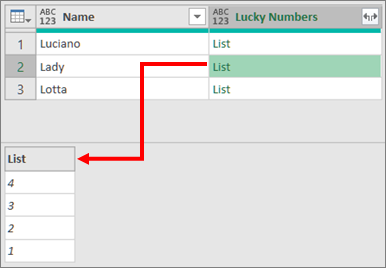
Wählen Sie das Erweiterungssymbol (
 ) in der Spaltenüberschrift der strukturierten Spalte.
) in der Spaltenüberschrift der strukturierten Spalte. Führen Sie einen der folgenden Schritte aus:
Um für jeden Listenwert eine Zeile zu erstellen, wählen Sie In neue Zeilen erweitern aus.
Um eine durch ein Trennzeichen getrennte Liste von Textwerten zu erstellen, wählen Sie Werte extrahieren .
Wählen Sie OK aus.
Ergebnis für Auf neue Zeilen erweitern
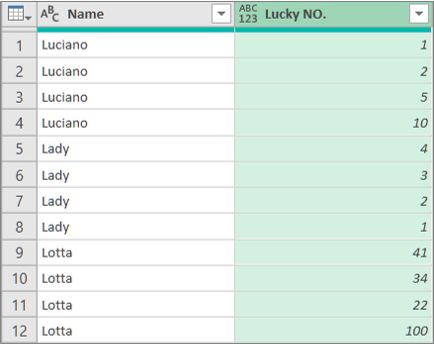
Ergebnis für Werte extrahieren mit einem Semikolon (;) als Trennzeichen
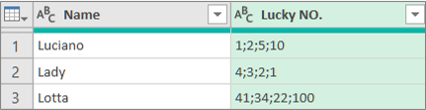
Sie können die folgenden zusätzlichen Befehle im Menüband des Power Query-Editors verwenden, um mit strukturierten Spalten zu arbeiten:
Wählen Sie Start > Transformieren und dann einen der folgenden Befehle in der Gruppe Strukturierte Spalte aus.
Erweitern Stuft eine strukturierte Spalte (Liste, Datensätze oder Tabelle) in neue Spalten und Zeilen in der aktuellen Abfragetabelle um. Dieser Befehl ist derselbe wie Expand
 Symbol.
Symbol.
Aggregieren Fassen Sie Werte in einer Spalte mit Tabellenstruktur zusammen, indem Sie Aggregatfunktionen verwenden, einschließlich Sum und Count . Dieser Befehl ist derselbe wie das Auswählen von Erweitern und wählen Sie dann Aggregieren im Dropdown-Dialogfeld Spaltennamen aus. Sie ist nur für die strukturierte Spalte Tabelle verfügbar.
und wählen Sie dann Aggregieren im Dropdown-Dialogfeld Spaltennamen aus. Sie ist nur für die strukturierte Spalte Tabelle verfügbar.
Werte extrahieren Extrahiert die Werte einer strukturierten Listenspalte , indem sie unter Verwendung eines angegebenen Trennzeichens zu einem einzelnen Textwert kombiniert werden.
Hinweis Sie können auch den Befehl „Statistik" in der Gruppe „Zahlenspalte " ( Umwandeln auswählen > Statistik ) mit einer Spalte mit Tabellenstruktur verwenden. Er verfügt über dieselbe Liste von Aggregatfunktionen wie der Befehl „Statistiken" in der Gruppe „Numerische Liste" der Kontextregisterkarte „ Transformieren " unter „Listentools " im Menüband des Power Query-Editors.
Sie können den Drilldown- Befehl verwenden, um die Kontextregisterkarte Transformieren unter Listentools im Menüband des Power Query-Editors anzuzeigen und zusätzliche Befehle zum Arbeiten mit strukturierten Spalten anzuzeigen. Verwechseln Sie diese Registerkarte „Transformieren" nicht mit der anderen Registerkarte „Transformieren ", die regelmäßig im Menüband des Power Query-Editors verfügbar ist.
Klicken Sie mit der rechten Maustaste auf die Spaltenüberschrift und wählen Sie dann Drilldown aus .
Um die Liste oder den Datensatz in eine Tabelle umzuwandeln, wählen Sie unter Listentools die Option Transformieren > In Tabelle aus.
Um die obersten, untersten oder eine Reihe von Elementen beizubehalten, wählen Sie unter „Listen-Tools" die Option „Transformieren " > „Elemente beibehalten" aus.
Um oberste, unterste oder alternative Elemente zu entfernen, wählen Sie unter „Listen-Tools" die Option „Transformieren " > „Elemente entfernen" aus.
Um doppelte Werte zu entfernen, wählen Sie unter Listentools die Option Transformieren > Duplikate entfernen aus. Weitere Informationen finden Sie unter Doppelte Zeilen beibehalten oder entfernen .
Um Elemente umzukehren, wählen Sie unter Listentools die Option Transformieren > Elemente umkehren aus.
Um die Daten zu sortieren, wählen Sie unter Listentools die Option Aufsteigend sortieren aus
 oder Absteigend sortieren
oder Absteigend sortieren  . Weitere Informationen finden Sie unter Sortieren von Daten .
. Weitere Informationen finden Sie unter Sortieren von Daten . Um verschiedene Statistiken anzuzeigen, wählen Sie unter List Tools Transform > Statistics aus. Die folgenden Statistiken sind verfügbar: Sum , Minimum , Maximum , Median , Average , Standard , Deviation , Count Values und Count Distinct Values . Weitere Informationen finden Sie unter Aggregieren von Daten aus einer Spalte .
No comments:
Post a Comment