Arbeiten Sie intelligent: Starten Sie eine Freigabe- und Zusammenarbeitssitzung
Verwenden Sie dieses Handbuch, um zu erfahren, wie Sie mit der Kommunikationssoftware Microsoft® Lync™ 2010 spontane Online-Besprechungen und Telefonkonferenzen abhalten können.
Was möchten Sie tun?
Beginnen Sie mit dem Teilen von Aktivitäten
Mit nur wenigen Klicks können Sie Ihren Bildschirm mit einem Kollegen an einem anderen Standort teilen, eine formelle Microsoft® PowerPoint®-Präsentation halten oder Ideen auf dem Whiteboard austauschen.
Geben Sie Ihren Desktop oder Ihre Monitore frei
Doppelklicken Sie im Lync-Hauptfenster in Ihrer Kontaktliste auf den Namen eines Kontakts.
Wenn das Unterhaltungsfenster geöffnet wird, klicken Sie auf das Menü „Teilen" .
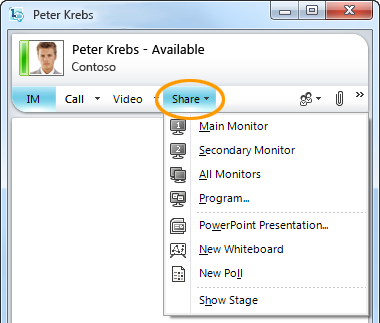
Wählen Sie aus, welche Monitore freigegeben werden sollen.
Hinweis: Immer wenn Sie aktiv teilen oder präsentieren, wird oben im Fenster eine Leiste mit der Aufschrift You are share angezeigt.

Wählen Sie ein Programm zum Teilen aus
Manchmal möchten Sie nur ein einzelnes Programm und seine Fenster freigeben.
Klicken Sie im Unterhaltungsfenster auf das Menü Freigeben und dann auf Programm .
Doppelklicken Sie im Dialogfeld Programme freigeben auf das Programm, das Sie anzeigen möchten.
Hinweis: Wenn Sie ein Programm aktiv teilen, wird oben im Fenster eine Leiste mit der Aufschrift You are now share angezeigt und ein Leuchten um das Programmfenster herum zeigt an, was angezeigt wird.
Beenden Sie die Freigabe Ihres Desktops, Ihrer Monitore oder Programme
Klicken Sie in der Teilen-Leiste oben auf Ihrem Bildschirm auf die Schaltfläche Teilen beenden .

Geben Sie jemandem die Kontrolle über Ihren Desktop
Wenn Sie beginnen, Ihren Desktop, einen Monitor oder ein Programm freizugeben, haben nur Sie die Kontrolle. Wenn Sie bereit sind, können Sie anderen erlauben, ihre eigene Maus und Tastatur zu verwenden, um auf Ihrem Computer zu navigieren und Änderungen vorzunehmen. Sie können jederzeit die Kontrolle zurückerlangen.
Klicken Sie in der Freigabeleiste auf das Menü Steuerung geben und führen Sie dann einen der folgenden Schritte aus:
Um zuzulassen, dass jeder im Meeting automatisch die Kontrolle über Ihren Computer übernimmt, klicken Sie auf Kontrollanfragen automatisch annehmen .
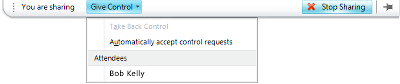
Um nur einer Person die Kontrolle zu übertragen, klicken Sie unter Teilnehmer auf den Namen der Person.
Hinweis: Wenn Sie eine Person auswählen, kann diese Person sofort Ihre Maus steuern und mit ihrer Tastatur Änderungen vornehmen. Wenn Sie Steuerungsanfragen automatisch akzeptieren auswählen, erhalten Personen automatisch die Kontrolle, wenn sie auf Steuerung anfordern klicken .
Übernehmen Sie jederzeit die Kontrolle
Klicken Sie in der Teilen-Leiste auf das Menü Kontrolle geben .
Wenn Kontrollanfragen automatisch akzeptieren ausgewählt ist, klicken Sie darauf, um es zu löschen, oder klicken Sie auf Kontrolle zurücknehmen, um die Kontrolle von einer Person zurückzugewinnen .
Halten Sie selbstbewusst eine PowerPoint-Präsentation
Wenn Sie einer Gruppe eine vorbereitete Präsentation geben, möchten Sie höchstwahrscheinlich den Inhalt, das Tempo und das, was gezeigt wird, jederzeit kontrollieren.
Doppelklicken Sie im Lync-Hauptfenster in Ihrer Kontaktliste auf den Namen des Kontakts.
Klicken Sie im Unterhaltungsfenster auf das Menü Teilen und dann auf PowerPoint-Präsentation .
Doppelklicken Sie im Dialogfeld PowerPoint präsentieren auf die PowerPoint-Präsentation, die Sie präsentieren möchten. Sobald die Inhalte konvertiert und hochgeladen sind, können die anderen Teilnehmer Ihre Präsentation sehen.
Hinweis: Immer wenn Sie präsentieren, wird oben im Fenster eine Leiste mit der Aufschrift Sie präsentieren jetzt angezeigt.
Hör auf zu präsentieren
Klicken Sie in der Teilen-Leiste auf Präsentation beenden .
Zeichnen Sie Gespräche, Anrufe oder Online-Meetings auf
Sie können Online-Meetings, Anrufe und Unterhaltungen aufzeichnen. Standardmäßig werden Aufzeichnungen auf Ihrem Computer unter C:\Benutzer\Benutzername\Lync 2010-Aufzeichnungen gespeichert.
Nehmen Sie ein Gespräch oder einen Anruf auf
Wenn Sie sich in einer Besprechung, einem Gespräch oder einem Anruf befinden, können Sie mit der Aufzeichnung beginnen.
Klicken Sie im Unterhaltungsfenster auf das Menü Weitere Optionen und dann auf Aufzeichnung starten .
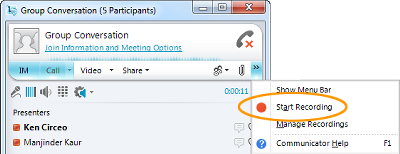
Spielen Sie eine Aufnahme ab
Sie können Aufzeichnungen aus dem Aufzeichnungs-Manager von Microsoft® Lync™ 2010 wie folgt wiedergeben:
Klicken Sie auf Start , Alle Programme , Microsoft Lync 2010 und dann auf Microsoft Lync 2010-Aufzeichnungs-Manager .
Klicken Sie im Microsoft Lync 2010-Aufzeichnungs-Manager auf eine Aufzeichnung und dann auf Wiedergeben.
Exportieren Sie eine Aufzeichnung zur Verteilung
Sie können auch eine Aufzeichnung exportieren, die Sie an einem freigegebenen Ort speichern und als E-Mail-Anhang versenden können.
Klicken Sie im Lync 2010-Aufzeichnungs-Manager auf Lync-Aufzeichnungen , klicken Sie auf eine Aufzeichnung, klicken Sie auf Exportieren und befolgen Sie dann die angegebenen Schritte. Standardmäßig wird die verteilbare Aufzeichnung im Ordner „C:\Benutzer\Benutzername\Lync 2010-Aufzeichnungen" gespeichert.
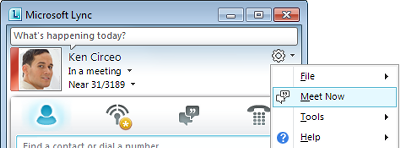
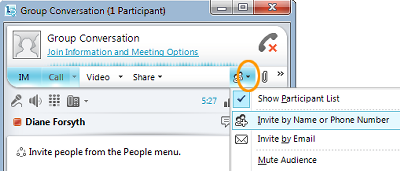
No comments:
Post a Comment