Arbeiten Sie intelligent: Verwenden Sie Lync 2010 Attendant
Microsoft® Lync™ 2010 Attendant ist eine integrierte Anrufverwaltungsanwendung, mit der Sie viele Gespräche gleichzeitig effektiv verwalten können, indem Sie Telefonanrufe und Sofortnachrichten schnell bearbeiten und weiterleiten.
In diesem Artikel
Anrufe tätigen und entgegennehmen
Das Tätigen und Empfangen von Anrufen gehört zu den häufigsten Aufgaben, die mit Lync 2010 Attendant ausgeführt werden. Die Verfahren zum Senden und Empfangen von Sofortnachrichten sind ähnlich. Während Sie telefonieren, können Sie weiterhin Sofortnachrichten empfangen.
Anrufen
Um jemanden in Ihrer Kontaktliste anzurufen, doppelklicken Sie auf den Namen dieser Person oder klicken Sie auf die Telefonschaltfläche neben dem Namen.

Wenn Sie in Ihrer Kontaktliste auf einen Namen doppelklicken, wird diese Person standardmäßig angerufen.
Sie können die Standardeinstellung ändern, sodass beim Doppelklicken stattdessen eine Sofortnachricht gesendet wird:
Klicken Sie in der Symbolleiste auf die Schaltfläche Optionen , klicken Sie in der Dropdown-Liste auf Optionen und dann auf die Registerkarte Aktionen und Warnungen .
Wählen Sie in der Dropdown-Liste neben Wenn ich auf einen Kontakt doppelklicke, Folgendes tun , die Option Sofortnachricht senden aus.
Drücken Sie OK .
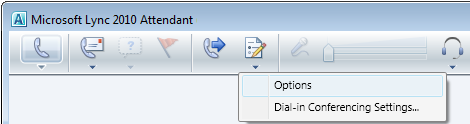
Sie können nach einem Kontakt suchen, indem Sie seinen Namen in das Suchfeld eingeben. Während Sie tippen, erscheinen übereinstimmende Namen in Ihrer Kontaktliste. Beachten Sie, dass es einige Zeit dauert, bis Ihre Suche die anfängliche Indizierung abgeschlossen hat.
Um per Nummer zu wählen, geben Sie die Nummer in das Suchfeld ein und doppelklicken Sie dann auf das Suchergebnis .
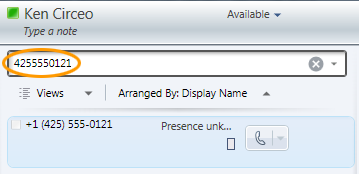
Um einen Anruf anzunehmen
Wenn Sie jemand anruft, wird im Bereich „Eingehend" des Hauptfensters von Lync eine Benachrichtigung angezeigt. Um sie zu beantworten, doppelklicken Sie irgendwo auf die Warnung.

Hinweis: Die Anrufbenachrichtigung sieht für einen Wiederholungsanrufer anders aus – ein Kontakt, der Sie mehr als einmal innerhalb von 30 Minuten angerufen hat. Reagieren Sie auf den Anruf, indem Sie auf die Benachrichtigung doppelklicken oder indem Sie auf Akzeptieren oder Ablehnen klicken.

Um einen Anruf abzulehnen
Um einen Sprachanruf abzulehnen, klicken Sie mit der rechten Maustaste auf die Benachrichtigung über eingehende Anrufe und dann auf Ignorieren . Wenn Voicemail aktiviert ist, wird der Anruf an Voicemail umgeleitet.
So leiten Sie einen Anruf an die Voicemail um
Um einen Anruf an Voicemail umzuleiten, klicken Sie mit der rechten Maustaste auf die Benachrichtigung über eingehende Anrufe, wählen Sie Umleiten und dann eine alternative Nummer oder Voicemail aus.
Was während eines Anrufs zu tun ist
Wenn Sie einen Anruf angenommen haben, wird er im Bereich „Aktiv" angezeigt. Mithilfe der Anrufsteuerung können Sie verschiedene Aufgaben ausführen.
Um einen Anruf zu halten
Klicken Sie im Unterhaltungsfenster auf das Symbol „Halten" .

Um einen Anruf weiterzuleiten
Klicken Sie im Unterhaltungsfenster auf das Symbol Weiterleiten .
Doppelklicken Sie in der Kontaktliste auf den Namen, an den Sie den Anruf weiterleiten möchten.
Der Anruf verschwindet einfach aus Ihrem Unterhaltungsfenster. Standardmäßig erscheint eine Fehlermeldung, wenn die Übertragung fehlschlägt.

Hinweis: Um Warnungen zu deaktivieren, klicken Sie auf Optionen , klicken Sie auf die Registerkarte Aktionen und Warnungen , deaktivieren Sie die entsprechenden Kontrollkästchen und klicken Sie dann auf OK .
Rücksprache mit dem beabsichtigten Empfänger vor der Weiterleitung eines Anrufs
Klicken Sie im Unterhaltungsfenster auf die Schaltfläche Vor dem Weiterleiten oder Zusammenführen von Anrufen konsultieren . Der Anruf wird gehalten.

Klicken Sie in der Kontaktliste auf das Telefonsymbol des Empfängers. (Oder klicken Sie auf das IM- Symbol, um per Instant Messaging zu konsultieren.)

Hinweis: Wenn Sie sich mit dem beabsichtigten Empfänger beraten, wird ein neues Unterhaltungsfenster geöffnet. Der ursprüngliche Anrufer bleibt verbunden und sein Gespräch wird gehalten und in den Bereich „Halten" verschoben. Doppelklicken Sie, um zwischen Konversationen zu wechseln.
Wenn der Empfänger der Weiterleitung zustimmt, klicken Sie auf die Schaltfläche Diesen Kontakt anrufen, verbinden .
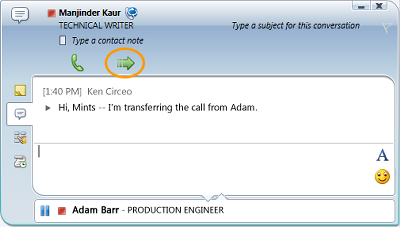
Hinweis: Wenn der Empfänger die Überweisung nicht annehmen möchte, beenden Sie die Rückfrage. Um das Gespräch mit dem Anrufer fortzusetzen, klicken Sie auf die Schaltfläche Anruf halten/fortsetzen. Sie können dann mit dem Anrufer sprechen und Notizen machen, bevor Sie das Gespräch beenden.
Wenn die Übertragung erfolgreich ist, wird kein visueller Indikator angezeigt – der Anruf verschwindet einfach aus Ihrem Unterhaltungsfenster. Bei einer fehlgeschlagenen Übertragung wird eine Fehlermeldung angezeigt, es sei denn, Sie haben Warnungen im Fenster „Optionen" deaktiviert.
Um eine andere Person zur Teilnahme am Anruf einzuladen
Um Kontakte während einer Telefonkonferenz hinzuzufügen, klicken Sie auf das Symbol „Hinzufügen " und doppelklicken Sie dann auf den Kontaktnamen oder ziehen Sie den Kontakt aus der Kontaktliste in den Unterhaltungsbereich. Sie können auch eine Mobiltelefonnummer über das Tastenfeld eingeben.

Um den Anruf zu beenden
Um das Gespräch zu beenden, klicken Sie auf das Symbol „Gespräch beenden" .

Verwalten Sie mehrere Konversationen
Im Konversationsbereich (linke Seite) des Hauptfensters finden alle Konversationsaktivitäten statt. Indem Sie auf eingehende, aktive und ausstehende (gehaltene) Konversationen achten, können Sie mehrere Konversationen gleichzeitig verwalten.
Ein aktives Gespräch
Denken Sie daran, dass die Konversation im aktiven Bereich diejenige ist, die Sie gerade ansprechen. Um einen eingehenden Anruf anzunehmen oder einen anstehenden Anruf in den aktiven Bereich zu verschieben, doppelklicken Sie einfach darauf.
Mehrere aktive Gespräche (Telefon und IM)
Sie können mehrere aktive Konversationen gleichzeitig führen, vorausgesetzt, nur eine davon ist eine Sprachkonversation. Sie können beispielsweise einen eingehenden Anruf annehmen, während Sie zwei andere Instant Messaging-Unterhaltungen (IM) führen. In diesem Fall wird die IM-Konversation, die Sie gerade adressieren, in den Bereich „Aktiv" verschoben, und die Sprachkonversation wäre immer noch aktiv (angezeigt durch den roten Pfeil), obwohl sie auf Ihrem Bildschirm in den Bereich „Ausstehend" verschoben wird.
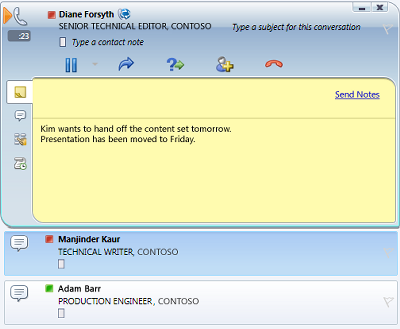
Doppelklicken Sie auf eine Anrufbenachrichtigung oder Konversation, um sie in den Bereich „Aktiv" zu verschieben.
Kontaktliste und Gruppen
Die Kontaktliste ist eine Liste von Kollegen, Familienmitgliedern, Freunden und Mitarbeitern, mit denen Sie am häufigsten kommunizieren. Es zeigt die Verfügbarkeit Ihrer Kontakte an und ermöglicht Ihnen, zusätzliche Kontaktdetails anzuzeigen, indem Sie mit der rechten Maustaste auf den Namen des Kontakts klicken und dann auf Eigenschaften klicken. Die Kontaktliste ist Ihr Ausgangspunkt für die Kommunikation mit Ihren Kontakten. Mit ein oder zwei Mausklicks können Sie einen Anruf tätigen, eine Sofortnachrichtensitzung (IM) starten, eine E-Mail-Konversation starten oder eine Konferenz starten.
Zum Suchen und Hinzufügen von Kontakten
Verwenden Sie das Suchfeld, um die Personen zu finden, die Sie der Kontaktliste hinzufügen möchten.
Geben Sie im Suchfeld den Anzeigenamen oder die E-Mail-Adresse einer Person ein. Alle übereinstimmenden Namen erscheinen in den Suchergebnissen. Es kann eine Minute dauern, bis Ihre Suche abgeschlossen ist.
Hinweis: Lync 2010 Attendant listet standardmäßig alle übereinstimmenden Benutzer aus den Active Directory®-Domänendiensten und der Kontaktliste des Microsoft® Outlook-Clients für Messaging und Zusammenarbeit auf.
Klicken Sie mit der rechten Maustaste auf den Namen der Person und zeigen Sie auf Zur Kontaktliste hinzufügen . Ihre benutzerdefinierte Gruppenliste wird angezeigt.
Klicken Sie auf eine benutzerdefinierte Gruppe oder auf Neue Gruppe , um eine neue Gruppe für den Kontakt zu erstellen.
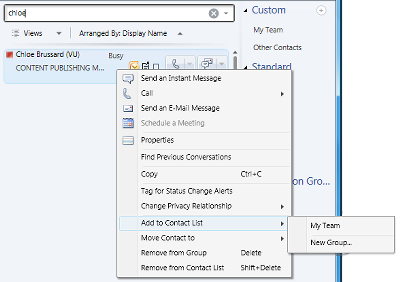
Kontakte sortieren
Sie können Ihre Kontakte nach verschiedenen Kriterien wie Anzeigename, Verfügbarkeit oder Firma sortieren. Das Sortieren Ihrer Kontakte erleichtert das schnelle Organisieren, Finden und Verbinden mit Ihren Teamkollegen.
Klicken Sie oben in der Kontaktliste auf den Pfeil neben Angeordnet nach . Anzeigename ist die standardmäßige Sortierreihenfolge in Lync 2010 Attendant.
Wählen Sie in der Dropdown-Liste ein Sortierkriterium (z. B. Verfügbarkeit) aus.
Hinweis: Kontakte mit dem Anwesenheitsstatus Offline oder Unbekannt können nicht ausgeblendet werden.
Um benutzerdefinierte Gruppen zu organisieren
Für einen schnelleren Zugriff auf zugeordnete Kontakte können Sie diese in benutzerdefinierten Gruppen organisieren. Beispielsweise könnten Sie benutzerdefinierte Gruppen mit den Namen „Entwicklung", „Vertrieb" und „Mein Team" haben.
Erstellen Sie eine leere benutzerdefinierte Gruppe
Sie können eine benutzerdefinierte Gruppe aus der Gruppenliste erstellen. Die benutzerdefinierte Gruppe ist leer, bis Sie ihr Kontakte hinzufügen.
Klicken Sie in der Gruppenliste auf das Pluszeichen neben Benutzerdefiniert . Eine neue Gruppe erscheint in der Gruppenliste.
Geben Sie einen Namen für die Gruppe ein, und drücken Sie dann die EINGABETASTE.
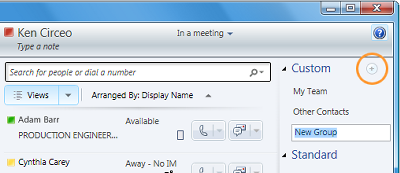
Erstellen Sie eine benutzerdefinierte Gruppe aus Ihrer Kontaktliste
Sie können eine benutzerdefinierte Gruppe erstellen, die sofort mit den von Ihnen ausgewählten Kontakten gefüllt wird.
Wählen Sie einen oder mehrere Kontakte in der Kontaktliste aus oder verwenden Sie das Suchfeld, um einen Kontakt zu finden.
Hinweis: Um mehrere Kontakte auszuwählen, STRG+Klicken Sie auf die Namen oder UMSCHALT+Klicken Sie auf benachbarte Namen.
Klicken Sie mit der rechten Maustaste auf einen der Kontakte und zeigen Sie dann auf Zur Kontaktliste hinzufügen .
Klicken Sie auf Neue Gruppe .
Geben Sie einen Namen für die Gruppe ein, und drücken Sie dann die EINGABETASTE.
Um weitere Kontakte hinzuzufügen, ziehen Sie sie einfach aus der Kontaktliste in die Gruppe.
Ordnen Sie benutzerdefinierte Gruppen an
Standardmäßig sind benutzerdefinierte Gruppen alphabetisch angeordnet. Führen Sie einen der folgenden Schritte aus, um sie neu anzuordnen:
Ziehen Sie eine Gruppe per Drag-and-Drop an eine andere Stelle in der Liste.
Klicken Sie mit der rechten Maustaste auf eine Gruppe und klicken Sie dann auf Gruppe nach oben verschieben oder Gruppe nach unten verschieben .
Klicken Sie auf eine Gruppe, um sie auszuwählen, und drücken Sie dann ALT+UMSCHALT+NACH-OBEN-TASTE oder ALT+UMSCHALT+NACH-UNTEN-TASTE.
Zum Anzeigen von Standardgruppen
Lync 2010 Attendant enthält drei Standardgruppen: Häufig , Verfügbar und Alle Kontakte .
Häufig listet in absteigender Reihenfolge die Namen von Personen auf, mit denen Sie kürzlich über Lync 2010 Attendant Kontakt hatten.
„Verfügbar" listet alle Kontakte auf, deren Anwesenheit nicht „Abwesend", „Unbekannt" oder „Offline" anzeigt.
Alle Kontakte listet alle Kontakte auf, die Ihrer Kontaktliste hinzugefügt wurden (außer als Mitglied einer Verteilerliste).
Um die letzten Suchen anzuzeigen
Klicken Sie auf Letzte Suche , um Ihre letzten Suchkriterien und Ergebnisse mit Lync 2010 Attendant anzuzeigen.
Wie funktioniert Team-Call?
Sie können einer Teamanrufgruppe einen Kontakt hinzufügen, der Ihre Anrufe in Ihrem Namen entgegennehmen kann. Sie können die Mitglieder Ihrer Teamanrufgruppe jederzeit bearbeiten.
Hinzufügen eines Kontakts zu einer Teamanrufgruppe
Klicken Sie in der Symbolleiste auf Anrufweiterleitungseinstellungen anzeigen oder ändern .
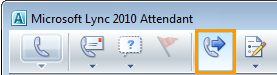
Wählen Sie in den Anrufweiterleitungseinstellungen unter Folgendes tun, wenn ich Anrufe erhalte die Option Mich und meine Team-Anrufgruppe anrufen aus .
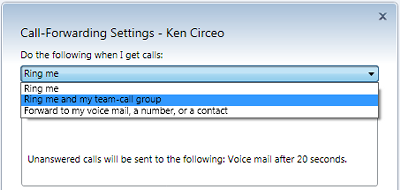
Klicken Sie unter Mitglieder der Teamanrufgruppe hinzufügen, um den Anruf in Ihrem Namen anzunehmen auf Hinzufügen .
Geben Sie den Namen eines Kontakts ein, der Ihre Anrufe entgegennehmen kann, und klicken Sie dann auf OK .
Wichtig: Jeder Kontakt, den Sie als Teamgruppenmitglied auswählen, muss für Enterprise-VoIP aktiviert sein.
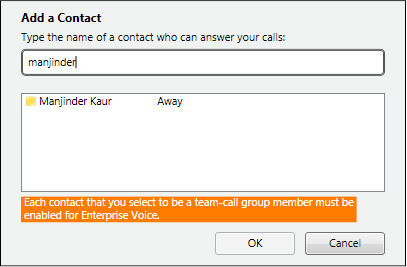
Zum Einstellen einer Klingelverzögerung
Wenn Sie den Teamanruf aktivieren, ist es wichtig, eine Klingelverzögerung einzustellen. Wenn Sie eine Ruftonverzögerung einschalten, werden bei eingehenden Anrufen zuerst Sie und nach einer Verzögerung Ihre Teamanrufgruppe angerufen.
Um eine Klingelverzögerung festzulegen, klicken Sie auf Klingelverzögerung .
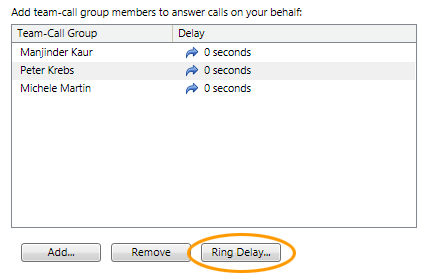
Aktivieren Sie das Kontrollkästchen Klingelverzögerung einschalten und stellen Sie dann die Klingelverzögerungszeit ein.
Klicken Sie auf OK , wenn Sie fertig sind.
Klicken Sie unten erneut auf OK , um diese Einstellungen zu speichern und anzuwenden.
Hinweis: Bevor Sie diese Einstellungen speichern, sollten Sie das Kontrollkästchen aktivieren, um diese Einstellung während Ihrer in Outlook festgelegten Arbeitszeiten anzuwenden.
Beantworten Sie Anrufe für einen Reaktionsgruppenagenten
Als Reaktionsgruppenagent wurden Sie ausgewählt, um bei der Annahme von Telefonanrufen für eine Gruppe oder für mehrere Gruppen zu helfen. Sie können Lync 2010 Attendant verwenden, um die in Ihrer Gruppe eingehenden Telefonanrufe anzunehmen und zu verwalten.
Wenn der Serveradministrator Sie zu einem Agenten für eine Reaktionsgruppe macht, sehen Sie in Lync 2010 Attendant eine Warnung, die Sie darüber informiert, welcher Gruppe Sie hinzugefügt wurden.
Um einen Anruf anzunehmen
Wenn Sie bei einer Gruppe angemeldet sind, können Sie einen Anruf entgegennehmen.
Eine Benachrichtigung über eingehende Anrufe zeigt Ihnen im Feld Via an, welche Gruppe den Anruf an Sie weiterleitet.
Um den Anruf anzunehmen, klicken Sie einfach auf die Benachrichtigung.

Anrufe parken
Wenn Sie einen Anruf erhalten, der an eine andere Abteilung weitergeleitet werden muss, können Sie den Anruf in einer Warteschleife parken, anstatt ihn zu halten. Die Warteschleife gibt Ihnen dann eine Abrufnummer, mit der Sie den Anruf zurückholen können. Stellen Sie sicher, dass Ihr Support-Team die Funktion zum Parken von Anrufen konfiguriert hat.
Um einen Anruf zu parken
Beantworten Sie die Benachrichtigung über eingehende Anrufe.
Um den Anruf zu parken, klicken Sie auf das Dropdown-Menü unter der Schaltfläche „ Halten " und wählen Sie dann „Anruf parken" aus.
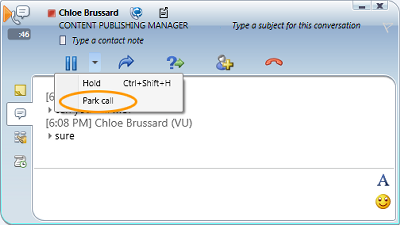
Wenn der Anruf erfolgreich geparkt wurde, erhalten Sie eine Benachrichtigung mit der Abrufnummer.
Teilen Sie die Abrufnummer der Person oder Abteilung mit, an die der Anruf weitergeleitet wird.
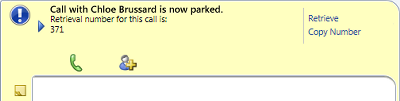
Um einen geparkten Anruf abzurufen
Wenn die Benachrichtigung sichtbar ist, klicken Sie auf Abrufen .
Oder geben Sie im Suchfeld die Abrufnummer für den geparkten Anruf ein. Sie werden dann mit dem geparkten Anrufer verbunden.
No comments:
Post a Comment