Arbeiten Sie mit OneDrive zusammen
Kasten
Eine Fahrt
Online
Wählen Sie neben Ihrer Datei Freigeben aus.
Wählen Sie eine Datei oder einen Ordner und dann Freigeben aus.
Um zu sehen, was für Sie freigegeben wurde, wählen Sie im linken Navigationsbereich Freigegeben > Für mich freigegeben aus.
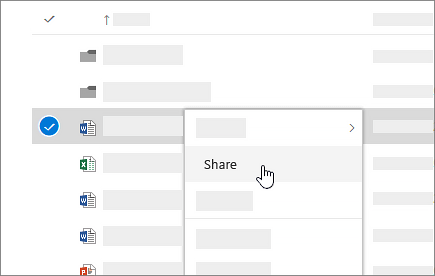
Office-Desktop
Wählen Sie Dateifreigabe > Freigeben > Aus Box freigeben oder wählen Sie Freigeben aus der Box- Gruppe auf der Registerkarte Start im Menüband.
Hinweis: Benötigt Box für Office
Wählen Sie Datei > Freigeben oder im Menüband Freigeben aus.
Hinweis: Erfordert Microsoft 365 Apps for Enterprise, Office 2016 oder Office 2019.
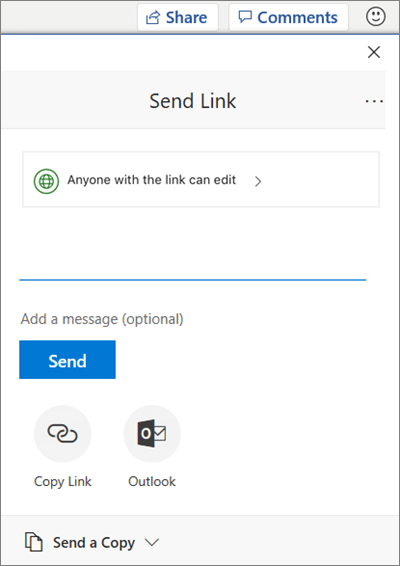
App
Tippen Sie in der mobilen Box-App auf
 Mehr neben der zu teilenden Datei.
Mehr neben der zu teilenden Datei. Tippen Sie auf Teilen .
Halten Sie in der mobilen OneDrive-App die Datei oder den Ordner, die bzw. den Sie freigeben möchten, gedrückt, bis das Auswahlhäkchen daneben angezeigt wird.
Tippen Sie auf das Teilen- Symbol.
(Um zu sehen, was mit Ihnen geteilt wurde, tippen Sie auf
 Geteiltes Symbol unten.)
Geteiltes Symbol unten.)
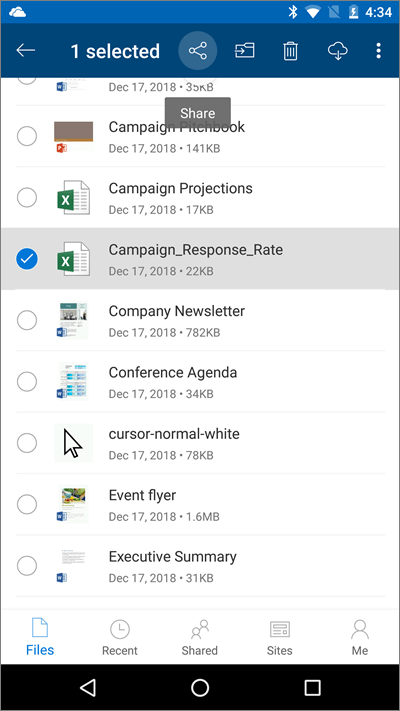
Mobile Office-Apps
Feld hinzufügen unter Konto > Dienst hinzufügen für jede Office-App, die Sie verwenden.
Tippen Sie auf Öffnen > Orte und tippen Sie auf Box .
Klopfen
 Mehr neben der zu teilenden Datei.
Mehr neben der zu teilenden Datei. Tippen Sie auf Teilen .
Tippen Sie in einer mobilen Office-App auf Öffnen > Orte und dann auf OneDrive [Ihr Firmenname] .
Klopfen
 Mehr neben der zu teilenden Datei.
Mehr neben der zu teilenden Datei. Tippen Sie auf Teilen .
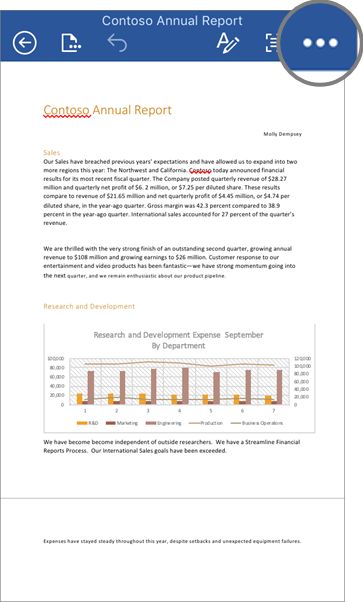
No comments:
Post a Comment