Arbeiten Sie mit Rasterlinien und verwenden Sie in PowerPoint die Ausrichtung am Raster
Gitternetzlinien geben Ihnen beim Formatieren in PowerPoint visuelle Hinweise.
Die standardmäßigen horizontalen und vertikalen Gitternetzlinien bilden ein Gitter aus 1-Zoll-Quadraten. Sie können diese Rastergröße nicht ändern. Sie können den Abstand zwischen den Punkten ändern, aus denen die einzelnen Gitterlinien bestehen, indem Sie die Option „Abstand" verwenden. Mit dieser Einstellung können Sie die Genauigkeit der Objektausrichtung anpassen.
Aktivieren Sie die Snap-to-Optionen
Wählen Sie im Menüband Ansicht aus, und wählen Sie in der Gruppe Anzeigen das Startprogramm für das Dialogfeld aus.
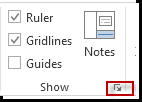
Das Dialogfeld „Raster und Hilfslinien" wird angezeigt.
Um Formen oder Objekte am nächsten Schnittpunkt des Rasters zu positionieren, aktivieren Sie unter Ausrichten an das Kontrollkästchen Objekte am Raster ausrichten .
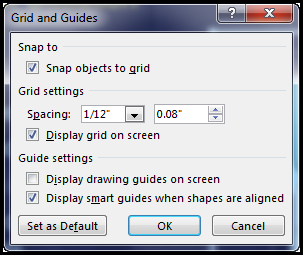
Um das Raster auf Ihrem Bildschirm anzuzeigen, aktivieren Sie unter Rastereinstellungen das Kontrollkästchen Raster auf dem Bildschirm anzeigen.
Informationen zum Ändern der Maßeinheiten in PowerPoint finden Sie unter Ändern der Linealeinheiten von Zoll in Zentimeter .
Deaktivieren Sie die Snap-to-Optionen
Wählen Sie Ansicht und in der Gruppe Anzeigen das Startprogramm für das Dialogfeld aus
 .
.Das Dialogfeld „Raster und Hilfslinien" wird angezeigt.
Deaktivieren Sie das Kontrollkästchen Objekte am Raster ausrichten.
Legen Sie diese Einstellungen als Standard für alle Präsentationen fest
Wenn Sie möchten, dass die aktuellen Einstellungen im Dialogfeld „Raster und Hilfslinien" die Standardeinstellungen für alle Präsentationen sind, die Sie öffnen, wählen Sie „Als Standard festlegen" aus.
Tipps zu Rastern und Hilfslinien
Um die Ausrichtungsoptionen vorübergehend außer Kraft zu setzen, halten Sie die Alt-Taste gedrückt, während Sie ein Objekt auf die Folie ziehen.
Um Zeichenhilfslinien auf Ihrem Bildschirm anzuzeigen, aktivieren Sie unter Hilfslinieneinstellungen das Kontrollkästchen Zeichenhilfslinien auf dem Bildschirm anzeigen.
Zeichenhilfslinien sind zwei gepunktete Hilfslinien, eine vertikale und eine horizontale, die sich in der Mitte der Folie schneiden. Wenn Hilfslinien aktiviert sind, rasten Objekte an diesen Linien ein, wenn sie innerhalb eines Schwellenwerts von wenigen Pixeln gezogen werden.
Wenn „Intelligente Hilfslinien anzeigen ..." aktiviert ist, werden Hilfslinien angezeigt, um Ihnen beim Ausrichten und Beabstanden von Objekten im Verhältnis zu anderen zu helfen.
Wenn das Kontrollkästchen Objekte am Raster ausrichten aktiviert ist, können Sie beim Zeichnen einer Freihandform gerade Linien zeichnen
 .
.
Siehe auch
Rasterlinien in Word, PowerPoint oder Excel ein- oder ausblenden
Ändern Sie die Linealeinheiten in PowerPoint von Zoll auf Zentimeter
Schalten Sie das Ausrichten am Raster ein oder aus
Wählen Sie „Ansicht" > „Hilfslinien" > „Am Raster ausrichten" .
Dynamische Hilfslinien ein- oder ausschalten
Wählen Sie „Ansicht " > „Hilfslinien" > „Dynamische Hilfslinien" .

Tipp: Um die Platzierung von Objekten auf einer Folie genauer steuern zu können, halten Sie beim Ziehen die Befehlstaste gedrückt.
Hilfslinien hinzufügen oder entfernen
Zeichenhilfslinien können Ihnen dabei helfen, Formen und Objekte auf Folien zu positionieren. Zeichenhilfslinien können ein- oder ausgeblendet werden, und Sie können sie hinzufügen oder löschen. Wenn Sie eine Hilfslinie ziehen, wird neben dem Mauszeiger der Abstand zur Mitte der Folie angezeigt. Zeichnungshilfslinien sind während einer Bildschirmpräsentation nicht sichtbar und werden in einer Präsentation nicht gedruckt.
(Diese Informationen zum Hinzufügen/Entfernen von Hilfslinien gelten nicht für PowerPoint für Mac 2011.)
Um Hilfslinien ein- oder auszublenden, wählen Sie Hilfslinien auf der Registerkarte Ansicht .
Um eine Hilfslinie hinzuzufügen, klicken Sie bei gedrückter Strg-Taste oder mit der rechten Maustaste auf Ihre Folie, zeigen Sie auf Hilfslinien und wählen Sie dann Vertikale Hilfslinie hinzufügen oder Horizontale Hilfslinie hinzufügen aus .
Um eine Hilfslinie zu entfernen, klicken Sie bei gedrückter Strg-Taste oder mit der rechten Maustaste auf die Hilfslinie und wählen Sie dann im Menü Löschen aus.
Sie können die Farbe einer Hilfslinie ändern, sodass Sie Farben verwenden können, um verschiedene Bedeutungen zu kennzeichnen, oder um eine Hilfslinie einfach vom Hintergrund abzuheben. Klicken Sie mit der rechten Maustaste auf die Hilfslinie, wählen Sie Farbe aus und treffen Sie Ihre Auswahl. (Dieses Feature ist in PowerPoint 2019 für Mac und PowerPoint für Microsoft 365 für Mac verfügbar.)
No comments:
Post a Comment