Arbeiten Sie offline in Outlook
Mit einem Microsoft Exchange Server- oder Microsoft 365-Konto können Sie offline arbeiten, um Verbindungsgebühren zu vermeiden oder Outlook daran zu hindern, Nachrichten über eine langsame Netzwerkverbindung zu senden und zu empfangen.
Wechseln Sie zwischen Offline- und Online-Arbeit
Klicken Sie auf Senden/Empfangen > Offline arbeiten .
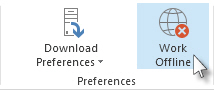
Wenn Outlook zwischen Online- und Offline-Arbeit wechselt, werden alle E-Mail-Konten geändert.
Sie wissen, dass Sie offline arbeiten, wenn Offline arbeiten im Menüband markiert ist oder Offline arbeiten in der Statusleiste unten im Outlook-Fenster angezeigt wird.

Wenn Sie bereit sind, wieder online zu arbeiten, klicken Sie auf Senden/Empfangen > Offline arbeiten . Der Schaltflächentext ändert sich nicht, wird aber nur hervorgehoben, wenn Sie offline arbeiten. Offline arbeiten in der Statusleiste verschwindet auch, wenn Sie online arbeiten.
Ändern Sie, wie viele E-Mails offline bleiben sollen
Klicken Sie auf Datei > Kontoeinstellungen > Kontoeinstellungen .

Wählen Sie ein Exchange- oder Microsoft 365-Konto aus und klicken Sie dann auf Ändern .
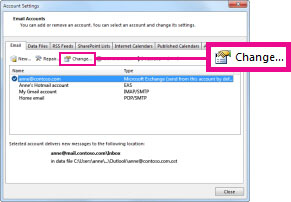
Bewegen Sie den Schieberegler unter Offline-Einstellungen auf den gewünschten Zeitraum, z. B. Alle , 12 Monate , 6 Monate , 3 Monate oder 1 Monat . Hinweis: Wenn Sie Outlook 2016 verwenden, können Sie auch einen Zeitraum von nur 3 Tagen auswählen.
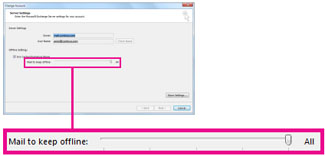
Wenn Sie den Schieberegler beispielsweise auf 3 Monate verschieben, werden nur E-Mails der letzten drei Monate mit Ihrer Offline-Outlook-Datendatei (.ost) vom Exchange-Server synchronisiert. Elemente, die älter als 3 Monate sind, befinden sich nur in Ihrem Postfach auf dem Server. Sie können diese Einstellung jederzeit ändern.
Der Exchange-Cache-Modus , der eine Kopie Ihrer Nachrichten herunterlädt, muss aktiviert sein.
Wenn Sie Outlook mit einem Microsoft 365-Konto verwenden, empfehlen wir Ihnen, den Exchange-Cache-Modus zu verwenden.
Standardmäßig konfiguriert Outlook Exchange- und Microsoft 365-Konten so, dass Ihre E-Mails nur für 12 Monate synchronisiert werden.
Das Ändern der zu synchronisierenden Datenmenge kann sich auf die Zeit auswirken, die zum Öffnen von Outlook benötigt wird, sowie auf die Menge an Speicherplatz, die Outlook auf Ihrem Computer verwendet. Wenn Sie in einer virtuellen Desktopumgebung arbeiten, empfehlen wir Ihnen, nur die Daten eines Monats zu synchronisieren.
Verwenden Sie Offlineordner mit Ihrem Exchange-Konto
Offline-Ordner ermöglichen es, mit dem Inhalt eines Exchange-Ordners zu arbeiten, während Sie offline sind, also nicht mit dem Netzwerk verbunden sind. Wenn Sie das nächste Mal eine Verbindung mit dem Server herstellen, auf dem Exchange ausgeführt wird, werden die Offlineordner synchronisiert.
Offline-Ordner werden in Ihrer Offline-Ordner-Datei (.ost) gespeichert, die sich von einer persönlichen Ordner-Datei (.pst) unterscheidet. Die OST-Datei beginnt als Spiegelbild Ihrer Ordner auf dem Server, auf dem Exchange ausgeführt wird. Alle Änderungen, die auf dem Server, auf dem Exchange ausgeführt wird, oder auf Ihrem Computer vorgenommen werden, während Sie offline sind, werden synchronisiert, sobald eine Verbindung verfügbar wird. Im Gegensatz dazu ist eine .pst-Datei nur ein Speicherort auf Ihrer Festplatte. Änderungen an einer PST-Datei werden nicht mit dem Server synchronisiert, auf dem Exchange ausgeführt wird.
Wenn Sie offline arbeiten, arbeiten Sie mit den Inhalten eines Offlineordners genauso wie mit einem Ordner, der sich auf dem Server befindet, auf dem Exchange ausgeführt wird. Beispielsweise können Sie Elemente in Ihrem Offline-Posteingang ändern und verschieben und Nachrichten senden, die in Ihrem Offline-Postausgang abgelegt werden. Sie erhalten weiterhin neue Nachrichten in Ihrem Postfach auf dem Server, auf dem Exchange ausgeführt wird. Sie werden diese Änderungen auf dem Server jedoch erst bemerken, wenn Sie eine Verbindung zum Netzwerk herstellen.
Wenn Sie den Inhalt des Offlineordners aktualisieren müssen, synchronisieren Sie den Ordner mit dem Server und arbeiten dann offline weiter. Der Befehl „Senden/Empfangen" stellt eine Verbindung zum Server her, kopiert die vorgenommenen Änderungen und trennt dann die Verbindung. Alle Elemente, die Sie entweder aus dem Offlineordner oder dem entsprechenden Serverordner löschen, werden bei der Synchronisierung aus beiden Ordnern gelöscht.
Hinweis: Wenn Sie den Exchange-Cache-Modus verwenden, arbeiten Sie immer mit einer .ost-Datei, auch wenn Sie eine aktive Verbindung mit dem Server haben, auf dem Exchange ausgeführt wird. Der Cache-Exchange-Modus ermöglicht Ihnen ein unterbrechungsfreies Arbeiten, wenn Ihre Serververbindung unterbrochen wird oder keine Netzwerkverbindung verfügbar ist. Die folgenden Verfahren in diesem Abschnitt gelten nicht für Ihre Konfiguration. Weitere Informationen zum Exchange-Cache-Modus finden Sie im Abschnitt Exchange-Cache-Modus verwenden dieses Artikels oder im Abschnitt Siehe auch .
Klicken Sie im Menü Datei auf Offline arbeiten .
Aktivieren oder deaktivieren Sie das Kontrollkästchen Beim Start auffordern, damit ich auswählen kann, ob ich offline oder online arbeiten möchte , und klicken Sie dann auf OK .
Wenn Sie das Kontrollkästchen deaktivieren, wird Microsoft Outlook automatisch offline gestartet, wenn keine Verbindung zum Server verfügbar ist.
Klicken Sie auf Ja , um die Daten vom Server in Ihre neue Offlineordnerdatei (OST) zu kopieren.
Hinweis: Beginnend mit Microsoft Office Outlook 2003 wurde ein neues Dateiformat für Offlineordner eingeführt, das eine größere Speicherkapazität für Elemente und Ordner bietet und mehrsprachige Unicode-Daten unterstützt. Eine in diesem Format erstellte Datei ist nicht mit früheren Versionen von Outlook kompatibel und kann nicht in einer früheren Version von Outlook geöffnet werden. Outlook bestimmt automatisch das Format, in dem die Offlineordnerdatei erstellt wird, basierend auf der Version von Microsoft Exchange, den Administratoreinstellungen und den Formaten der Datendateien, die für das Profil konfiguriert sind. Wenn die Einstellungen nicht zulassen, dass die Datei im neuen Format erstellt wird, erstellt Outlook die Datei in dem Format, das mit früheren Versionen von Outlook kompatibel ist, die Unicode nicht unterstützen und die dieselbe Speicherkapazität bieten, die in früheren Versionen von verfügbar war Ausblick.
Wählen Sie die Ordner aus, die für die Offline-Nutzung verfügbar sein sollen.
Die Ordner Posteingang , Postausgang , Gelöschte Objekte , Gesendete Objekte , Kalender , Kontakte und Aufgaben werden automatisch offline verfügbar gemacht, wenn Sie Offlineordner einrichten. Um einen anderen Ordner offline zu verwenden, müssen Sie ihn wie folgt für die Offline-Verwendung auswählen:
Zeigen Sie im Menü Extras auf Senden/Empfangen , zeigen Sie auf Sende-/Empfangseinstellungen und klicken Sie dann auf Sende-/Empfangsgruppen definieren .
Klicken Sie in der Liste auf eine Send/Receive-Gruppe, die ein Exchange-Konto enthält, und klicken Sie dann auf Bearbeiten .
Wählen Sie unter Konten Ihr Exchange-Konto aus.
Wählen Sie unter Ordneroptionen die Ordner aus, die Sie offline verwenden möchten.
Führen Sie einen der folgenden Schritte aus:
Wählen Sie Nur Kopfzeilen herunterladen aus.
Wählen Sie Vollständiges Element einschließlich Anhänge herunterladen aus .
Sie können das Herunterladen von Elementen, die eine bestimmte Größe überschreiten, nur auf Kopfzeilen beschränken. Aktivieren Sie das Kontrollkästchen Header nur für Elemente herunterladen, die größer als sind , und geben Sie dann die gewünschte Größenbeschränkung in Kilobyte (KB) ein.
Verwenden Sie den Exchange-Cache-Modus
Standardmäßig verwendet Microsoft Office Outlook 2007 den Exchange-Cache-Modus. Der Exchange-Cache-Modus bietet Ihnen eine bessere Erfahrung, wenn Sie ein Microsoft Exchange-Konto verwenden, indem Sie eine Kopie Ihres Postfachs verwenden, das auf Ihrem Computer gespeichert ist. Diese Kopie bietet schnellen Zugriff auf Ihre Daten und wird häufig mit dem Mailserver synchronisiert.
Wenn Sie den Exchange-Cache-Modus verwenden, sind alle Ihre Exchange-Ordner automatisch verfügbar.
Klicken Sie im Menü Extras auf Kontoeinstellungen .
Der Befehl Kontoeinstellungen fehlt
Der Befehl Kontoeinstellungen befindet sich im Menü Extras in Microsoft Office Outlook 2007. Wenn Sie eine frühere Version von Outlook verwenden, gelten die folgenden Anweisungen nicht. Verwenden Sie die mit diesem Produkt gelieferte Hilfe. Wenn in der Titelleiste des von Ihnen verwendeten Programms Microsoft Outlook Express angezeigt wird, verwenden Sie ein anderes Programm als Outlook. Weitere Informationen finden Sie in der Hilfe in Outlook Express.
Wählen Sie Ihr Exchange-Konto aus und klicken Sie dann auf Ändern .
Aktivieren Sie unter Microsoft Exchange das Kontrollkästchen Exchange-Cache-Modus verwenden .
Beenden Sie Outlook und starten Sie es neu.
Alle Ordner werden synchron gehalten; Sie können jedoch die Ordner angeben, die in eine sofortige Synchronisierung eingeschlossen werden sollen, wenn Sie einen manuellen Sende-/Empfangsbefehl einleiten, der durch Drücken von F9 ausgeführt werden soll.
Zeigen Sie im Menü Extras auf Senden/Empfangen , zeigen Sie auf Sende-/Empfangseinstellungen und klicken Sie dann auf Sende-/Empfangsgruppen definieren .
Tastaturkürzel Um das Dialogfeld „Gruppen senden/empfangen" zu öffnen, drücken Sie STRG+ALT+S.
Klicken Sie in der Liste auf die Gruppe Senden/Empfangen, die Ihr Exchange-Konto enthält, und klicken Sie dann auf Bearbeiten .
Wählen Sie unter Konten Ihr Exchange-Konto aus.
Aktivieren Sie unter Ordneroptionen das Kontrollkästchen für jeden Ordner, den Sie einbeziehen möchten, wenn Sie ein manuelles Senden/Empfangen aller senden möchten.
Führen Sie einen der folgenden Schritte aus:
Wählen Sie Nur Kopfzeilen herunterladen aus.
Wählen Sie Vollständiges Element einschließlich Anhänge herunterladen aus .
Sie können das Herunterladen von Elementen, die eine bestimmte Größe überschreiten, nur auf Kopfzeilen beschränken. Aktivieren Sie das Kontrollkästchen Header nur für Elemente herunterladen, die größer als sind , und geben Sie dann die gewünschte Größenbeschränkung in Kilobyte (KB) ein.
Hinweis: Sie können Kopfzeilen nur herunterladen, wenn Ihr Exchange-Konto eine Verbindung zu Microsoft Exchange 2003 oder höher herstellt. Kopfzeilen sind nicht für Ordner verfügbar, die keine E-Mail-Elemente enthalten, z. B. Kalenderordner.
Ändern Sie die Ordner und Inhalte, die offline verfügbar sind
Wenn Sie Offlineordner verwenden, können Sie unabhängig davon, ob Sie den Exchange-Cache-Modus verwenden, die Ordner ändern, die auf Ihren Computer kopiert und synchronisiert werden.
Zeigen Sie im Menü Extras auf Senden/Empfangen , zeigen Sie auf Sende-/Empfangseinstellungen und klicken Sie dann auf Sende-/Empfangsgruppen definieren .
Tastaturkürzel Um das Dialogfeld „Gruppen senden/empfangen" zu öffnen, drücken Sie STRG+ALT+S.
Klicken Sie in der Liste auf die Gruppe Senden/Empfangen, die Ihr Exchange-Konto enthält, und klicken Sie dann auf Bearbeiten .
Wählen Sie unter Konten Ihr Exchange-Konto aus.
Aktivieren Sie unter Ordneroptionen das Kontrollkästchen für jeden Ordner, den Sie offline verwenden möchten.
Führen Sie einen der folgenden Schritte aus:
Wählen Sie Nur Kopfzeilen herunterladen aus.
Wählen Sie Vollständiges Element einschließlich Anhänge herunterladen aus .
Sie können das Herunterladen von Elementen, die eine bestimmte Größe überschreiten, nur auf Kopfzeilen beschränken. Aktivieren Sie das Kontrollkästchen Header nur für Elemente herunterladen, die größer als sind , und geben Sie dann die gewünschte Größenbeschränkung in Kilobyte (KB) ein.
Tipp: Um einen Ordner schnell für die Offline-Verwendung festzulegen, klicken Sie im Navigationsbereich auf den Ordner und zeigen Sie im Menü Extras auf Senden/Empfangen , zeigen Sie auf Sende-/Empfangseinstellungen und klicken Sie dann auf Diesen Ordner offline verfügbar machen .
No comments:
Post a Comment