Arbeiten Sie intelligent: Planen Sie ein Online-Meeting und nehmen Sie daran teil
Sie können eine Microsoft® Lync™ 2010-Besprechung oder -Telefonkonferenz planen, indem Sie das Online-Besprechungs-Add-In für Microsoft® Lync™ 2010 verwenden. Sie können Lync 2010 auch verwenden, um eine außerplanmäßige Besprechung zu starten, um etwas zu besprechen, das sofortige Aufmerksamkeit erfordert.
Wichtig: Lync unterstützt sowohl Onlinebesprechungen als auch Telefonkonferenzen. Eine Besprechungsanfrage wird für beide Zwecke verwendet.
Was möchten Sie tun?
Planen Sie ein Online-Meeting oder eine Telefonkonferenz
Führen Sie die folgenden Schritte aus, um eine Anfrage für ein Online-Meeting oder eine Telefonkonferenz zu erstellen:
Öffnen Sie Microsoft® Outlook® und klicken Sie in Kalender auf der Registerkarte Startseite auf Neues Online-Meeting (in Microsoft® Outlook® 2010) oder Online-Meeting (in Microsoft® Office Outlook® 2007).
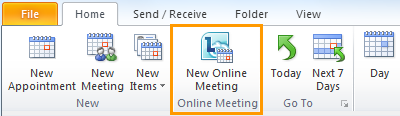
Geben Sie in der Besprechungsanfrage im Feld An die E-Mail-Adressen der Personen ein, die Sie zur Besprechung einladen möchten, getrennt durch Semikolons.
Geben Sie in der Besprechungsanfrage im Feld Betreff einen Betreff für die Besprechung ein.
(Optional) Geben Sie im Text der Besprechungsanfrage über dem Link „An Online-Besprechung teilnehmen" zusätzliche Besprechungsdetails ein.
Hinweis: Ändern Sie keinen der vorhandenen Texte in der Besprechungsanfrage. Dies kann verhindern, dass Personen dem Meeting beitreten.
(Optional) Klicken Sie in der Besprechungsanfrage auf der Registerkarte Besprechung in der Gruppe Anzeigen auf Terminplanungs-Assistent . Verwenden Sie den Terminplanungsassistenten, um sicherzustellen, dass alle während der von Ihnen gewählten Zeit verfügbar sind.
Klicken Sie in der Besprechungsanfrage in der Gruppe Online-Besprechung auf Besprechungsoptionen und akzeptieren oder ändern Sie dann die Standardoptionen nach Bedarf. Einzelheiten finden Sie im folgenden Abschnitt Festlegen von Zugriffs- und Moderatoroptionen für Besprechungen .
Legen Sie Zugriffs- und Moderatoroptionen für Meetings fest
Die Standardoptionen für Onlinebesprechungen eignen sich am besten für kleine Telefonkonferenzen oder Freigabe- und Zusammenarbeitssitzungen mit Personen in Ihrer Organisation. Wenn Sie ein Online-Meeting mit Personen außerhalb Ihrer Organisation planen oder Ihr Meeting ungewöhnlich groß ist, verwenden Sie das Dialogfeld Online-Meeting-Optionen, um Folgendes zu bestimmen:
Wer sollte in der Lobby warten, bevor er zur Besprechung zugelassen wird?
Wer sollte während des Meetings Moderatorenrechte haben?
Gehen Sie wie folgt vor, um Zugriffs- und Moderatoroptionen festzulegen:
Klicken Sie in der von Ihnen erstellten Besprechungsanfrage auf der Registerkarte Besprechung in der Gruppe Onlinebesprechung auf Besprechungsoptionen .
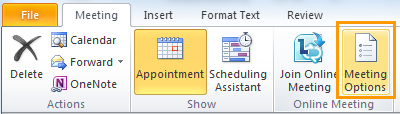
Aktivieren Sie im Dialogfeld Online-Meeting-Optionen das Kontrollkästchen Zugang und Referenten für dieses Meeting anpassen .
Wählen Sie unter Zugriff und Referenten die Optionen aus, die der Größe und Art des geplanten Meetings entsprechen. Anleitungen finden Sie in den Screenshots und Tabellen am Ende dieses Verfahrens.
Klicken Sie auf Audio und Telefon und stellen Sie die Optionen nach Bedarf ein. Falls verfügbar, stellen Sie die Sprachoptionen nach Bedarf ein. Klicken Sie dann auf OK .
Zugangsoptionen steuern, welche Teilnehmer in der Lobby warten müssen, bevor sie von einem Präsentator zugelassen werden.
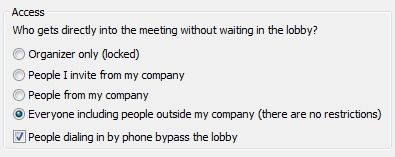
Die folgende Tabelle beschreibt jede Option im Detail.
Zugriffsmöglichkeit | Wer wartet in der Lobby | Wann Sie diese Option wählen sollten |
Nur Organizer (gesperrt) | Alle | Sie möchten nicht, dass andere Ihre Handouts oder Microsoft® PowerPoint®-Folien vor dem Meeting ansehen |
Personen, die ich aus meinem Unternehmen einlade | Personen, die kein Konto in Ihrem Netzwerk haben, und Personen, die nicht eingeladen wurden | Sie besprechen etwas Sensibles oder Vertrauliches |
Leute aus meiner Firma | Personen, die kein Konto in Ihrem Netzwerk haben | Alle Teilnehmer haben ein Konto im Netzwerk Ihrer Organisation. |
Alle, einschließlich Personen außerhalb meines Unternehmens (es gibt keine Einschränkungen) | Niemand | Sie laden externe Teilnehmer ein |
Personen, die sich telefonisch einwählen, umgehen die Lobby | Niemand, der sich einwählt | Ihre Zugriffsoption ist Personen aus meinem Unternehmen oder Jeder, einschließlich Personen außerhalb meines Unternehmens . (Dieses Kontrollkästchen ist nicht verfügbar für (gesperrte) Meetings, die nur Organisatoren sind , und wird nicht empfohlen für Meetings mit Personen, die ich aus meinem Unternehmen einlade. ) |
Referentenoptionen steuern, welche Teilnehmer automatisch Referentenrechte erhalten, wenn Sie das Meeting ansetzen.
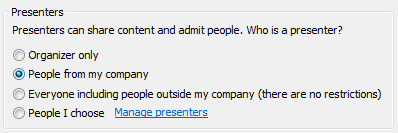
Die folgende Tabelle beschreibt jede dieser Optionen im Detail.
Presenter-Option | Wer ist Moderator | Wann Sie diese Option wählen sollten |
Nur Veranstalter | Nur die Person, die die Besprechungen plant | Für Präsentationen, bei denen die Teilnehmer nicht mit den Besprechungsinhalten interagieren müssen. Beachten Sie, dass Sie während des Meetings zusätzliche Referenten bestimmen können. |
Leute aus meiner Firma | Alle, die Sie einladen und die ein Konto in Ihrem Netzwerk haben | Für Gruppenarbeitssitzungen, bei denen die Teilnehmer in Ihrer Organisation arbeiten und Besprechungsinhalte teilen und ändern können |
Alle, einschließlich Personen außerhalb meines Unternehmens (es gibt keine Einschränkungen) | Alle, die Sie einladen | Für Gruppenarbeitssitzungen mit Personen, die kein Konto in Ihrem Netzwerk haben |
Menschen, die ich wähle | Sie und die von Ihnen ausgewählten Teilnehmer | Für Präsentationen mit mehr als einem Moderator |
Starten Sie ein ungeplantes Meeting mit Jetzt treffen
Führen Sie die folgenden Schritte aus, um ein außerplanmäßiges Meeting mit dem Befehl „Jetzt treffen" zu starten:
Öffnen Sie Lync, und klicken Sie im Hauptfenster von Lync auf den Pfeil Menü anzeigen rechts neben der Schaltfläche Optionen
 , und klicken Sie dann auf Jetzt treffen .
, und klicken Sie dann auf Jetzt treffen . 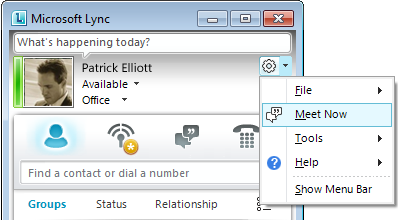
Klicken Sie im Gruppenunterhaltungsfenster auf das Menü Personenoptionen
 , und führen Sie dann einen der folgenden Schritte aus:
, und führen Sie dann einen der folgenden Schritte aus:Um Personen aus Ihrer Kontaktliste einzuladen, klicken Sie auf Nach Name oder Telefonnummer einladen , geben Sie eine Telefonnummer ein oder wählen Sie einen oder mehrere Kontakte aus und klicken Sie dann auf OK .
Um Personen per E-Mail einzuladen, klicken Sie auf Per E-Mail einladen und füllen Sie dann die Besprechungsanfrage aus.
Nehmen Sie an einem geplanten Online-Meeting oder einer Telefonkonferenz teil
Gehen Sie wie folgt vor, um an einem geplanten Meeting oder einer Telefonkonferenz teilzunehmen:
Öffnen Sie im Outlook-Kalender das Meeting, an dem Sie teilnehmen möchten.
Klicken Sie in der Besprechungsanfrage auf An Online-Besprechung teilnehmen .
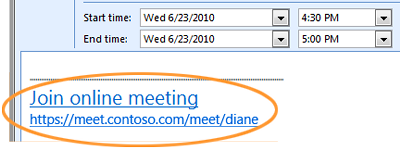
Nehmen Sie an einem außerplanmäßigen Meeting teil
Möglicherweise werden Sie zu einem außerplanmäßigen oder „Jetzt treffen"-Meeting oder zu einem bereits laufenden Meeting eingeladen:
Klicken Sie in der Benachrichtigung, die in der unteren rechten Ecke Ihres Bildschirms angezeigt wird, auf Beitreten .
Stellen Sie eine Verbindung zum Besprechungsaudio her
Sie können Lync so konfigurieren, dass es jedes Mal auf die gleiche Weise eine Verbindung zum Besprechungsaudio herstellt oder Sie zu einer Auswahl auffordert.
Wählen Sie bei der ersten Verwendung von Lync 2010 eine Audioverbindungsoption aus
Wenn Sie zum ersten Mal an einer Lync-Besprechung oder -Telefonkonferenz teilnehmen, wird das Dialogfeld An Besprechungsaudio teilnehmen angezeigt.

Hinweis: Abhängig von der Konfiguration Ihrer Organisation werden möglicherweise unterschiedliche Auswahlmöglichkeiten angezeigt.
Führen Sie die folgenden Schritte aus, um eine Verbindung zum Besprechungsaudio herzustellen:
Wählen Sie im Dialogfeld „Meeting-Audio beitreten" die gewünschte Option aus. Einzelheiten finden Sie in der Tabelle am Ende dieses Verfahrens.
(Optional) Aktivieren Sie das Kontrollkästchen Nicht mehr anzeigen, um Ihre Audioverbindungsauswahl für jedes Meeting zu verwenden.
Klicken Sie auf OK , um dem Meeting beizutreten.
Meeting-Audio-Option beitreten | Wann Sie diese Option wählen sollten |
Audio nicht beitreten | Sie möchten sich lieber in das Meeting einwählen. |
Verwenden Sie Lync (integriertes Audio und Video) | (Empfohlen) Sie möchten das in Lync integrierte Computeraudio und -video verwenden. |
Ruf mich an um: | Sie möchten, dass die Kommunikationssoftware Microsoft® Lync™ Server 2010 Sie anruft. Die aufgelisteten Nummern sind diejenigen, die Sie in den Telefonoptionen im Dialogfeld Lync – Optionen eingegeben haben. |
Hinweis: Sie können nicht an Videogesprächen teilnehmen, wenn Sie sich einwählen oder die Option „Ruf mich an" wählen
Ändern Sie Ihre Standard-Audioauswahl
Klicken Sie im Hauptfenster von Lync auf die Schaltfläche Optionen
 .
. Klicken Sie im Dialogfeld „Lync – Optionen" auf „ Telefone " und führen Sie unter An Konferenzanrufen teilnehmen im Feld „Meeting-Audio teilnehmen von" einen der folgenden Schritte aus:
Um integriertes Computeraudio während Besprechungen zu verwenden, klicken Sie auf Lync .
Damit Lync Server 2010 Sie anruft, wählen Sie eine Telefonnummer aus der Liste aus.
Hinweis: Wenn die gewünschte Telefonnummer nicht angezeigt wird, geben Sie sie unter Meine Telefonnummern oben im Dialogfeld ein.
Um ein Telefon für die Einwahl in Besprechungen zu verwenden, wählen Sie Nicht an Audio teilnehmen aus .
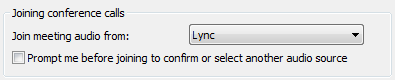
(Optional) Aktivieren Sie unter Teilnehmen an Konferenzgesprächen das Kontrollkästchen Vor dem Beitritt zur Bestätigung auffordern oder eine andere Audioquelle auswählen . Wählen Sie diese Option, wenn sich Ihre Audioeinstellungen häufig ändern.
Laden Sie Personen ein, die Lync 2010 nicht installiert haben
Personen innerhalb oder außerhalb Ihrer Organisation können an einer Lync-Besprechung oder Telefonkonferenz von einem Computer aus teilnehmen, auf dem Lync oder Microsoft® Lync™ 2010 Attendee nicht installiert ist.
Wenn die von Ihnen eingeladene Person die Besprechungsanfrage öffnet und dann auf den Link An Online-Besprechung teilnehmen klickt, sieht sie eine oder mehrere der folgenden Optionen, je nachdem, wie Ihre Organisation – oder die Organisation der eingeladenen Person – konfiguriert ist:
Beitrittsoption | Alternativer Besprechungskunde |
Treten Sie dem Meeting über Ihren Webbrowser bei | Microsoft® Lync™ Web-App Wichtig: Für Lync Web App ist die aktuellste Version des Microsoft Silverlight-Browser-Plug-Ins erforderlich. Wenn Silverlight noch nicht installiert ist, müssen Sie über Administratorrechte verfügen, um es zu installieren. |
Laden Sie Lync Attendee herunter und installieren Sie es | Lync 2010-Teilnehmer |
Verwenden Sie Communicator | Microsoft® Office Communicator 2007 R2 oder Microsoft® Office Communicator 2007 |
Einzelheiten finden Sie in der Lync 2010-Hilfe unter Office.com unter Von einem Computer aus beitreten, auf dem Lync 2010 nicht installiert ist .
No comments:
Post a Comment