Was ist AutoSpeichern?

AutoSave ist eine neue Funktion, die in Excel, Word und PowerPoint für Microsoft 365-Abonnenten verfügbar ist und Ihre Datei automatisch alle paar Sekunden speichert, während Sie arbeiten.
Automatisches Speichern ist in Microsoft 365 standardmäßig aktiviert, wenn eine Datei auf OneDrive, OneDrive for Business oder SharePoint Online gespeichert wird.
Wichtig: Verwenden Sie „Datei" > „Speichern unter" , nachdem Sie Änderungen an einem Originaldokument oder einer Vorlage vorgenommen haben? Wenn dies der Fall ist, empfehlen wir die Verwendung von Datei > Kopie speichern, bevor Sie Ihre Änderungen vornehmen. Auf diese Weise überschreibt AutoSave die Originaldatei nicht mit den Änderungen. Wenn AutoSave die Datei mit Ihren Änderungen überschrieben hat, lesen Sie den Abschnitt unten, „Ich wollte nicht, dass meine Änderungen gespeichert werden, wie gehe ich zurück?"
Unter Windows ist AutoSave in Excel, Word und PowerPoint für Microsoft 365-Abonnenten verfügbar. Hier sind einige häufig gestellte Fragen dazu.
Mithilfe des Versionsverlaufs können Sie eine frühere Version der Datei wiederherstellen.
| Klicken Sie oben im Fenster auf den Dateinamen und dann auf Versionsverlauf . Überprüfen Sie die Daten und Uhrzeiten, um die Version zu finden, die Sie wiederherstellen möchten, und klicken Sie dann auf Version öffnen . Ein zweites Fenster wird geöffnet, das diese Version der Datei anzeigt. Um zu dieser Version zurückzukehren, klicken Sie auf die Schaltfläche Wiederherstellen . Weitere Informationen zum Versionsverlauf finden Sie unter Anzeigen früherer Versionen von Office-Dateien. |
Wenn Sie eine Datei öffnen und Ihre ersten Änderungen vornehmen, speichert AutoSave diese Änderungen und eine neue Version der Datei wird dem Versionsverlauf hinzugefügt. Danach werden, obwohl AutoSave Ihre Änderungen regelmäßig in der Datei speichert, neue Versionen nur regelmäßig (etwa alle 10 Minuten) für den Rest Ihrer Bearbeitungssitzung zum Versionsverlauf hinzugefügt.
Wenn Sie der Eigentümer der Datei sind, können Sie die Datei so einstellen, dass sie immer schreibgeschützt geöffnet wird. Wenn Benutzer eine Datei mit dieser Einstellung öffnen, können sie Änderungen an der Datei nicht speichern, es sei denn, sie aktivieren die Bearbeitung ausdrücklich. Um diese Einstellung für eine Datei zu aktivieren, gehen Sie zu Datei > Info > Dokument schützen > Immer schreibgeschützt öffnen . Um es später wieder auszuschalten, wiederholen Sie einfach diesen Vorgang.
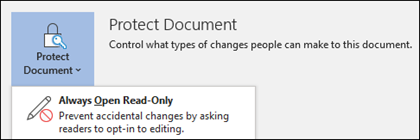
Es gibt andere Möglichkeiten, die Datei vor Bearbeitung zu schützen. Wenn sich die Datei auf OneDrive befindet, können Sie die Berechtigungen für die Datei ändern . Wenn sich die Datei auf SharePoint befindet, können Sie eine Bibliothek so einrichten, dass sie ausgecheckt werden muss .
| „Speichern unter" befindet sich nicht im Menü „Datei", wenn Sie ein Dokument aus OneDrive, OneDrive for Business oder SharePoint Online öffnen. In diesen Fällen wird stattdessen der Befehl „Kopie speichern" im Menü „Datei" angezeigt. |
Verwenden Sie häufig Speichern unter? Viele Leute sind es gewohnt, an einer Datei zu arbeiten und dann Datei > Speichern unter zu verwenden, um die Änderungen in der Kopie und nicht im Original beizubehalten. Wenn AutoSave jedoch aktiviert ist, werden Ihre Änderungen kontinuierlich im Original gespeichert. Wir empfehlen daher die Verwendung von Datei > Kopie speichern, bevor Sie Änderungen vornehmen, wenn Sie möchten, dass Ihre Änderungen auf die Kopie und nicht auf das Original angewendet werden.
AutoSave wird in der oberen linken Ecke auf der Titelleiste angezeigt, wenn Sie ein Microsoft 365-Abonnent sind und die neuesten Versionen von Excel, Word und PowerPoint für Windows installiert haben. Bitte beachten Sie, dass Ihr Administrator möglicherweise steuert, welche Version von Office Sie installieren können, wenn Sie ein Geschäfts- oder Schulkonto haben, und dass es möglicherweise nicht die neueste Version ist. Siehe Wann erhalte ich die neuesten Features in Microsoft 365?
Wenn Sie kein Abonnent sind, machen Sie sich keine Sorgen. Es gibt immer noch AutoRecover. AutoRecover hilft, Dateien im Falle eines Absturzes zu schützen. Wenn Sie die Datei nach einem Absturz erneut öffnen, wird eine Version der Datei mit Ihren letzten Änderungen in einem Bereich „Dokumentwiederherstellung" angezeigt. Weitere Informationen zum Aktivieren finden Sie unter Schützen Sie Ihre Dateien im Falle eines Absturzes .
Und natürlich können Sie immer wie gewohnt manuell speichern, indem Sie entweder STRG+S drücken, auf die Schaltfläche Speichern klicken oder zu Datei > Speichern gehen.
Automatisches Speichern ist aktiviert, wenn an einer Datei gearbeitet wird, die auf OneDrive, OneDrive for Business oder SharePoint Online gespeichert ist. Wenn die Datei an einem anderen Ort gespeichert wird (oder wenn sie noch gar nicht gespeichert wurde), ist AutoSave deaktiviert. Dies geschieht, wenn sich Ihre Datei auf einer lokalen SharePoint-Website, einem Dateiserver, einem anderen Cloudspeicherdienst oder in einem lokalen Pfad wie C:\ gespeichert ist.
Es gibt andere Gründe, warum AutoSave ebenfalls deaktiviert werden könnte. Hier sind einige häufige Gründe für die Deaktivierung:
Ihre Datei hat ein älteres Format wie .xls, .ppt oder .doc.
Ihre Datei befindet sich in einem lokalen OneDrive-Ordner und die OneDrive-Synchronisierung wurde angehalten.
Ihre Datei wird von einer älteren Version der OneDrive-Synchronisierungs-App synchronisiert. Weitere Informationen zum Aktualisieren von OneDrive finden Sie unter Synchronisieren von Dateien mit OneDrive in Windows .
Ihre Datei ist in eine andere Office-Datei eingebettet.
Ihre Präsentation befindet sich im Bildschirmpräsentationsmodus.
Wenn Sie Excel verwenden und das oben Gesagte ausprobiert haben, verfügen Sie möglicherweise über eine Datei, die Funktionen enthält, die von AutoSave nicht unterstützt werden. Führen Sie einen oder mehrere der folgenden Schritte aus, um es zu aktivieren:
Deaktivieren Sie die Funktion „Freigegebene Arbeitsmappe" . Diese Funktion ist eine ältere Methode zum Teilen. Es hat viele Einschränkungen und wurde durch Co-Authoring ersetzt.
Entfernen Sie nach Möglichkeit die Passwortverschlüsselung aus der Datei: Gehen Sie zu Datei > Info > Arbeitsmappe schützen . Löschen Sie dann das Passwort und klicken Sie auf OK .
Entfernen Sie nach Möglichkeit den eingeschränkten Zugriff: Gehen Sie zu Datei > Info > Arbeitsmappe schützen > Zugriff einschränken und klicken Sie auf Uneingeschränkter Zugriff .
Wenn Sie einen Arbeitsmappen-Snapshot aus SharePoint öffnen, wählen Sie aus, die Datei anstelle des Snapshots zu öffnen.
Deaktivieren Sie die Einstellung Daten beim Öffnen einer Datei aktualisieren für alle Tabellen und PivotTables in der Datei. Wählen Sie die Tabelle oder PivotTable aus und gehen Sie dann zu Tabellentools Design > Aktualisieren > Verbindungseigenschaften . Deaktivieren Sie dann Daten beim Öffnen der Datei aktualisieren .
Deaktivieren Sie ein Add-In, das dazu führt, dass AutoSave deaktiviert wird. Wählen Sie Datei > Optionen > Add-Ins > Excel-Add-Ins > Gehe zu und deaktivieren Sie dann das Kontrollkästchen für das Add-In.
Am einfachsten ist es, den AutoSave- Schalter auszuschalten, bevor Sie Ihre Änderungen vornehmen. Wenn die Änderungen temporär sein und nicht gespeichert werden sollen, schließen Sie die Datei. Klicken Sie dann auf Nein , wenn Sie zum Speichern aufgefordert werden. Wenn Sie sich entscheiden, die Änderungen zu speichern, schalten Sie AutoSave einfach wieder ein.
Wenn Sie nicht ständig speichern und Ihre Änderungen anderen nicht zeigen möchten, können Sie AutoSave deaktivieren. Wenn Sie fertig sind, klicken Sie auf Speichern (oder drücken Sie STRG+S), um Ihre Änderungen zu speichern und allen anderen Personen anzuzeigen, die an der Datei arbeiten. (Oder Sie können den AutoSave- Schalter auch wieder aktivieren, um Ihre Änderungen zu speichern und zu teilen.)
Standardmäßig ist AutoSave für Dateien, die sich in der Microsoft Cloud befinden, immer aktiviert . Wenn Sie AutoSave jedoch für eine einzelne Datei deaktivieren , merkt sich das Programm und behält es bei jedem erneuten Öffnen dieser Datei bei. Wenn Sie es für eine Datei wieder einschalten , wird es daran denken, für diese Datei eingeschaltet zu bleiben.
Wenn AutoSave deaktiviert ist, funktioniert AutoRecover auch im Falle eines Systemabsturzes, während Ihre Datei geöffnet ist.
Wenn Sie AutoSave für eine einzelne Datei ausschalten, erinnert sich das Programm daran, es jedes Mal auszuschalten, wenn Sie diese Datei erneut öffnen. Wenn Sie es für eine einzelne Datei wieder einschalten , wird es daran denken, für diese Datei eingeschaltet zu bleiben.
Wenn Sie AutoSave standardmäßig für alle Dateien deaktivieren möchten, gehen Sie zu Datei > Optionen > Speichern und deaktivieren Sie das Kontrollkästchen neben AutoSave OneDrive and SharePoint Online files by default on <application> .
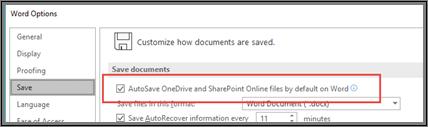
Starten Sie Word (oder die Anwendung, in der Sie sich befinden) neu, und die Änderung wird wirksam.
Anmerkungen:
Wenn Sie AutoSave standardmäßig für alle Ihre Office-Anwendungen wie PowerPoint und Excel deaktivieren möchten, müssen Sie diese Schritte für jedes dieser Programme wiederholen.
Wenn Sie möchten, dass einzelne Dateien weiterhin automatisch gespeichert werden, können Sie diese Dateien öffnen und AutoSave für diese Dateien manuell wieder aktivieren.
Auf dem Mac ist AutoSave in Excel, Word und PowerPoint für Microsoft 365-Abonnenten verfügbar. Hier sind einige häufig gestellte Fragen dazu.
Sie können eine frühere Version der Datei wiederherstellen. Dadurch wird diese ältere Version als aktuelle Version festgelegt. Klicken Sie auf Datei > Versionsverlauf durchsuchen . Überprüfen Sie im Bereich Versionsverlauf die Datums- und Uhrzeitangaben, um die Version zu finden, die Sie wiederherstellen möchten, und klicken Sie dann auf Version öffnen . Es öffnet sich ein zweites Fenster. Um zu dieser Version zurückzukehren, klicken Sie auf die Schaltfläche Wiederherstellen .
Wenn sich die Datei auf OneDrive befindet, können Sie die Berechtigungen für die Datei ändern . Wenn sich die Datei auf SharePoint befindet, können Sie eine Bibliothek so einrichten, dass sie ausgecheckt werden muss .
„Speichern unter" befindet sich nicht im Menü „Datei", wenn Sie ein Dokument aus OneDrive, OneDrive for Business oder SharePoint Online öffnen. In diesen Fällen wird stattdessen der Befehl „Kopie speichern" im Menü „Datei" angezeigt.
Verwenden Sie häufig Speichern unter? Viele Leute sind es gewohnt, an einer Datei zu arbeiten und dann Datei > Speichern unter zu verwenden, um die Änderungen in der Kopie und nicht im Original beizubehalten. Wenn AutoSave jedoch aktiviert ist, werden Ihre Änderungen kontinuierlich im Original gespeichert. Wir empfehlen daher, sofort Datei > Kopie speichern zu verwenden, wenn Sie möchten, dass Ihre Änderungen auf die Kopie und nicht auf das Original angewendet werden.
AutoSave wird in der oberen linken Ecke angezeigt, wenn Sie ein Microsoft 365-Abonnent sind und die neueste Version von Excel, Word und PowerPoint für Microsoft 365 installiert haben. Bitte beachten Sie, dass Ihr Administrator möglicherweise steuert, welche Version von Office Sie installieren können, wenn Sie ein Geschäfts- oder Schulkonto haben, und dass es möglicherweise nicht die neueste Version ist. Siehe Wann erhalte ich die neuesten Features für Microsoft 365? für mehr Informationen.
Wenn Sie kein Abonnent sind, machen Sie sich keine Sorgen. Es gibt immer noch AutoRecover. AutoRecover hilft, Dateien im Falle eines Absturzes zu schützen. Wenn Sie die Datei nach einem Absturz erneut öffnen, wird eine Version der Datei mit Ihren letzten Änderungen in einem Bereich „Dokumentwiederherstellung" angezeigt. Weitere Informationen zum Aktivieren finden Sie unter Wiederherstellen von Dateien in Office für Mac .
Automatisches Speichern ist aktiviert, wenn an einer Datei gearbeitet wird, die auf OneDrive, OneDrive for Business oder SharePoint Online gespeichert ist. Wenn die Datei an einem anderen Ort gespeichert wird (oder noch gar nicht gespeichert wurde), ist AutoSave deaktiviert. Dies geschieht, wenn sich Ihre Datei auf einer SharePoint On Premises-Website, einem Dateiserver oder in einem lokalen Ordner auf Ihrem Computer gespeichert ist.
Außerdem müssen Sie Ihre Datei über das Menü Datei in Word, Excel oder PowerPoint öffnen, damit AutoSave aktiviert werden kann.
Hinweis: Wenn Ihr Datei > Öffnen wie das Bild unten aussieht, müssen Sie auf die Schaltfläche Online-Speicherorte klicken und dann Ihre OneDrive- oder SharePoint-Datei von dort auswählen, damit AutoSave funktioniert. 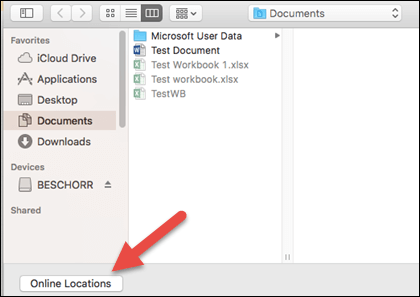
Es gibt andere Gründe, warum AutoSave ebenfalls deaktiviert werden könnte. Hier ist eine Liste der häufigsten Gründe für die Deaktivierung:
Ihre Datei hat ein älteres Format wie .xls, .ppt oder .doc.
Ihre Datei befindet sich in einem lokalen OneDrive-Ordner und die OneDrive-Synchronisierung wurde angehalten.
Ihre Datei ist in eine andere Office-Datei eingebettet.
Ihre Präsentation befindet sich im Bildschirmpräsentationsmodus.
Wenn Sie Excel verwenden und das oben Gesagte ausprobiert haben, verfügen Sie möglicherweise über eine Datei, die Funktionen enthält, die von AutoSave nicht unterstützt werden. Führen Sie einen oder mehrere der folgenden Schritte aus, um es zu aktivieren:
Deaktivieren Sie die Funktion „Freigegebene Arbeitsmappe" . Diese Funktion ist eine ältere Methode zum Teilen. Es hat viele Einschränkungen und wurde durch Co-Authoring ersetzt.
Entfernen Sie nach Möglichkeit die Kennwortverschlüsselung aus der Datei: Klicken Sie auf der Registerkarte „Überprüfen" auf „Arbeitsmappe schützen" . Löschen Sie dann das Passwort und klicken Sie auf OK .
Entfernen Sie nach Möglichkeit den eingeschränkten Zugriff: Gehen Sie zu Datei > Berechtigungen einschränken > Keine Einschränkungen .
Wenn Sie einen Arbeitsmappen-Snapshot aus SharePoint öffnen, wählen Sie aus, die Datei anstelle des Snapshots zu öffnen.
Deaktivieren Sie die Einstellung Daten beim Öffnen einer Datei aktualisieren für alle Tabellen und PivotTables in der Datei. Wählen Sie die Tabelle oder PivotTable aus, und wechseln Sie dann zur Registerkarte Tabelle . Klicken Sie auf Aktualisieren > Verbindungseigenschaften und deaktivieren Sie Daten beim Öffnen der Datei aktualisieren .
Deaktivieren Sie ein Add-In, das dazu führt, dass AutoSave deaktiviert wird. Wählen Sie Extras > Excel-Add-Ins aus und deaktivieren Sie das Kontrollkästchen für das Add-In.
Am einfachsten ist es, den AutoSave- Schalter auszuschalten, bevor Sie Ihre Änderungen vornehmen. Wenn Sie sich entscheiden, die Änderungen zu speichern, schalten Sie AutoSave einfach wieder ein. Wenn Sie die Änderungen nicht speichern möchten, schließen Sie die Datei. Klicken Sie dann auf Nein , wenn Sie zum Speichern aufgefordert werden.
Wenn Sie nicht ständig speichern und Ihre Änderungen anderen nicht zeigen möchten, können Sie AutoSave deaktivieren. Wenn Sie fertig sind, klicken Sie auf Speichern , um Ihre Änderungen den anderen Personen anzuzeigen, die an der Datei arbeiten. (Oder Sie können den AutoSave- Schalter auch wieder aktivieren, um Ihre Änderungen zu speichern und zu teilen.)
Standardmäßig ist AutoSave für Dateien, die sich in der Cloud befinden, immer aktiviert . Wenn Sie jedoch AutoSave für eine Datei deaktivieren , merkt sich das Programm und behält es bei jedem erneuten Öffnen dieser Datei bei. Wenn Sie es für eine Datei wieder einschalten , wird es daran denken, für diese Datei eingeschaltet zu bleiben.
Wenn AutoSave deaktiviert ist, funktioniert AutoRecover auch im Falle eines Systemabsturzes, während Ihre Datei geöffnet ist.
Wenn Sie AutoSave für eine einzelne Datei ausschalten, erinnert sich das Programm daran, es jedes Mal auszuschalten, wenn Sie diese Datei erneut öffnen. Wenn Sie es für eine einzelne Datei wieder einschalten , wird es daran denken, für diese Datei eingeschaltet zu bleiben.
Wenn Sie AutoSave standardmäßig für alle Dateien deaktivieren möchten, gehen Sie zu Einstellungen > Speichern und deaktivieren Sie das Kontrollkästchen neben AutoSave standardmäßig aktivieren .
Nein. Sie können AutoSave jedoch für eine Datei deaktivieren , und das Programm erinnert sich daran, es jedes Mal deaktiviert zu lassen, wenn Sie diese Datei erneut öffnen. Wenn Sie es für eine Datei wieder einschalten , wird es daran denken, für diese Datei eingeschaltet zu bleiben.

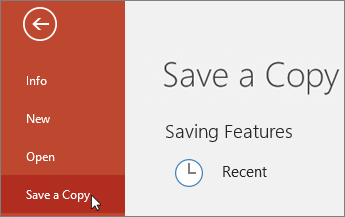
No comments:
Post a Comment