Was ist der Unterschied zwischen den OneNote-Versionen?
Ganz gleich, wo Sie leben, arbeiten oder unterwegs sind, es gibt eine Version von Microsoft OneNote, die Ihren Anforderungen entspricht. Egal, ob Sie sich auf einem PC, einem Mac, in einem Browser oder auf einem mobilen Gerät befinden, mit jeder Version von OneNote können Sie zuverlässig auf Ihre mit der Cloud verbundenen Notizbücher zugreifen, um Ihre Gedanken und Ideen festzuhalten, wichtige Informationen von überall abzurufen und einfach zu teilen und mit anderen zusammenarbeiten.
Während alle unterstützten Versionen von OneNote kostenlos heruntergeladen und verwendet werden können, können bestimmte Premium-Funktionen mit einem optionalen Microsoft Office 2019- oder Microsoft 365-Abonnement freigeschaltet werden.
In diesem Artikel
OneNote für Windows
Windows-Benutzer können zwischen zwei verfügbaren Versionen wählen:
OneNote (früher „OneNote 2016" genannt), die kostenlose Desktop-App, die auf allen unterstützten Versionen von Microsoft Windows ausgeführt wird und Teil von Office 2019 und Microsoft 365 ist.
OneNote für Windows 10 , die OneNote-App, die auf allen Editionen von Windows 10 vorinstalliert ist.
Hinweis: Auf Ihrem Windows-PC können Sie eine beliebige Version von OneNote verwenden – oder beide Windows-Versionen nebeneinander verwenden, bis Sie eine Version auswählen. Wir empfehlen die Verwendung von OneNote, da OneNote für Windows10 im Oktober 2025 das Ende des Supports erreicht. Wenn Sie bereit sind, können Sie die Standardversion von OneNote ändern , sodass freigegebene Notizbücher immer in Ihrer bevorzugten Version geöffnet werden.
Eine Note
Die OneNote-Desktop-App unter Windows ist Teil von Office 2019 und Microsoft 365, kann aber auch als eigenständige App heruntergeladen und unabhängig auf jedem PC verwendet werden. Es läuft auf jeder derzeit unterstützten Version von Windows – einschließlich aller Editionen von Windows 10 und Windows 11.
In den letzten Jahren hieß diese App „OneNote 2016" (und „OneNote 2013" in früheren Jahren). Es heißt jetzt einfach „OneNote".
Die OneNote-Desktop-App verfügt über eine vollständige Office-Menübandoberfläche, die dauerhaft angezeigt oder ausgeblendet werden kann, bis sie benötigt wird. Die farbigen Abschnittsregisterkarten des aktuellen Notizbuchs werden horizontal über den Bildschirm angezeigt, und die Navigation zwischen verschiedenen Notizbüchern wird auf der linken Seite des Bildschirms angezeigt.
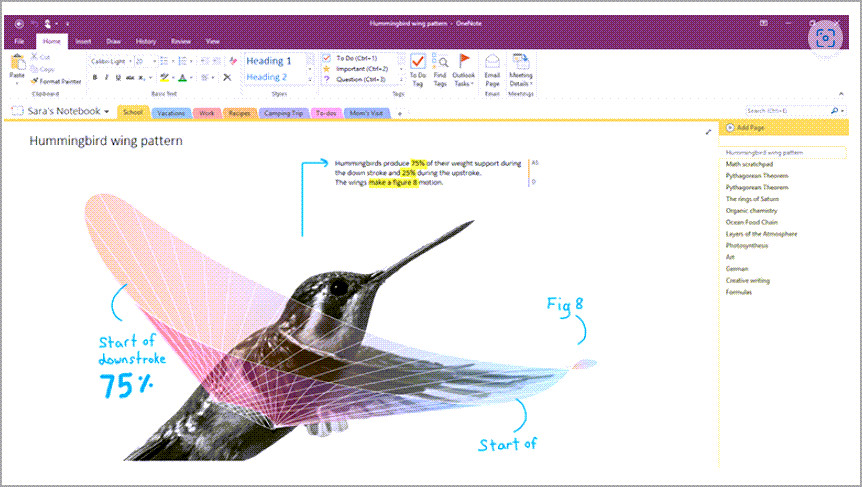
Dies ist die einzige Version von OneNote, die zusätzlich zum Cloud-Speicher den lokalen Notizbuchspeicher auf der Festplatte Ihres PCs unterstützt. Es ist auch die Version von OneNote mit den meisten Anpassungsoptionen (klicken Sie in der App auf Datei > Optionen ).
Die OneNote-Desktop-App ist in 32-Bit- und 64-Bit-Versionen verfügbar. Wenn Sie eine 64-Bit-Edition von Windows und eine 64-Bit-Version von Office 2019 oder Microsoft 365 verwenden, wird die 64-Bit-Version von OneNote automatisch installiert, andernfalls erhalten Sie die 32-Bit-Version. Weitere Informationen finden Sie unter Häufig gestellte Fragen zu OneNote in Office 2019 und Microsoft 365 .
Wo bekommt man es
Ab März 2020 wird bei der Installation von Office 2019 oder Microsoft 365 die OneNote-Desktop-App zusammen mit den Word-, PowerPoint- und Excel-Desktop-Apps installiert.
Holen Sie sich Microsoft 365, um Premiumfunktionen und monatliche Updates zu genießen.
Laden Sie OneNote von Office oder über den Store als kostenlose eigenständige Windows-Desktop-App herunter.
So aktualisieren Sie es
Indem Sie OneNote und Ihre anderen Apps auf dem neuesten Stand halten, stellen Sie nicht nur sicher, dass Sie Zugriff auf die neuesten Funktionen erhalten, sondern Sie profitieren auch von den neuesten Sicherheitsupdates.
Klicken Sie in der Desktopversion von OneNote auf Datei > Konto .
Klicken Sie neben Office-Updates auf die Schaltfläche Updateoptionen .
Klicken Sie im angezeigten Menü auf Jetzt aktualisieren .
Hinweis: Wenn Sie OneNote am Arbeitsplatz oder in der Schule verwenden, kann Ihr Administrator steuern, welche Updates Sie wann installieren können.
Beginnen Sie mit OneNote-Desktop
OneNote für Windows 10
Die OneNote für Windows 10-App ist bereits vorinstalliert und kann auf allen Editionen von Windows 10 verwendet werden.
OneNote für Windows 10 verfügt über eine kleinere, einzeilige Multifunktionsleisten-Oberfläche im oberen Bereich des Bildschirms, die dauerhaft ein- oder ausgeblendet werden kann, bis sie benötigt wird. Wenn der Navigationsbereich angezeigt wird, werden auf der linken Seite des Bildschirms vertikal farbige Registerkarten für Notizbuchabschnitte angezeigt. Die Liste der Seitenregisterkarten wird unmittelbar rechts neben den Abschnittsregisterkarten angezeigt.
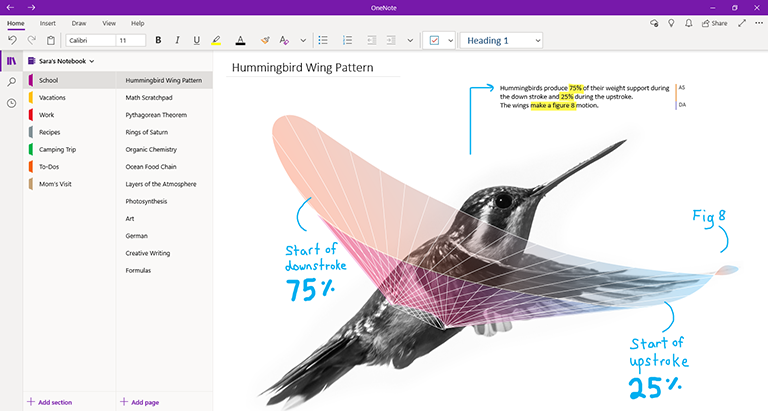
Wenn Sie sich mit einem kompatiblen Office 2019- oder Microsoft 365-Abonnement bei OneNote für Windows 10 anmelden, kommen Sie in den Genuss zusätzlicher Premiumfunktionen, darunter Ink Replay, Recherche und Math Assistant. Weitere Informationen finden Sie unter Häufig gestellte Fragen zu OneNote in Office 2019 und Microsoft 365 .
Wo bekommt man es
Wenn Sie Windows 10 verwenden, überprüfen Sie, ob OneNote bereits auf Ihrem PC vorinstalliert ist. Klicken Sie auf die Windows- Startschaltfläche in der unteren linken Ecke, geben Sie das Wort onenote auf Ihrer Tastatur ein und suchen Sie dann in der Liste der Suchergebnisse nach „OneNote für Windows 10".
Wenn OneNote für Windows 10 aus irgendeinem Grund auf Ihrem Windows 10-PC fehlt, können Sie es kostenlos aus dem Microsoft Store herunterladen, aber wir empfehlen Ihnen, die OneNote-App zu verwenden, da OneNote für Windows 10 das Ende des Supports im Oktober 2025 erreicht .
So aktualisieren Sie es
Indem Sie OneNote und Ihre anderen Apps auf dem neuesten Stand halten, stellen Sie nicht nur sicher, dass Sie Zugriff auf die neuesten Funktionen erhalten, sondern Sie profitieren auch von den neuesten Sicherheitsupdates.
Klicken Sie unter Windows 10 auf die Schaltfläche Start , geben Sie das Wort store auf Ihrer Tastatur ein und klicken Sie dann in der Liste der Suchergebnisse auf Microsoft Store .
Klicken Sie in der Microsoft Store-App oben rechts auf die Schaltfläche Mehr anzeigen ( … ) und dann auf Downloads und Updates .
Klicken Sie im Fenster Downloads und Updates oben rechts auf Updates abrufen .
Windows installiert alle ausstehenden Updates, die für OneNote für Windows 10 und andere Apps verfügbar sind.
Tipp: Um zu überprüfen, ob Windows 10-App-Updates automatisch installiert werden, öffnen Sie die Microsoft Store- App, klicken Sie auf die Schaltfläche Mehr anzeigen ( … ) und dann auf Einstellungen . Stellen Sie auf dem Einstellungsbildschirm unter App-Updates sicher, dass die Option Apps automatisch aktualisieren auf Ein eingestellt ist.
Hinweis: Wenn Sie OneNote am Arbeitsplatz oder in der Schule verwenden, kann Ihr Administrator steuern, welche Updates Sie wann installieren können. Ihr Administrator kann auch steuern, ob Ihre Apps automatisch aktualisiert werden oder nicht.
Beginnen Sie mit OneNote für Windows 10
OneNote für Mac
OneNote für Mac ist Teil von Office 2019 und Microsoft 365 , kann aber auch aus dem Mac App Store heruntergeladen und unabhängig auf jedem Mac mit einem 64-Bit-Prozessor mit macOS 10.13 oder höher verwendet werden.
OneNote für Mac verfügt über eine vollständige Office-Menübandoberfläche, die dauerhaft angezeigt oder ausgeblendet werden kann, bis sie benötigt wird. Wenn der Navigationsbereich angezeigt wird, werden auf der linken Seite des Bildschirms vertikal farbige Registerkarten für Notizbuchabschnitte angezeigt. Die Liste der Seitenregisterkarten wird unmittelbar rechts neben den Abschnittsregisterkarten angezeigt.
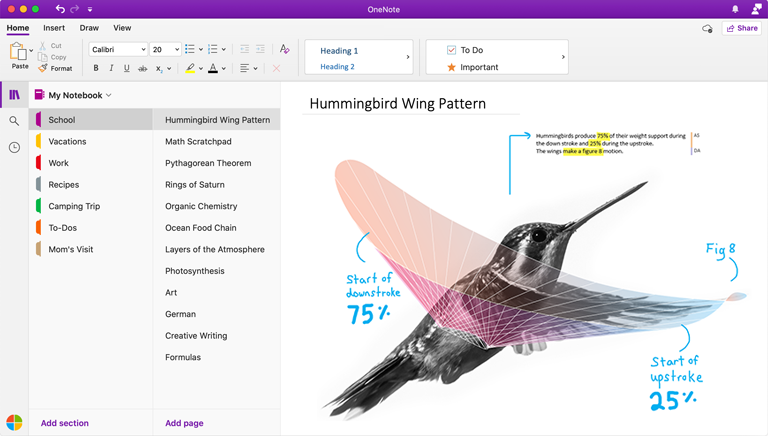
Wenn Sie sich mit einem kompatiblen Office 2019- oder Microsoft 365-Abonnement bei OneNote für Mac anmelden, kommen Sie in den Genuss zusätzlicher Premiumfunktionen, einschließlich Sticker. Weitere Informationen finden Sie unter Häufig gestellte Fragen zu OneNote in Office 2019 und Microsoft 365 .
Wo bekommt man es
Holen Sie sich Microsoft 365, um Premiumfunktionen und monatliche Updates zu genießen.
Laden Sie Microsoft OneNote für Mac als kostenlose eigenständige App herunter (einige Funktionen können eingeschränkt sein).
So aktualisieren Sie es
Indem Sie OneNote und Ihre anderen Apps auf dem neuesten Stand halten, stellen Sie nicht nur sicher, dass Sie Zugriff auf die neuesten Funktionen erhalten, sondern Sie profitieren auch von den neuesten Sicherheitsupdates.
Wenn Sie OneNote für Mac als Teil von Office verwenden, gehen Sie wie folgt vor:
Klicken Sie in OneNote für Mac in der oberen Menüleiste auf Hilfe > Nach Updates suchen .
Aktivieren Sie im sich öffnenden Dialogfeld Microsoft AutoUpdate das Kontrollkästchen Microsoft Apps automatisch auf dem neuesten Stand halten .
Klicken Sie auf Nach Updates suchen . Wenn Aktualisierungen gefunden werden, klicken Sie auf Aktualisieren .
Tipp: Wenn Sie OneNote für Mac aus dem Mac App Store heruntergeladen haben, können Sie es direkt von dort aus aktualisieren. Klicken Sie auf Ihrem Mac auf das Apple- Menü und dann auf App Store . Wenn der Mac App Store geöffnet wird, klicken Sie auf die Registerkarte Updates .
Hinweis: Wenn Sie OneNote am Arbeitsplatz oder in der Schule verwenden, kann Ihr Administrator steuern, welche Updates Sie wann installieren können.
Beginnen Sie mit OneNote für Mac
OneNote für das Web
Wenn Sie auf Ihrem eigenen Computer keinen Zugriff auf Ihre OneNote-Apps haben, können Sie OneNote für das Web von überall auf der Welt verwenden, um mit jedem modernen Webbrowser problemlos auf alle Ihre Cloud-basierten Notizbücher zuzugreifen, unabhängig davon, welches Betriebssystem Sie ausleihen oder gemieteter Computer oder Gerät läuft.
OneNote für das Web verfügt über eine einzeilige Menübandoberfläche im oberen Bereich des Bildschirms. Wenn der Navigationsbereich angezeigt wird, werden auf der linken Seite des Bildschirms vertikal farbige Registerkarten für Notizbuchabschnitte angezeigt. Die Liste der Seitenregisterkarten wird unmittelbar rechts neben den Abschnittsregisterkarten angezeigt.
Diese Version von OneNote eignet sich am besten für den einfachen Zugriff auf Ihre cloudbasierten Notizbücher, wenn Ihr eigener Computer oder Ihr Gerät nicht verfügbar ist oder die Mindestsystemanforderungen für die Clientversionen nicht erfüllt. OneNote für das Web eignet sich auch ideal für die Remote-Arbeit in praktisch jeder Umgebung.
Wo bekommt man es
Besuchen Sie www.onenote.com in einem beliebigen modernen Webbrowser und klicken Sie dann auf die violette Schaltfläche „Anmelden" , um sich mit Ihrem Microsoft-Konto (oder Ihrem Geschäfts-, Schul- oder Unikonto) anzumelden.
Es muss nichts heruntergeladen oder installiert werden – OneNote für das Web ist immer einsatzbereit!
So aktualisieren Sie es
Da es sich bei OneNote für das Web um einen Onlinedienst und nicht um eine installierte App handelt, ist es bei jeder Verwendung automatisch auf dem neuesten Stand.
Beginnen Sie mit OneNote für das Web
OneNote für iPhone
OneNote für iPhone kann aus dem iOS App Store heruntergeladen und auf jedem kompatiblen iPhone oder iPod touch verwendet werden, auf dem iOS 12.0 oder höher ausgeführt werden kann.
Mit OneNote für iPhone können Sie Ihre cloudbasierten Notizbücher anzeigen, bearbeiten, synchronisieren und durchsuchen. Die App bietet auch Zugriff auf freigegebene Haftnotizen, und Sie können Notizbuchbenachrichtigungen anzeigen und verwalten, Navigations- und Anzeigeeinstellungen anpassen und Ihre Datenschutzeinstellungen steuern.
Tipp: Wenn Sie eine Apple Watch mit Ihrem iPhone gekoppelt haben, steht nach der Installation von OneNote für iPhone eine begleitende OneNote-App für Apple Watch zur Verfügung. Mit der Apple Watch-Version von OneNote können Sie Sprachnotizen aufzeichnen und Notizen mit einfacher Textformatierung anzeigen.
Wo bekommt man es
Laden Sie Microsoft OneNote für iPhone herunter – Tippen Sie auf diesen Link auf Ihrem iPhone, um OneNote als kostenlose eigenständige App zu installieren.
So aktualisieren Sie es
Indem Sie OneNote und Ihre anderen Apps auf dem neuesten Stand halten, stellen Sie nicht nur sicher, dass Sie Zugriff auf die neuesten Funktionen erhalten, sondern Sie profitieren auch von den neuesten Sicherheitsupdates.
Gehen Sie wie folgt vor, um automatische App-Updates zu aktivieren:
Öffnen Sie auf Ihrem iPhone die App „Einstellungen" und tippen Sie dann auf „iTunes & App Store" .
Aktivieren Sie unter Automatische Downloads die Option App-Updates .
Ziehen Sie in Betracht, unter Mobilfunkdaten die automatischen Downloads zu aktivieren, aber stellen Sie sicher, dass Sie mit Ihrem Serviceplan über eine ausreichende Mobilfunkdatenmenge verfügen.
Tipp: Sie können die Datenmenge für automatische Downloads begrenzen, indem Sie auf App-Downloads tippen und dann Ihre bevorzugte Option auswählen.
Gehen Sie wie folgt vor, um OneNote für iPhone manuell zu aktualisieren:
Öffnen Sie auf Ihrem iPhone die App Store- App.
Tippen Sie auf neueren iPhones oben rechts auf Ihr Profilbild.
Tippen Sie auf älteren iPhones auf die Registerkarte Updates in der unteren rechten Ecke.
Wenn keine Aktualisierungen angezeigt werden, berühren Sie und ziehen Sie vom oberen Rand des Bildschirms nach unten, um sie zu aktualisieren, und tippen Sie dann auf Alle aktualisieren , sofern verfügbar.
Weitere Informationen finden Sie unter Apps aktualisieren oder automatische Downloads verwenden .
Beginnen Sie mit OneNote für iPhone
OneNote für iPad
OneNote für iPad kann aus dem iOS App Store heruntergeladen und auf jedem kompatiblen iPad verwendet werden, auf dem iPadOS 12.0 oder höher ausgeführt werden kann.
Mit OneNote für iPad können Sie Ihre cloudbasierten Notizbücher anzeigen, bearbeiten, synchronisieren und durchsuchen. Die App enthält auch reichhaltige Freihand- und Zeichenwerkzeuge, und Sie können Notizbuchbenachrichtigungen anzeigen und verwalten, Navigations- und Anzeigeeinstellungen anpassen und Ihre Datenschutzeinstellungen steuern.
Wo bekommt man es
Laden Sie Microsoft OneNote für iPad herunter – Tippen Sie auf diesen Link auf Ihrem iPad, um OneNote als kostenlose eigenständige App zu installieren.
So aktualisieren Sie es
Indem Sie OneNote und Ihre anderen Apps auf dem neuesten Stand halten, stellen Sie nicht nur sicher, dass Sie Zugriff auf die neuesten Funktionen erhalten, sondern Sie profitieren auch von den neuesten Sicherheitsupdates.
Gehen Sie wie folgt vor, um automatische App-Updates zu aktivieren:
Öffnen Sie auf Ihrem iPad die App „Einstellungen" und tippen Sie dann auf „iTunes & App Store" .
Aktivieren Sie unter Automatische Downloads die Option App-Updates .
Wenn Ihr iPad über eine Mobilfunkverbindung verfügt, sehen Sie unter Mobilfunkdaten nach und erwägen Sie, Automatische Downloads zu aktivieren, aber stellen Sie sicher, dass Sie mit Ihrem Serviceplan über eine ausreichende Mobilfunkdatenmenge verfügen.
Tipp: Sie können die Datenmenge für automatische Downloads begrenzen, indem Sie auf App-Downloads tippen und dann Ihre bevorzugte Option auswählen. (Diese Option ist nur auf iPads mit Mobilfunkverbindung verfügbar.)
Gehen Sie wie folgt vor, um OneNote für iPad manuell zu aktualisieren:
Öffnen Sie auf Ihrem iPad die App Store App.
Tippen Sie oben rechts auf Ihr Profilbild.
Wenn keine Aktualisierungen angezeigt werden, berühren und ziehen Sie vom oberen Rand des Popup-Fensters nach unten, um es zu aktualisieren, und tippen Sie dann auf Alle aktualisieren , falls verfügbar.
Weitere Informationen finden Sie unter Apps aktualisieren oder automatische Downloads verwenden .
Beginnen Sie mit OneNote für iPad
OneNote für Android
OneNote für Android kann aus dem Google Play Store heruntergeladen und auf jedem kompatiblen Android-Telefon oder -Tablet verwendet werden, auf dem Android 5.0 oder höher ausgeführt werden kann.
Mit OneNote für Android können Sie Ihre cloudbasierten Notizbücher anzeigen, bearbeiten, synchronisieren und durchsuchen. Die App bietet auch Zugriff auf freigegebene Haftnotizen, und Sie können Notizbuchbenachrichtigungen anzeigen und verwalten, Navigations- und Anzeigeeinstellungen anpassen und Ihre Datenschutzeinstellungen steuern.
Wo bekommt man es
Laden Sie Microsoft OneNote für Android herunter – Tippen Sie auf diesen Link auf Ihrem Android-Telefon oder -Tablet, um OneNote als kostenlose eigenständige App zu installieren.
So aktualisieren Sie es
Indem Sie OneNote und Ihre anderen Apps auf dem neuesten Stand halten, stellen Sie nicht nur sicher, dass Sie Zugriff auf die neuesten Funktionen erhalten, sondern Sie profitieren auch von den neuesten Sicherheitsupdates.
Öffnen Sie auf Ihrem Android-Telefon oder -Tablet die Play Store- App.
Tippen Sie auf die Menüschaltfläche in der oberen linken Ecke und dann auf Meine Apps & Spiele .
Suchen Sie OneNote in der Liste und tippen Sie dann auf die Schaltfläche Aktualisieren daneben, falls verfügbar.
No comments:
Post a Comment