Was ist eine Dokumentbibliothek?
Eine Dokumentbibliothek bietet einen sicheren Ort zum Speichern von Dateien, an dem Sie und Ihre Kollegen sie leicht finden, gemeinsam daran arbeiten und jederzeit von jedem Gerät darauf zugreifen können. Beispielsweise können Sie eine Dokumentbibliothek auf einer Website in SharePoint verwenden, um alle Dateien zu speichern, die sich auf ein bestimmtes Projekt oder einen bestimmten Kunden beziehen. Das Hinzufügen von Dateien oder das Verschieben von Dateien zwischen Ordnern ist so einfach wie das Ziehen und Ablegen von Dateien von einem Ort zum anderen.
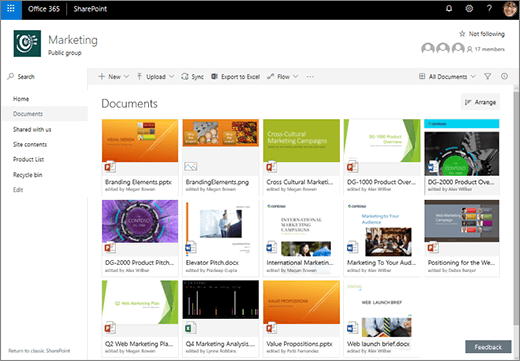
Hinweis: Sieht Ihr Bildschirm anders aus? Ihr Administrator hat möglicherweise die klassische Erfahrung in der Dokumentbibliothek festgelegt. Wenn ja, siehe Einführung in Bibliotheken . Wenn Sie Besitzer einer Dokumentbibliothek, Websitebesitzer oder Administrator sind, finden Sie unter Wechseln der Standarderfahrung für Dokumentbibliotheken von neu oder klassisch die Schritte zum Festlegen der Standarderfahrung.
Hinweis: Einige Funktionen sind derzeit nur in der klassischen Umgebung verfügbar. Klicken Sie in der linken unteren Ecke der Seite auf Zurück zum klassischen SharePoint , um zur klassischen Erfahrung zu wechseln.
Die Standardwebsite in SharePoint und SharePoint Server 2019 enthält eine Dokumentbibliothek, und eine wird automatisch erstellt, wenn Sie eine neue Website erstellen. Sie können einer Website nach Bedarf zusätzliche Dokumentbibliotheken hinzufügen . Dies ist beispielsweise nützlich, wenn Sie den Zugriff auf eine Reihe von Dateien einschränken müssen. Jede Dokumentbibliothek zeigt eine Liste mit Dateien, Ordnern und wichtigen Informationen zu jeder Dokumentbibliothek an, z. B. wer eine Datei erstellt oder zuletzt geändert hat. Sie können diese Informationen verwenden, um Ihre Dateien zu organisieren und leichter zu finden.
In einer Dokumentbibliothek können Sie:
Hinzufügen, Bearbeiten , Löschen einer Datei, eines Ordners oder eines Links aus einer SharePoint-Dokumentbibliothek , gemeinsames Verfassen und Herunterladen von Dokumenten.
Verfolgen Sie die Aktivität einer Datei , z. B. wann sie zuletzt geändert wurde, und erhalten Sie eine Benachrichtigung, wenn sich etwas geändert hat.
Erstellen Sie eine benutzerdefinierte Ansicht einer Dokumentbibliothek
Fügen Sie einen Link in einer Dokumentbibliothek zu etwas hinzu, das außerhalb der Bibliothek gespeichert ist, z. B. einen Link zu einer Datei in einer anderen Bibliothek oder sogar einen Link zu einer externen Webseite.
Markieren Sie einen Link, eine Datei oder einen Ordner in einer Dokumentbibliothek, damit Sie und andere schnell darauf zugreifen können.
Schauen wir uns um
Oben links auf der Dokumentbibliotheksseite befindet sich das Hauptmenü.
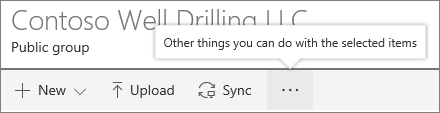
Hier können Sie einen neuen Ordner, ein neues Dokument oder einen Link zu etwas erstellen, das sich außerhalb der Dokumentbibliothek befindet.
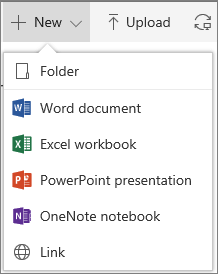
Hinweis: Die Liste der Dokumenttypen hängt von Ihren Berechtigungen und der Einrichtung Ihrer Website ab.
oder laden Sie einen Ordner oder Dateien hoch .
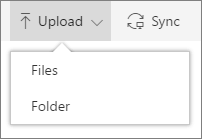
Hinweis: Ordner werden derzeit nicht von Internet Explorer unterstützt.
Sie können auch Dateien mit der neuen OneDrive-Synchronisierungs-App synchronisieren oder eine Benachrichtigung erstellen , um eine Benachrichtigung zu erhalten, wenn sich etwas geändert hat.
Klicken Sie oben rechts auf der Seite der Dokumentbibliothek auf Ansichtsoptionen , um die Ansicht der Dokumentbibliothek in die Ansicht „Liste", „Kompakt" und „Kacheln" zu ändern. Wenn Sie Internet Explorer verwenden, können Sie die Dokumentbibliothek im Windows-Datei-Explorer öffnen, indem Sie auf Im Datei-Explorer anzeigen klicken. Sie können eine benutzerdefinierte Ansicht auch speichern, indem Sie auf Ansicht speichern unter klicken oder, wenn Sie Eigentümer oder Administrator einer Bibliothek sind, Ansichten auf der Seite mit den Bibliothekseinstellungen bearbeiten oder erstellen, indem Sie auf Aktuelle Ansicht bearbeiten klicken.
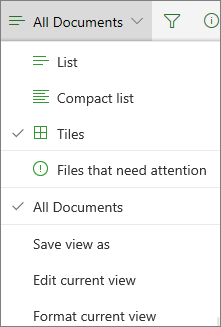
Sie können neue Spalten hinzufügen und die anzuzeigenden Spalten auswählen, indem Sie ganz rechts neben den Spaltenüberschriften auf + oder + Spalten hinzufügen klicken, wenn Sie sich in der Listenansicht befinden, oder, wenn Sie sich in der Kachelansicht befinden, indem Sie auf klicken  und dann klicken
und dann klicken  ganz rechts neben den Spaltenüberschriften.
ganz rechts neben den Spaltenüberschriften.
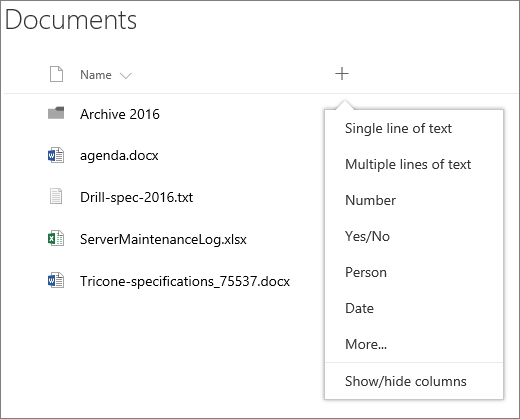
Im Informationsbereich können Sie Informationen zu einer Datei oder einem Ordner anzeigen und bearbeiten , z. B. erforderliche Eigenschaften, letzte Aktivitäten oder für wen eine Datei freigegeben ist. Um den Informationsbereich ein- oder auszublenden, wählen Sie eine Datei oder einen Ordner aus und klicken Sie darauf  auf der rechten Seite des Hauptmenüs. Sie können den Informationsbereich auch anzeigen, indem Sie mit der rechten Maustaste auf eine Datei oder einen Ordner klicken und Details auswählen.
auf der rechten Seite des Hauptmenüs. Sie können den Informationsbereich auch anzeigen, indem Sie mit der rechten Maustaste auf eine Datei oder einen Ordner klicken und Details auswählen.
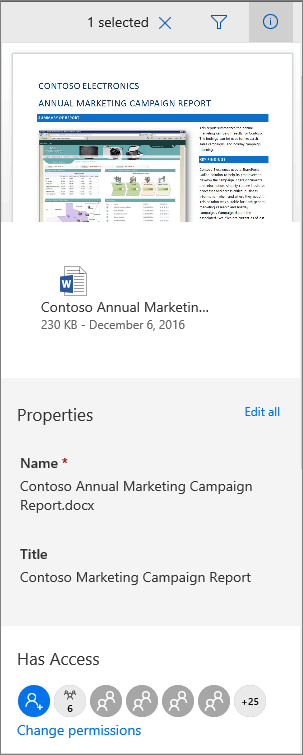
Wenn Sie einen Ordner oder eine Datei auswählen, ändert sich das Menü oben links in der Dokumentbibliothek in eine Liste mit Aktionen, die Sie für diesen Ordner oder diese Datei ausführen können.
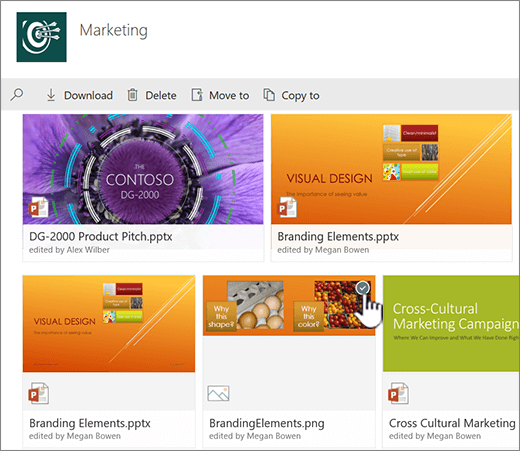
Hinweis: Um das Datei- oder Ordnermenü in der Miniaturansicht anzuzeigen, klicken Sie auf die obere rechte Ecke der Miniaturansicht.
Sie können eine andere Version des Dokumentmenüs anzeigen, indem Sie mit der rechten Maustaste auf den Dateinamen klicken oder in der Listenansicht auf die Auslassungspunkte klicken  neben dem Dateinamen. Dieses Menü enthält zusätzliche Aktionen wie z. B. An oberster Stelle anheften , wodurch Dateien hervorgehoben werden, damit Sie und andere sie schnell finden können.
neben dem Dateinamen. Dieses Menü enthält zusätzliche Aktionen wie z. B. An oberster Stelle anheften , wodurch Dateien hervorgehoben werden, damit Sie und andere sie schnell finden können.
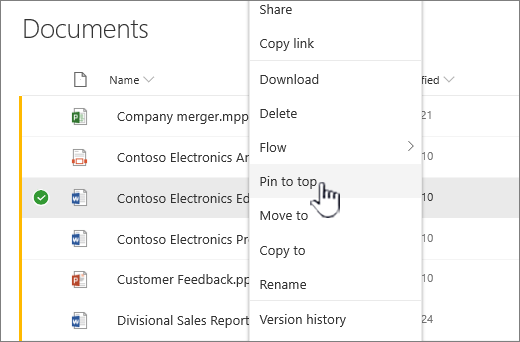
Bereit zum Start?
Hier sind einige zusätzliche Hilfeartikel, die Ihnen den Einstieg erleichtern:
Arbeiten Sie mit Dateien in einer Dokumentbibliothek
Erstellen Sie einen Ordner in einer Dokumentbibliothek
Erstellen Sie eine neue Datei in einer Dokumentbibliothek
Speicherplatzzuweisungen und andere Softwarebeschränkungen in SharePoint
Wann sollte ich eine Dokumentbibliothek anstelle von OneDrive für den Arbeitsplatz oder die Schule/Universität verwenden?
Siehe Sollte ich Dateien auf OneDrive oder SharePoint speichern? um den besten Ort zum Speichern Ihrer Dateien zu erfahren.
No comments:
Post a Comment