Was ist Lync Basic?
Lync Basic 2013 bietet Ihnen Instant Messaging (IM), Audio- und Videoanrufe, Lync-Besprechungen, Informationen zur Verfügbarkeit (Anwesenheit) und Freigabefunktionen – alles in einem benutzerfreundlichen Programm.
Hinweis: Suchen Sie nach Skype for Business? Siehe Erkunden von Skype for Business .
Lync Basic 2013 ist eine schlankere Version des vollständigen Lync 2013-Clients, die alle dieselben Kernfunktionen bietet. Um jedoch die folgenden Funktionen nutzen zu können, muss Ihr Unternehmen auf Lync 2013 aktualisieren:
Erweiterte Anruffunktionen: Team-Klingeln, Anrufweiterleitung, gleichzeitiges Klingeln, Voicemail, Anruf parken, Anrufdelegierung, Reaktionsgruppen und Remote-Anrufsteuerung (nicht für alle Microsoft 365-Abonnements verfügbar)
Kalenderdelegierung
Videoansicht der Galerie
OneNote-Freigabe
Aufzeichnung
Remotedesktopdienste (RDS) (nicht verfügbar mit Microsoft 365)
Fertigkeitssuche (nicht verfügbar mit Microsoft 365)
Virtual Desktop Infrastructure (VDI) (nicht verfügbar mit Microsoft 365)
Führen Sie einen der folgenden Schritte aus, um herauszufinden, ob Sie Lync Basic verwenden:
Öffnen Sie Lync. Wenn Sie Lync Basic verwenden, wird Lync Basic oben im Hauptfenster von Lync angezeigt.
Klicken Sie auf die Schaltfläche Start > Systemsteuerung > Programme und Funktionen und suchen Sie nach der Auflistung von Microsoft Lync. Wenn Sie Lync Basic verwenden, sehen Sie Microsoft Lync Basic 2013 .
Lesen Sie weiter, um mehr über die wichtigsten Features in Lync Basic zu erfahren.
Einige Funktionen zum Erkunden
Die folgenden Features sind neu in dieser Version von Lync.
SAUBERE AUSSEHEN MIT SCHNELLEM Lync
Lync verwendet ein schnelles Lync-Menü mit jeder Kontaktliste, um viele Funktionen ohne Unordnung bereitzustellen. Das Quick Lync-Menü enthält Schaltflächen, die angezeigt werden, wenn Sie auf dem Bild eines Kontakts in Ihrer Kontaktliste pausieren. Sie können mit einem einzigen Klick einen Chat, einen Audio- oder Videoanruf starten oder eine Kontaktkarte anzeigen. Halten Sie auf den drei Punkten auf der rechten Seite, um weitere Optionen anzuzeigen.
Tipp: Verwenden Sie Kontakt hinzufügen  Symbol, um Ihnen beim schnellen Aufbau Ihrer Kontaktliste zu helfen.
Symbol, um Ihnen beim schnellen Aufbau Ihrer Kontaktliste zu helfen.
HALTEN SIE IHRE FAVORITEN IN DER NÄHE
Mit der Gruppe „Favoriten" können Sie eine Liste der Personen erstellen, die Sie am häufigsten kontaktieren. Klicken Sie einfach mit der rechten Maustaste auf einen Kontakt und klicken Sie dann in der Dropdown-Liste auf Zu Favoriten hinzufügen .
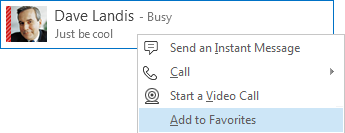
ANZEIGEOPTIONEN
Die Auswahlmöglichkeiten in der Ansicht „Kontakte" bieten Ihnen mehrere Anzeigeoptionen.
Klicken Sie auf Gruppen , um Ihre Kontakte und Chatrooms anzuzeigen, die nach den von Ihnen definierten Gruppen organisiert sind. Klicken Sie auf Status , um Ihre Kontakte nach Verfügbarkeit sortiert anzuzeigen (online, abwesend, nicht verfügbar oder unbekannt). Klicken Sie auf Beziehungen , um sie nach den von Ihnen definierten privaten Beziehungen gruppiert anzuzeigen, oder klicken Sie auf Neu , um eine Liste der Personen anzuzeigen, die darum gebeten haben, in Ihre Kontaktliste aufgenommen zu werden.
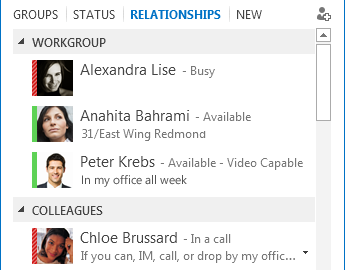
Verwenden Sie die Optionen der Kontaktliste , um einzurichten, wie Sie Kontakte sortieren und anzeigen möchten. Sie können eine erweiterte zweizeilige Ansicht auswählen, die die Bilder der Kontakte anzeigt, oder eine komprimierte einzeilige Ansicht. Sie können Kontakte auch alphabetisch oder nach Verfügbarkeit sortieren.
REGISTERKARTEN GESPRÄCHE
Mit Konversationen im Registerkartenformat können Sie alle Ihre Anrufe, Sofortnachrichten und Chatrooms in einem Konversationsfenster aufbewahren. Mit den Registerkarten auf der linken Seite des Konversationsfensters können Sie einfach zwischen allen aktiven Konversationen navigieren. (Wenn Sie ein Fenster pro Konversation bevorzugen, können Sie diese Option natürlich auf der Optionsseite der Kontaktliste auswählen.)
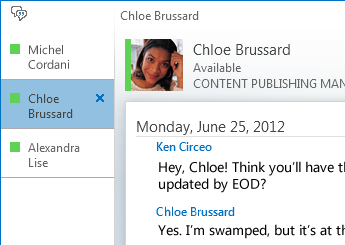
Verwenden Sie die Pop-out-Schaltfläche  um eine einzelne Konversation in ein eigenes Fenster aufzuteilen und dann die Größe nach Belieben zu ändern. Verwenden Sie dann die Pop-in-Schaltfläche
um eine einzelne Konversation in ein eigenes Fenster aufzuteilen und dann die Größe nach Belieben zu ändern. Verwenden Sie dann die Pop-in-Schaltfläche  , um das Fenster wieder zum Hauptkonversationsfenster hinzuzufügen. Sie können diese Pop-out/Pop-in-Funktion auch in einer Besprechung verwenden, in der Videos oder Inhalte präsentiert werden.
, um das Fenster wieder zum Hauptkonversationsfenster hinzuzufügen. Sie können diese Pop-out/Pop-in-Funktion auch in einer Besprechung verwenden, in der Videos oder Inhalte präsentiert werden.
Lync kann sich an Ihren Gesprächsstatus erinnern, selbst wenn Sie sich ab- und wieder anmelden.
Mit den Symbolen am unteren Rand des Unterhaltungsfensters können Sie schnell andere Personen zu einer Instant Messaging (IM)-Unterhaltung hinzufügen oder sie zu einem Audioanruf, einem Videoanruf oder einer Präsentation mit Dateifreigabe- und Webkonferenz-Tools (Whiteboard, Besprechungsnotizen) erweitern , und Anhänge, zum Beispiel). Wenn Sie auf einem Symbol pausieren, werden dessen Kommunikationsmodus und die Ihnen zur Verfügung stehenden Optionen angezeigt. Durch Klicken auf das Symbol wird Ihr IM in diesen Modus konvertiert.

DAUERHAFTE CHATRÄUME UND THEMEN-FEEDS
Lync umfasst dauerhafte Chatrooms, in denen Sie fortlaufende Diskussionen mit den von Ihnen ausgewählten Freunden und Kollegen führen können. Klicken Sie im Lync-Hauptfenster (oberhalb des Suchfelds) auf die Schaltfläche Chatrooms , um nach Chatrooms zu suchen, die Chatroom-Aktivität zu überwachen und Nachrichten zu lesen und zu posten.
Hinweis: Chatrooms sind mit Lync Basic 2013 für Microsoft 365 nicht verfügbar. Informationen zu anderen Unterschieden für Microsoft 365-Benutzer finden Sie unter Häufig gestellte Fragen zur Verwendung von Lync Basic mit Office 365 .
Wenn Sie einen Chatroom erstellen, können Sie seine Datenschutzstufe auf Folgendes festlegen:
Open , in dem jeder Nachrichten finden, lesen oder posten kann. Es ist keine Mitgliedschaft erforderlich.
Geschlossen , das jeder finden kann, aber nur Mitglieder können darin Nachrichten lesen oder posten. (Standard)
Secret , das nur für Mitglieder sichtbar ist.
Nachdem Sie einen Chatroom betreten haben, zeigen Ihnen die Bilder oben seine Mitglieder und ihren aktuellen Anwesenheitsstatus. Sie können auch die Kontaktkarte eines beliebigen Mitglieds anzeigen, indem Sie auf dessen Bild pausieren und auf den Abwärtspfeil klicken.
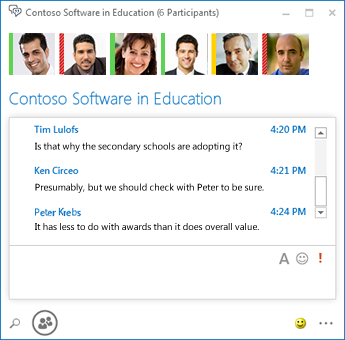
Sie können sogar Themen-Feeds erstellen, sodass Sie benachrichtigt werden, wenn jemand in einem Ihrer Chatrooms einen Beitrag mit bestimmten Wörtern hinzufügt.
Auf der Optionsseite für beständigen Chat können Sie Benachrichtigungen und Töne festlegen, die gelten, wenn Personen Nachrichten in Ihren Chatrooms posten.
VIDEOFUNKTIONEN
Mit dem Quick Lync-Menü können Sie mit nur einem Klick einen Videoanruf mit einem Kontakt starten.
Bevor Sie einen Videoanruf tätigen oder annehmen, können Sie in der Einladung eine Vorschau Ihres eigenen Videos sehen.
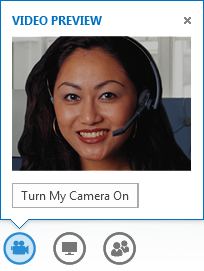
EINGEBAUTE BARRIEREFREIHEIT
Lync bietet hohe DPI-Unterstützung, sodass Sie Text und Grafiken auf 125 % und 150 % dpi skalieren können. Die Unterstützung für hohen Kontrast bedeutet, dass Lync gut aussieht, auch wenn es mit den verschiedenen kontrastreichen Designs von Windows verwendet wird.

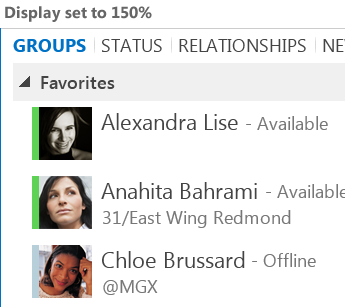
Außerdem bietet Lync mehr als 100 Tastenkombinationen für wichtige Funktionen, sodass Sie ohne Maus direkt darauf zugreifen können. Sie können beispielsweise Alt + C drücken, um einen Anruf anzunehmen, oder Alt + I, um ihn zu ignorieren, ohne auch nur die Tabulatortaste drücken oder den Fokus setzen zu müssen. Sie können auch die Tastatur verwenden, um einen Anruf mit Alt+Q zu beenden und das Menü Extras mit Alt+T zu öffnen.
Umfangreiche Screenreader-Unterstützung in Lync stellt sicher, dass alle Benachrichtigungen, eingehenden Anfragen und Sofortnachrichten laut vorgelesen werden, sodass Sie immer auf dem Laufenden bleiben.
Meeting-Funktionen
TEILNEHMEN SIE MIT NUR EINEM KLICK EINEM Lync-MEETING
Ob Sie in Ihrem Büro oder unterwegs sind, Sie können mit nur einem Klick an einer Lync-Besprechung teilnehmen. Sie müssen Einwahlnummern und Zugangscodes nicht mehr aufschreiben oder sich merken. Klicken Sie einfach in einer Outlook-Besprechungserinnerung auf An Lync-Besprechung teilnehmen .
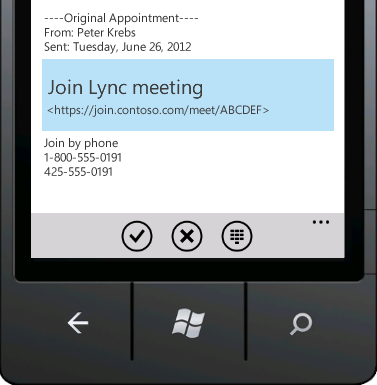
Oder treten Sie im Hauptfenster von Lync in der Ansicht „Besprechungen" bei, indem Sie auf Beitreten klicken.
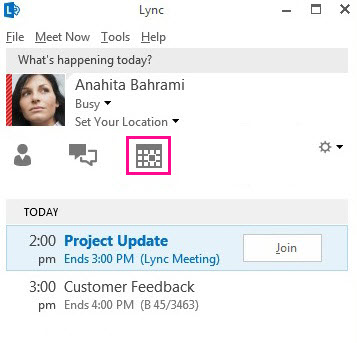
Nehmen Sie mithilfe von Lync Web App an Lync-Besprechungen teil, auch wenn Sie Lync nicht installiert haben. Einzelheiten finden Sie weiter unten in diesem Abschnitt unter Lync Web App.
Wenn die Besprechungsansicht nicht angezeigt wird, benötigen Sie das neueste Lync-Update. Gehen Sie zu Windows Update und installieren Sie von dort aus oder wenden Sie sich an den technischen Support Ihres Arbeitsplatzes, um herauszufinden, wann Sie aktualisiert werden.
MÖGLICHKEITEN FÜR TAGUNGSRÄUME
Wenn Sie ein Meeting planen, können Sie Ihren eigenen dedizierten Bereich auswählen oder einen neuen Meetingraum mit einer neuen ID und einem neuen Passwort erstellen. Auf diese Weise können Sie Ihre Meeting-Optionen an Ihre Bedürfnisse, den Meeting-Typ oder die Teilnehmer anpassen. Wenn Sie also externe Teilnehmer, bestimmte Referenten oder vertrauliche Informationen zu besprechen haben, möchten Sie vielleicht einen kontrollierteren Besprechungsbereich schaffen.
Hinweis: Bei Lync Basic 2013 für Microsoft 365 ist kein dedizierter Bereich verfügbar.
Wenn Sie das Meeting mit Outlook planen, können Sie je nach Art des Meetings jetzt entscheiden, ob Sie IM deaktivieren, das Publikum stummschalten und die Videofreigabe zulassen oder blockieren möchten, wenn Sie das Meeting planen. Diese Optionen sind auf der Seite Meeting-Optionen verfügbar und werden empfohlen, wenn Sie ein Meeting mit mehr als 20 Teilnehmern haben.
Tipp: Wenn Sie Outlook nicht verwenden, können Sie Lync-Besprechungen mithilfe des Lync-Webplaners einrichten, der unter https://sched.lync.com verfügbar ist.
Hinweis: Wenn die Option zum Deaktivieren von IM nicht angezeigt wird, benötigen Sie das neueste Lync-Update. Gehen Sie zu Windows Update und installieren Sie von dort aus oder wenden Sie sich an den technischen Support Ihres Arbeitsplatzes, um herauszufinden, wann Sie aktualisiert werden.
TAGUNGSKONTROLLEN
Mit den benutzerfreundlichen Audiosteuerungen im Besprechungsraum können Sie sich selbst stummschalten und die Stummschaltung aufheben, Ihre Audiogeräte wechseln und sogar nahtlos zu einer anderen Nummer wechseln.
Über das Menü „Präsentieren" haben Sie Zugriff auf alle präsentierbaren Inhalte an einem Ort, z. B. Desktop, PowerPoint-Präsentationen, Umfragen und Whiteboards.
Sie werden jedes Mal benachrichtigt, wenn Sie Inhalte teilen, mit einem einfach anzuzeigenden Popup-Fenster im Meeting.
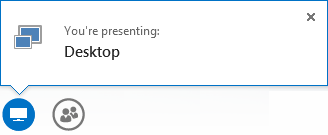
Sie können sogar mehrere Programme zur gemeinsamen Nutzung auswählen, wenn Sie mit mehr als einem Programm arbeiten müssen.
Sie können Präsentationen hochladen, die Videoclips enthalten. Laden Sie einfach die PowerPoint-Präsentation hoch und zeigen Sie mit der Maus auf die Folie, um die Videosteuerelemente zum Abspielen, Anhalten oder Anpassen des Tons einzublenden.
Während ein anderer Teilnehmer ein PowerPoint-Deck präsentiert, können Sie die Folien privat überprüfen, zur Präsentationsansicht zurückkehren oder die Präsentation übernehmen, wenn Sie gemeinsam präsentieren müssen.
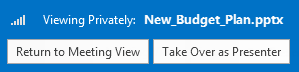
Als Moderator des Meetings können Sie „Kein Meeting-IM" verwenden, um IM zu deaktivieren, damit sich die Teilnehmer auf den Meeting-Kontakt konzentrieren können. Sie können auch das Senden von Videos zulassen oder blockieren. Mit „Kein Teilnehmervideo" können Sie die Videofreigabe nur auf Moderatoren beschränken. Diese Option ist hilfreich, wenn Sie ein großes Meeting haben und den Zugriff nur auf Referenten beschränken müssen.
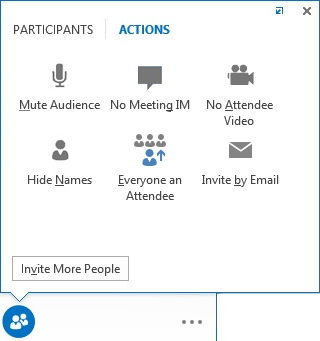
Blenden Sie die Namen von Personen unter ihrem Bild oder Video in der Galerie aus, indem Sie Namen ausblenden verwenden.
Klicken Sie auf Jeder ein Teilnehmer , um alle anderen Moderatoren sofort zu Teilnehmern zu machen.
Hinweis: Wenn die Option zum Deaktivieren von IM nicht angezeigt wird, benötigen Sie das neueste Lync-Update. Gehen Sie zu Windows Update und installieren Sie von dort aus oder wenden Sie sich an den technischen Support Ihres Arbeitsplatzes, um herauszufinden, wann Sie aktualisiert werden.
WÄHLEN SIE EIN LAYOUT… JEDES LAYOUT
Abhängig von Ihrem Meeting-Typ können Sie eine bestimmte Ansicht von Inhalten, Referenten oder Meeting-Teilnehmern auswählen, indem Sie auf die Schaltfläche „Layout auswählen" klicken.
Die Sprecheransicht zeigt den Besprechungsinhalt mit dem Video oder Bild des Moderators in der unteren rechten Ecke des Besprechungsfensters. Die Inhaltsansicht zeigt nur die Besprechungsinhalte. Sie erhalten eine vollständige Ansicht des Inhalts, aber Sie sehen nicht die Teilnehmer. Die Kompaktansicht zeigt nur die Bilder der Teilnehmer. Halten Sie einfach auf einem Bild inne, um ihre Kontaktinformationen anzuzeigen.
Lync-WEB-APP
Lync Web App ermöglicht PC- und Mac-Benutzern, einem Lync-Meeting über einen Webbrowser beizutreten, und bietet ein vollständiges Lync-Meeting-Erlebnis, einschließlich:
HD-Video , das Lync Leben und Ausdruck verleiht und den Menschen auf neue Weise „zeigt, was Sie meinen".
Voice over IP (VoIP) , damit Sie sich von überall aus mit Ihrem Meeting verbinden können, ohne mit Anrufaufbaugebühren belastet zu werden.
IM , wodurch sichergestellt wird, dass Sie bei Bedarf lautlos kommunizieren können, z. B. wenn Sie in einem Café oder in einem Zug sind.
Desktop-, Programm- und PowerPoint-Sharing, damit Ihre Inhalte von anderen Meeting-Teilnehmern gesehen werden können, sodass Sie die Zusammenarbeit fortsetzen können, ohne einen Takt zu verpassen!
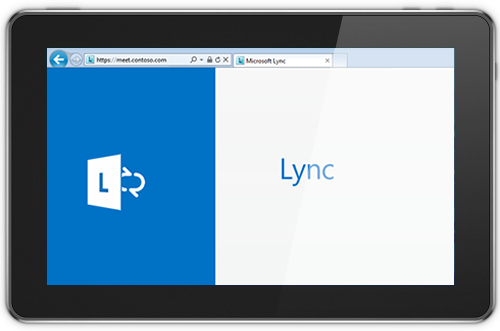
No comments:
Post a Comment