Was ist neu in Excel 2013

Hinweis: SkyDrive ist jetzt OneDrive und SkyDrive Pro ist jetzt OneDrive for Business. Lesen Sie mehr über diese Änderung unter Von SkyDrive zu OneDrive .
Das erste, was Sie sehen werden, wenn Sie Excel öffnen, ist ein brandneues Aussehen. Es ist sauberer, aber es wurde auch entwickelt, um Ihnen zu helfen, schnell professionell aussehende Ergebnisse zu erzielen. Sie werden viele neue Funktionen finden, mit denen Sie sich von Zahlenwänden lösen und überzeugendere Bilder Ihrer Daten zeichnen können, die Sie zu besseren und fundierteren Entscheidungen führen.
Tipp: Informationen dazu, wie Sie schnell mit dem Erstellen einer einfachen Excel-Arbeitsmappe beginnen können, finden Sie unter Grundlegende Aufgaben in Excel .
Top-Features zum Erkunden
Fangen Sie schnell an
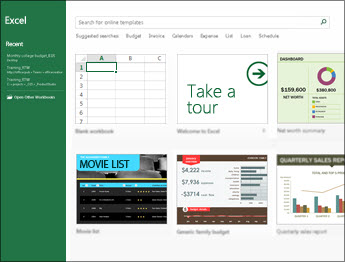
Vorlagen erledigen den größten Teil der Einrichtungs- und Designarbeit für Sie, sodass Sie sich auf Ihre Daten konzentrieren können. Wenn Sie Excel 2013 öffnen, sehen Sie Vorlagen für Budgets, Kalender, Formulare und Berichte und mehr.
Sofortige Datenanalyse
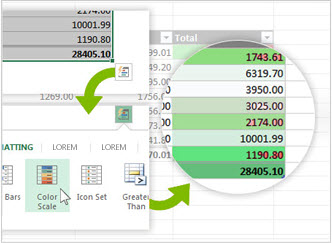
Mit dem neuen Schnellanalyse- Tool können Sie Ihre Daten in höchstens zwei Schritten in ein Diagramm oder eine Tabelle umwandeln. Zeigen Sie eine Vorschau Ihrer Daten mit bedingter Formatierung, Sparklines oder Diagrammen an und treffen Sie Ihre Wahl mit nur einem Klick. Informationen zur Verwendung dieser neuen Funktion finden Sie unter Analysieren Sie Ihre Daten sofort .
Füllen Sie im Handumdrehen eine ganze Datenspalte aus
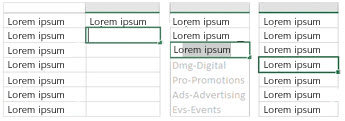
Flash Fill ist wie ein Datenassistent, der Ihre Arbeit für Sie erledigt. Sobald es erkennt, was Sie tun möchten, gibt Flash Fill den Rest Ihrer Daten auf einen Schlag ein und folgt dabei dem Muster, das es in Ihren Daten erkennt. Um zu sehen, wann diese Funktion nützlich ist, siehe Datenspalte basierend auf Ihrer Eingabe teilen .
Erstellen Sie das richtige Diagramm für Ihre Daten
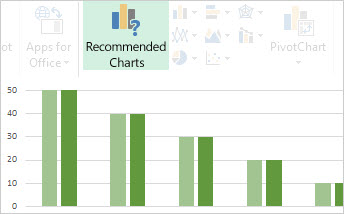
Mit Diagrammempfehlungen empfiehlt Excel die am besten geeigneten Diagramme für Ihre Daten. Werfen Sie einen kurzen Blick darauf, wie Ihre Daten in den verschiedenen Diagrammen aussehen, und wählen Sie dann einfach dasjenige aus, das die Erkenntnisse zeigt, die Sie präsentieren möchten. Probieren Sie diese Funktion aus, wenn Sie ein Diagramm von Anfang bis Ende erstellen .
Filtern Sie Tabellendaten mithilfe von Datenschnitten
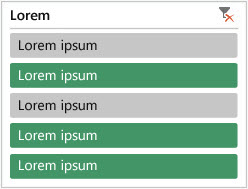
Slicer wurden erstmals in Excel 2010 als interaktive Methode zum Filtern von PivotTable-Daten eingeführt und können jetzt auch Daten in Excel-Tabellen, Abfragetabellen und anderen Datentabellen filtern. Datenschnitte sind einfacher einzurichten und zu verwenden und zeigen den aktuellen Filter an, sodass Sie genau wissen, welche Daten Sie sich ansehen.
Eine Arbeitsmappe, ein Fenster
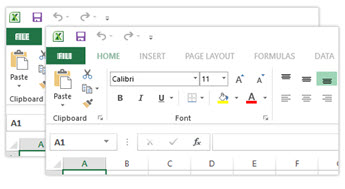
In Excel 2013 hat jede Arbeitsmappe ein eigenes Fenster, was es einfacher macht, an zwei Arbeitsmappen gleichzeitig zu arbeiten. Es macht auch das Leben einfacher, wenn Sie an zwei Monitoren arbeiten.
Neue Excel-Funktionen

Sie finden mehrere neue Funktionen in den Kategorien Mathematik und Trigonometrie, Statistik, Technik, Datum und Uhrzeit, Suche und Referenz, Logik und Textfunktionen. Ebenfalls neu sind einige Webservice-Funktionen zur Referenzierung bestehender Representational State Transfer (REST)-konformer Webservices. Einzelheiten finden Sie unter Neue Funktionen in Excel 2013 .
Speichern und teilen Sie Dateien online
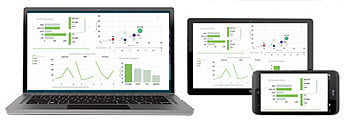
Excel erleichtert das Speichern Ihrer Arbeitsmappen an Ihrem eigenen Onlinespeicherort, z. B. Ihrem kostenlosen OneDrive oder dem Microsoft 365-Dienst Ihrer Organisation. Es ist auch einfacher, Ihre Arbeitsblätter mit anderen Personen zu teilen. Egal, welches Gerät sie verwenden oder wo sie sich befinden, alle arbeiten mit der neuesten Version eines Arbeitsblatts – und Sie können sogar in Echtzeit zusammenarbeiten.
Betten Sie Arbeitsblattdaten in eine Webseite ein
Um einen Teil Ihres Arbeitsblatts im Internet freizugeben, können Sie es einfach in Ihre Webseite einbetten. Andere Personen können dann mit den Daten in Excel für das Web arbeiten oder die eingebetteten Daten in Excel öffnen.
Teilen Sie ein Excel-Arbeitsblatt in einem Online-Meeting
Unabhängig davon, wo Sie sich befinden oder welches Gerät Sie verwenden – sei es Ihr Smartphone, Tablet oder PC – solange Sie Lync installiert haben, können Sie eine Verbindung zu einer Arbeitsmappe herstellen und diese in einer Onlinebesprechung freigeben.
In einem neuen Dateiformat speichern
Jetzt können Sie Dateien im neuen Dateiformat Strict Open XML Spreadsheet (*.xlsx) speichern und öffnen. Mit diesem Dateiformat können Sie ISO8601-Daten lesen und schreiben, um ein Schaltjahrproblem für das Jahr 1900 zu beheben. Weitere Informationen dazu finden Sie unter Speichern einer Arbeitsmappe in einem anderen Dateiformat .
Neue Diagrammfunktionen
Änderungen am Menüband für Diagramme

Mit der neuen Schaltfläche „Empfohlene Diagramme " auf der Registerkarte „Einfügen " können Sie aus einer Vielzahl von Diagrammen auswählen, die für Ihre Daten geeignet sind. Verwandte Arten von Diagrammen wie Streu- und Blasendiagramme befinden sich unter einem Dach. Und es gibt eine brandneue Schaltfläche für Kombinationsdiagramme – ein Lieblingsdiagramm, nach dem Sie gefragt haben. Wenn Sie auf ein Diagramm klicken, sehen Sie auch ein einfacheres Diagrammtools-Menüband. Mit nur einer Registerkarte Design und Format sollte es einfacher sein, das zu finden, was Sie brauchen.
Diagramme schnell feinabstimmen

Mit drei neuen Diagrammschaltflächen können Sie Änderungen an Diagrammelementen (wie Titeln oder Beschriftungen), dem Aussehen und Stil Ihres Diagramms oder den angezeigten Daten schnell auswählen und in der Vorschau anzeigen. Um mehr darüber zu erfahren, siehe Elemente eines Diagramms formatieren .
Reichhaltigere Datenlabels

Jetzt können Sie reichhaltigen und aktualisierbaren Text von Datenpunkten oder beliebigen anderen Text in Ihre Datenbeschriftungen einfügen, sie mit Formatierungen und zusätzlichem Freiformtext verbessern und sie in nahezu jeder Form anzeigen. Datenbeschriftungen bleiben bestehen, auch wenn Sie zu einem anderen Diagrammtyp wechseln. Sie können sie auch mit Führungslinien in allen Diagrammen, nicht nur in Tortendiagrammen, mit ihren Datenpunkten verbinden. Informationen zum Arbeiten mit Rich-Data-Labels finden Sie unter Ändern des Formats von Datenlabels in einem Diagramm .
Zeigen Sie Animationen in Diagrammen an
Sehen Sie, wie ein Diagramm lebendig wird, wenn Sie Änderungen an seinen Quelldaten vornehmen. Es macht nicht nur Spaß, dies zu beobachten – die Bewegung im Diagramm macht auch die Änderungen in Ihren Daten viel deutlicher.
Leistungsstarke Datenanalyse
Erstellen Sie eine PivotTable, die zu Ihren Daten passt
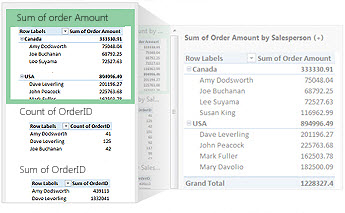
Die Auswahl der richtigen Felder zur Zusammenfassung Ihrer Daten in einem PivotTable-Bericht kann eine entmutigende Aufgabe sein. Jetzt können Sie sich dabei helfen lassen. Wenn Sie eine PivotTable erstellen, empfiehlt Excel mehrere Möglichkeiten zum Zusammenfassen Ihrer Daten und zeigt Ihnen eine schnelle Vorschau der Feldlayouts, sodass Sie dasjenige auswählen können, das Ihnen die gewünschten Erkenntnisse liefert. Weitere Informationen dazu finden Sie unter Erstellen einer PivotTable zum Analysieren von Arbeitsblattdaten .
Verwenden Sie eine Feldliste, um verschiedene Arten von PivotTables zu erstellen
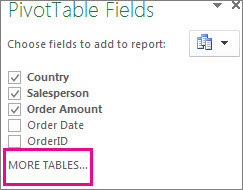
Erstellen Sie das Layout einer PivotTable, die eine Tabelle oder mehrere Tabellen verwendet, indem Sie ein und dieselbe Feldliste verwenden. Die Feldliste wurde überarbeitet, um sowohl Einzel- als auch Mehrtabellen-PivotTables aufzunehmen, und erleichtert das Auffinden der gewünschten Felder in Ihrem PivotTable-Layout, den Wechsel zum neuen Excel-Datenmodell durch Hinzufügen weiterer Tabellen und das Durchsuchen und Navigieren zu allen Tabellen. Weitere Informationen dazu finden Sie unter Verwenden der Feldliste zum Anordnen von Feldern in einer PivotTable .
Verwenden Sie mehrere Tabellen in Ihrer Datenanalyse
Mit dem neuen Excel-Datenmodell können Sie leistungsstarke Analysefunktionen nutzen, die zuvor nur durch die Installation des Power Pivot-Add-Ins verfügbar waren. Zusätzlich zum Erstellen herkömmlicher PivotTables können Sie jetzt PivotTables basierend auf mehreren Tabellen in Excel erstellen . Indem Sie verschiedene Tabellen importieren und Beziehungen zwischen ihnen erstellen, können Sie Ihre Daten mit Ergebnissen analysieren, die Sie mit herkömmlichen PivotTable-Daten nicht erhalten können. Weitere Informationen dazu finden Sie unter Erstellen eines Datenmodells in Excel .
Power-Abfrage
Wenn Sie Office Professional Plus 2013 oder Microsoft 365-Apps für Unternehmen verwenden, können Sie Power Query für Excel nutzen. Verwenden Sie Power Query, um Daten aus öffentlichen und Unternehmensdatenquellen einfach zu erkennen und eine Verbindung zu ihnen herzustellen. Dazu gehören neue Datensuchfunktionen sowie Funktionen zum einfachen Transformieren und Zusammenführen von Daten aus mehreren Datenquellen, sodass Sie sie weiterhin in Excel analysieren können. Weitere Informationen dazu finden Sie unter Entdecken und Kombinieren mit Power Query für Excel .
Machtkarte
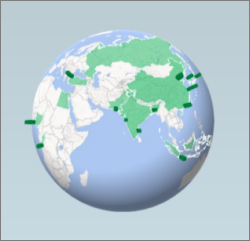
Wenn Sie Microsoft 365 Apps for Enterprise, Office 2013 oder Excel 2013 verwenden, können Sie Power Map für Excel nutzen. Power Map ist ein dreidimensionales (3-D) Datenvisualisierungstool, mit dem Sie Informationen auf neue Weise betrachten können, indem Sie geografische und zeitbasierte Daten verwenden. Sie können Erkenntnisse gewinnen, die Sie in herkömmlichen zweidimensionalen (2-D) Tabellen und Diagrammen möglicherweise nicht sehen. Power Map ist in Microsoft 365 Apps for Enterprise integriert, aber Sie müssen eine Vorschauversion herunterladen, um sie mit Office 2013 oder Excel 2013 zu verwenden. Einzelheiten zur Vorschau finden Sie unter Power Map für Excel . Weitere Informationen zur Verwendung von Power Map zum Erstellen einer visuellen 3D-Tour Ihrer Daten finden Sie unter Erste Schritte mit Power Map .
Verbinden Sie sich mit neuen Datenquellen
Um mehrere Tabellen im Excel-Datenmodell zu verwenden, können Sie jetzt eine Verbindung zu zusätzlichen Datenquellen herstellen und Daten aus diesen als Tabellen oder PivotTables in Excel importieren. Stellen Sie beispielsweise eine Verbindung zu Datenfeeds wie OData, Windows Azure DataMarket und SharePoint-Datenfeeds her. Sie können auch eine Verbindung zu Datenquellen von zusätzlichen OLE DB-Anbietern herstellen.
Erstellen Sie Beziehungen zwischen Tabellen
Wenn Sie Daten aus verschiedenen Datenquellen in mehreren Tabellen im Excel-Datenmodell haben, erleichtert das Erstellen von Beziehungen zwischen diesen Tabellen die Analyse Ihrer Daten, ohne sie in einer Tabelle konsolidieren zu müssen. Durch die Verwendung von MDX-Abfragen können Sie Tabellenbeziehungen weiter nutzen, um aussagekräftige PivotTable-Berichte zu erstellen. Weitere Informationen dazu finden Sie unter Erstellen einer Beziehung zwischen zwei Tabellen .
Verwenden Sie eine Zeitachse, um Daten für verschiedene Zeiträume anzuzeigen
Eine Zeitachse vereinfacht den Vergleich Ihrer PivotTable- oder PivotChart-Daten über verschiedene Zeiträume hinweg. Anstatt nach Daten zu gruppieren, können Sie jetzt Daten einfach interaktiv filtern oder mit nur einem Klick durch Daten in aufeinanderfolgenden Zeiträumen navigieren, wie z. B. die Leistung von Monat zu Monat. Weitere Informationen dazu finden Sie unter Erstellen einer PivotTable-Zeitachse zum Filtern von Datumsangaben .
Verwenden Sie Drill Down, Drill Up und Cross Drill, um zu verschiedenen Detailebenen zu gelangen
In einem komplexen Datensatz einen Drilldown auf verschiedene Detailebenen durchzuführen, ist keine leichte Aufgabe. Benutzerdefinierte Sätze sind hilfreich, aber es dauert einige Zeit, sie unter einer großen Anzahl von Feldern in der Feldliste zu finden. Im neuen Excel-Datenmodell können Sie einfacher zu verschiedenen Ebenen navigieren. Verwenden Sie Drilldown in eine PivotTable- oder PivotChart-Hierarchie, um granulare Detailebenen anzuzeigen, und Drillup, um auf eine höhere Ebene zu gelangen, um umfassende Einblicke zu erhalten. Weitere Informationen dazu finden Sie unter Drilldown in PivotTable-Daten .
Verwenden Sie von OLAP berechnete Elemente und Kennzahlen
Nutzen Sie die Leistungsfähigkeit von Self-Service Business Intelligence (BI) und fügen Sie Ihre eigenen auf MDX (Multidimensional Expression) basierenden Berechnungen in PivotTable-Daten hinzu, die mit einem OLAP-Cube (Online Analytical Processing) verbunden sind. Sie müssen nicht mehr nach dem Excel-Objektmodell greifen – jetzt können Sie berechnete Elemente und Kennzahlen direkt in Excel erstellen und verwalten.
Erstellen Sie ein eigenständiges PivotChart
Ein PivotChart muss nicht mehr mit einer PivotTable verknüpft sein. Mit einem eigenständigen oder entkoppelten PivotChart können Sie mithilfe der neuen Drilldown- und Drillup -Funktionen neue Möglichkeiten zum Navigieren zu Datendetails entdecken. Es ist auch viel einfacher, ein entkoppeltes PivotChart zu kopieren oder zu verschieben. Weitere Informationen dazu finden Sie unter Erstellen eines PivotCharts .
Power-Ansicht
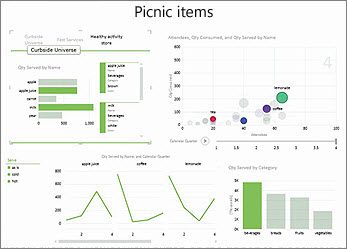
Wenn Sie Office Professional Plus verwenden, können Sie Power View nutzen. Klicken Sie einfach auf die Power View-Schaltfläche in der Multifunktionsleiste, um Einblicke in Ihre Daten mit hochgradig interaktiven, leistungsstarken Datenexplorations-, Visualisierungs- und Präsentationsfunktionen zu erhalten, die einfach anzuwenden sind. Mit Power View können Sie Diagramme, Datenschnitte und andere Datenvisualisierungen in einem einzigen Blatt erstellen und damit interagieren.
Neue und verbesserte Add-Ins und Konverter
Power Pivot für Excel-Add-In
Wenn Sie Office Professional Plus 2013 oder Microsoft 365-Apps für Unternehmen verwenden, wird das Power Pivot-Add-In mit Excel installiert. Die Power Pivot-Datenanalyse-Engine ist jetzt in Excel integriert, sodass Sie einfache Datenmodelle direkt in Excel erstellen können. Das Power Pivot-Add-In bietet eine Umgebung zum Erstellen komplexerer Modelle. Verwenden Sie es, um Daten beim Import herauszufiltern, definieren Sie Ihre eigenen Hierarchien, Berechnungsfelder und Key Performance Indicators (KPIs) und verwenden Sie die Sprache Data Analysis Expressions (DAX), um erweiterte Formeln zu erstellen.
Anfrage-Add-In
Wenn Sie Office Professional Plus 2013 oder Microsoft 365 Apps for Enterprise verwenden, wird das Inquire-Add-In mit Excel installiert. Es hilft Ihnen, Ihre Arbeitsmappen zu analysieren und zu überprüfen, um deren Design, Funktion und Datenabhängigkeiten zu verstehen und eine Vielzahl von Problemen aufzudecken, darunter Formelfehler oder Inkonsistenzen, versteckte Informationen, defekte Links und andere. Von Inquire aus können Sie ein neues Microsoft Office-Tool namens Spreadsheet Compare starten, um zwei Versionen einer Arbeitsmappe zu vergleichen und deutlich anzugeben, wo Änderungen aufgetreten sind. Während eines Audits haben Sie einen vollständigen Überblick über die Änderungen in Ihren Arbeitsmappen.
No comments:
Post a Comment