Was ist neu in Microsoft Access 2010
In Microsoft Access 2010 können Sie Webdatenbanken erstellen und sie auf einer SharePoint-Website veröffentlichen. SharePoint-Besucher können Ihre Datenbankanwendung in einem Webbrowser verwenden und mithilfe von SharePoint-Berechtigungen festlegen, wer was sehen kann. Und Sie können mit einer Vorlage beginnen, sodass Sie sofort mit der Zusammenarbeit beginnen können.
Auch die Benutzeroberfläche von Access hat sich geändert. Neu in Access 2010 gewährt Ihnen die Backstage-Ansicht Zugriff auf alle Befehle, die für eine ganze Datenbank gelten, wie z. B. Komprimieren und Reparieren, oder Befehle, die aus dem Menü „Datei" stammen.
In diesem Artikel werden die in Access 2010 eingeführten Features beschrieben. Wenn Sie eine allgemeine Einführung in Access benötigen, lesen Sie den Artikel Erste Schritte mit Access 2010 .
In diesem Artikel
Überblick
Wenn Sie Zugriff auf eine SharePoint-Site mit konfigurierten Access Services haben, können Sie mit Access 2010 eine Webdatenbank erstellen. Personen mit Konten auf der SharePoint-Site können Ihre Datenbank in einem Webbrowser verwenden, aber Sie müssen Access 2010 verwenden, um Designänderungen vorzunehmen . Obwohl einige Desktop-Datenbankfunktionen nicht ins Web übertragen werden, können Sie viele der gleichen Dinge tun, indem Sie neue Funktionen wie berechnete Felder und Datenmakros verwenden.
Geben Sie eine Datenbank im Web frei
Verwenden einer Vorlage In Access 2010 sind fünf Vorlagen enthalten: Kontakte, Assets, Projekte, Ereignisse und Spenden für wohltätige Zwecke. Sie können jede Vorlage auch vor oder nach der Veröffentlichung ändern.
Beginnen Sie bei Null Wenn Sie eine leere neue Datenbank erstellen, wählen Sie zwischen einer regulären Datenbank und einer Webdatenbank. Diese Auswahl wirkt sich auf die Designfunktionen und Befehle aus, die Sie sehen, sodass Sie leicht sicherstellen können, dass Ihre Anwendung webkompatibel ist.
Konvertieren einer vorhandenen Datenbank in eine Webdatenbank Sie können eine vorhandene Anwendung im Web veröffentlichen. Nicht alle Desktop-Datenbankfunktionen werden im Web unterstützt, daher müssen Sie möglicherweise einige Funktionen Ihrer Anwendung anpassen.
Sie können die neue Webkompatibilitätsprüfung ausführen, um Kompatibilitätsprobleme zu identifizieren und zu beheben.
Intranet oder Internet Sie können auf Ihrem eigenen SharePoint-Server veröffentlichen oder eine gehostete SharePoint-Lösung verwenden.
Hinweis: Für die Nutzung einer Webdatenbank ist ein Benutzerkonto erforderlich. Anonymer Zugriff wird nicht unterstützt.
Weitere Informationen zu Webdatenbanken finden Sie im Artikel Erstellen einer Datenbank für die gemeinsame Nutzung im Web .
Neuer Makro-Builder
Access 2010 bietet einen neuen Makro-Generator mit IntelliSense und einer sauberen, unkomplizierten Benutzeroberfläche.
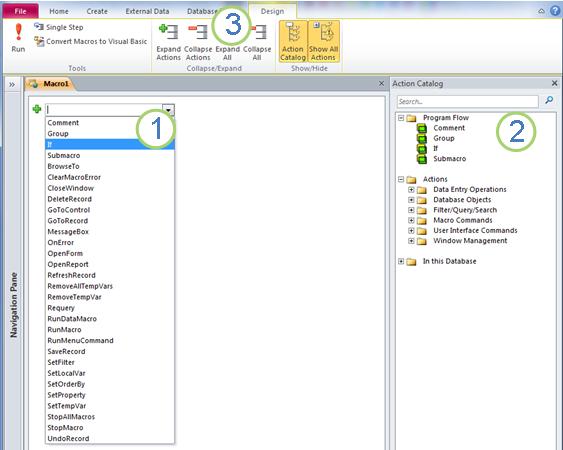
1. Wählen Sie eine Aktion aus der Liste aus...
2. ...oder doppelklicken Sie auf eine Aktion im Aktionskatalog, um sie Ihrem Makro hinzuzufügen.
3. Die Registerkarte Design wird angezeigt, wenn Sie an einem Makro arbeiten.
Wenn Sie eine Aktion hinzufügen, werden weitere Optionen im Makro-Builder angezeigt. Wenn Sie beispielsweise eine „Wenn"-Aktion hinzufügen, sehen Sie Folgendes:
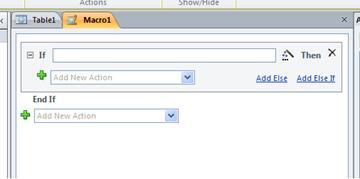
Sehen Sie sich das folgende Video an, um zu sehen, wie der neue Makro-Builder funktioniert.

Zusätzlich zu herkömmlichen Makros verwenden Sie den neuen Makro-Generator, um Datenmakros zu erstellen, eine neue Funktion.
Datenmakros: Ändern Sie Daten basierend auf Ereignissen
Datenmakros helfen bei der Unterstützung von Aggregaten in Webdatenbanken und bieten auch eine Möglichkeit, „Trigger" in jeder Access 2010-Datenbank zu implementieren.
Angenommen, Sie haben ein PercentComplete-Feld und ein Statusfeld. Sie können ein Datenmakro verwenden, um PercentComplete auf 100 zu setzen, wenn Sie Status auf Complete setzen, und auf 0 , wenn Sie Status auf Not Started setzen.
Im folgenden Video können Sie Datenmakros in Aktion sehen.

Verbesserter Ausdrucksgenerator
Der Ausdrucks-Generator verfügt jetzt über IntelliSense, sodass Sie Ihre Optionen während der Eingabe sehen können. Es zeigt auch Hilfe für den aktuell ausgewählten Ausdruckswert im Ausdrucks-Generator-Fenster an. Wenn Sie beispielsweise die Trim-Funktion auswählen, zeigt der Expression Builder Folgendes an:
Trim(string) Gibt eine Variante vom Typ string zurück, die eine Kopie einer angegebenen Zeichenfolge ohne führende und abschließende Leerzeichen enthält.
Weitere Informationen finden Sie im Artikel Verwenden des Ausdrucks-Generators .
Berechnete Felder
Sie können ein Feld erstellen, das die Ergebnisse einer Berechnung anzeigt. Die Berechnung muss sich auf andere Felder in derselben Tabelle beziehen. Sie verwenden den Ausdrucks-Generator, um die Berechnung zu erstellen.
Neue Datenbankvorlagen
Access 2010 enthält eine Reihe professionell gestalteter Datenbankvorlagen zum Nachverfolgen von Kontakten, Aufgaben, Ereignissen, Schülern und Vermögenswerten sowie anderen Datentypen. Sie können sie sofort verwenden oder erweitern und verfeinern, um Informationen genau so zu verfolgen, wie Sie es möchten.
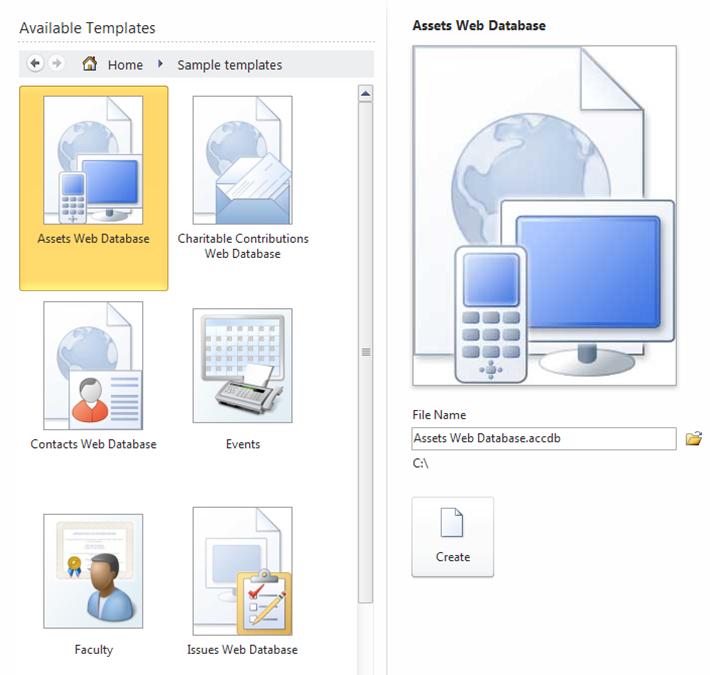
Jede Vorlage ist eine vollständige Tracking-Anwendung, die vordefinierte Tabellen, Formulare, Berichte, Abfragen, Makros und Beziehungen enthält. Die Vorlagen sind so konzipiert, dass sie sofort einsatzbereit sind, sodass Sie schnell loslegen können. Wenn das Vorlagendesign Ihren Anforderungen entspricht, können Sie loslegen. Andernfalls können Sie die Vorlage verwenden, um einen Vorsprung beim Erstellen der Datenbank zu erhalten, die Ihren spezifischen Anforderungen entspricht.
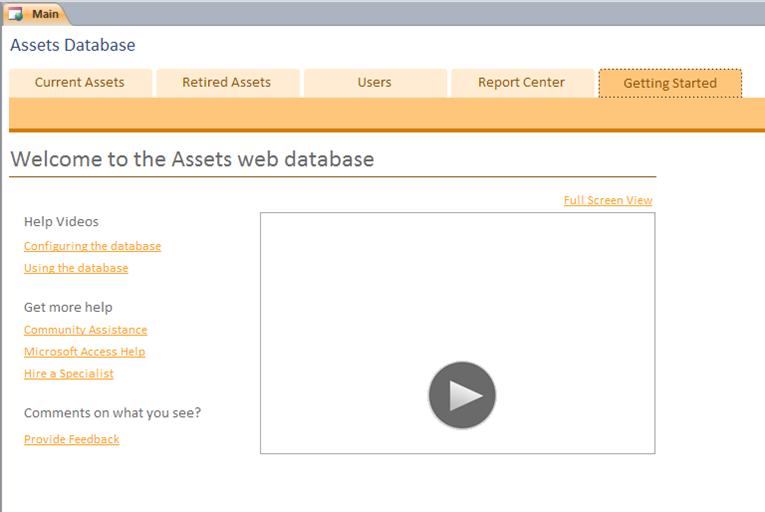
Zusätzlich zu den in Access 2010 enthaltenen Vorlagen können Sie eine Verbindung mit Office.com herstellen und weitere Vorlagen herunterladen.
Anwendungsteile zum Hinzufügen von Funktionalität zu einer vorhandenen Datenbank
Sie können einer vorhandenen Datenbank ganz einfach Funktionalität hinzufügen, indem Sie ein Anwendungsteil verwenden. Neu in Access 2010 ist ein Anwendungsteil eine Vorlage, die einen Teil einer Datenbank umfasst – beispielsweise eine vorformatierte Tabelle oder eine Tabelle mit einem zugeordneten Formular und Bericht. Fügen Sie Ihrer Datenbank beispielsweise ein Aufgabenanwendungsteil hinzu, und Sie erhalten eine Aufgabentabelle, ein Aufgabenformular und die Option, die Aufgabentabelle mit einer anderen Tabelle in Ihrer Datenbank zu verknüpfen.
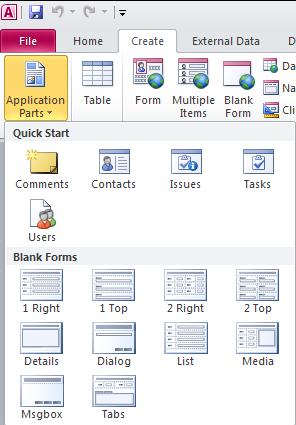
Weitere Informationen finden Sie im Artikel Datenbankentwurfselemente speichern und wiederverwenden .
Verbesserte Datenblattansicht
Sie können eine Tabelle erstellen und sie verwenden, ohne vorher Felder definieren zu müssen – klicken Sie einfach auf der Registerkarte „Erstellen " auf „ Tabelle " und beginnen Sie mit der Dateneingabe in das neu angezeigte Datenblatt. Access 2010 bestimmt automatisch den besten Datentyp für jedes Feld, sodass Sie im Handumdrehen loslegen können. Die Spalte „Zum Hinzufügen klicken" zeigt Ihnen genau, wo Sie ein neues Feld hinzufügen müssen – und wenn Sie den Datentyp oder das Anzeigeformat eines neuen oder vorhandenen Felds ändern müssen, können Sie die Befehle im Menüband auf der Registerkarte „Felder" verwenden. Sie können auch Daten aus Microsoft Excel-Tabellen in ein neues Datenblatt einfügen – Access 2010 erstellt alle Felder und erkennt die Datentypen automatisch.
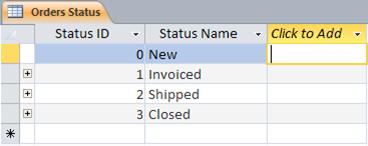
Bereich Feldliste
Im Bereich Feldliste können Sie Felder aus anderen Tabellen hinzufügen. Sie können Felder aus der Tabelle in Ihrer Datensatzquelle, aus verknüpften Tabellen oder aus nicht verknüpften Tabellen in der Datenbank ziehen. Wenn eine Beziehung zwischen Tabellen erforderlich ist, wird sie automatisch erstellt oder Sie werden durch den Vorgang geführt.
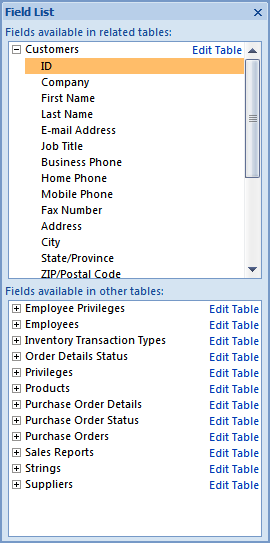
Die Layoutansicht hilft, das Design von Formularen und Berichten zu beschleunigen
Verwenden Sie die Layoutansicht, um Designänderungen vorzunehmen, während Sie Daten in einem Formular oder Bericht anzeigen.
Die Layoutansicht weist mehrere Verbesserungen auf und ist erforderlich, wenn Sie ein Formular oder einen Bericht für das Web entwerfen.
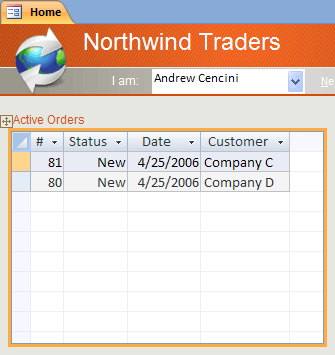
Verwenden Sie Steuerungslayouts, um Ordnung zu halten
Layouts sind Gruppen von Steuerelementen, die Sie als Einheit verschieben und in der Größe ändern können. In Access 2010 wurden Layouts verbessert, um eine flexiblere Platzierung von Steuerelementen in Formularen und Berichten zu ermöglichen. Sie können Zellen horizontal oder vertikal teilen oder zusammenführen, sodass Sie Felder, Spalten oder Zeilen einfach neu anordnen können.
Sie müssen beim Entwerfen von Webdatenbanken die Layoutansicht verwenden, aber die Entwurfsansicht bleibt weiterhin für Desktop-Datenbankdesignarbeiten verfügbar.
Neue Benutzeroberfläche
Die neue Benutzeroberfläche – verbessert in Access 2010 – wurde entwickelt, um Ihnen das Auffinden von Befehlen und Funktionen zu erleichtern, die zuvor oft in komplexen Menüs und Symbolleisten verborgen waren.
Das Farbband
Das Menüband ist eine Sammlung von Registerkarten, die Gruppen von Befehlen enthalten, die nach Feature und Funktionalität organisiert sind. Das Menüband ersetzt die Menüebenen und Symbolleisten früherer Versionen von Access. Die folgende Abbildung zeigt das Menüband mit ausgewählter Registerkarte Start .

Zu den Hauptmerkmalen des Bandes gehören:
Befehlsregisterkarten – Registerkarten, die Befehle anzeigen, die häufig zusammen verwendet werden, damit Sie die benötigten Befehle finden können, wenn Sie sie brauchen.
Kontextbezogene Befehlsregisterkarten – Eine Befehlsregisterkarte, die abhängig von Ihrem Kontext angezeigt wird – d. h. dem Objekt, an dem Sie arbeiten, oder der Aufgabe, die Sie ausführen. Eine kontextabhängige Befehlsregisterkarte enthält die Befehle, die am wahrscheinlichsten auf das zutreffen, was Sie gerade tun.
Galerien – Neue Steuerelemente, die eine Vorschau eines Stils oder einer Option anzeigen, sodass Sie die Ergebnisse sehen können, bevor Sie sich für eine Auswahl entscheiden.
Blick hinter die Kulissen
Neu in Access 2010 enthält die Backstage-Ansicht Befehle, die Sie auf eine gesamte Datenbank anwenden, z. B. Komprimieren und Reparieren, oder eine neue Datenbank öffnen. Befehle sind auf Registerkarten auf der linken Seite des Bildschirms angeordnet, und jede Registerkarte enthält eine Gruppe verwandter Befehle oder Links. Wenn Sie beispielsweise auf Neu klicken, sehen Sie eine Reihe von Schaltflächen, mit denen Sie eine neue Datenbank von Grund auf neu erstellen oder aus einer Bibliothek professionell gestalteter Datenbankvorlagen auswählen können.
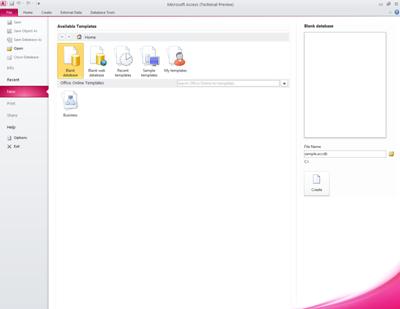
Viele der Befehle, die Sie in der Backstage-Ansicht finden, waren in früheren Versionen von Access im Menü Datei verfügbar, zusätzlich zu Datenbanken, die Sie kürzlich geöffnet haben, und (wenn Sie mit dem Internet verbunden sind) Links zu Artikeln von office.com.
Um zur Backstage-Ansicht zu gelangen, klicken Sie auf die Registerkarte Datei .
Navigationsbereich
Der Navigationsbereich listet alle Objekte in der aktuell geöffneten Datenbank auf und bietet einfachen Zugriff darauf.

Verwenden Sie den Navigationsbereich, um Ihre Objekte nach Objekttyp, Erstellungsdatum, Änderungsdatum, zugehöriger Tabelle (basierend auf Objektabhängigkeiten) oder in von Ihnen erstellten benutzerdefinierten Gruppen zu organisieren. Benötigen Sie mehr Platz, um an Ihrem Formularentwurf zu arbeiten? Sie können den Navigationsbereich einfach reduzieren, sodass er wenig Platz einnimmt, aber dennoch verfügbar bleibt.
Registerkartenobjekte
Standardmäßig werden Ihre Tabellen, Abfragen, Formulare, Berichte und Makros im Access-Fenster als Objekte mit Registerkarten angezeigt.
Sie können diese Einstellung pro Datenbank ändern und Objektfenster anstelle von Registerkarten verwenden.
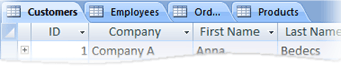 Durch Klicken auf die Objektregisterkarten können Sie einfach zwischen verschiedenen Objekten wechseln.
Durch Klicken auf die Objektregisterkarten können Sie einfach zwischen verschiedenen Objekten wechseln.
Hilfefenster
Access 2010 bietet im selben Hilfefenster sowohl Access-Hilfe- als auch Access-Entwicklerreferenzinhalte. Die beiden Systeme enthalten unterschiedliche Arten von Assistenzinhalten. Im Help Viewer können Sie auswählen, welche Inhalte angezeigt werden sollen. Sie können den Umfang Ihrer Suche beispielsweise nur auf den Inhalt der Access-Entwicklerreferenz ändern. Unabhängig von den Einstellungen, die Sie im Hilfefenster vornehmen, ist der gesamte Inhalt der Access-Hilfe und der Access-Entwicklerreferenz immer online auf Office.com oder MSDN verfügbar.
Leistungsfähigere Tools zur Objekterstellung
Access 2010 bietet eine intuitive Umgebung zum Erstellen von Datenbankobjekten.
Registerkarte erstellen
Verwenden Sie die Registerkarte „Erstellen" , um schnell neue Formulare, Berichte, Tabellen, Abfragen und andere Datenbankobjekte zu erstellen. Wenn Sie eine Tabelle oder Abfrage im Navigationsbereich auswählen, können Sie mit dem Befehl „Formular" oder „Bericht " mit einem Klick ein neues Formular oder einen Bericht basierend auf diesem Objekt erstellen.

Die neuen Formulare und Berichte, die durch diesen Ein-Klick-Prozess erstellt werden, verwenden ein aktualisiertes Design, um sie optisch ansprechender und sofort brauchbar zu machen. Automatisch generierte Formulare und Berichte erhalten ein professionell aussehendes Design mit Kopfzeilen, die ein Logo und einen Titel enthalten. Darüber hinaus enthält ein automatisch generierter Bericht auch Datum und Uhrzeit sowie aussagekräftige Fußzeilen und Summen.
Berichtsansicht und Layoutansicht
Diese in Access 2010 verbesserten Ansichten ermöglichen Ihnen die interaktive Arbeit mit Formularen und Berichten. In der Berichtsansicht können Sie eine genaue Wiedergabe Ihres Berichts durchsuchen, ohne ihn drucken oder in der Druckvorschau anzeigen zu müssen. Um sich auf bestimmte Datensätze zu konzentrieren, verwenden Sie die Filterfunktion oder verwenden Sie eine Suchoperation, um nach übereinstimmendem Text zu suchen. Sie können den Befehl „Kopieren" verwenden, um Text in die Zwischenablage zu kopieren, oder auf die in Ihrem Bericht angezeigten aktiven Hyperlinks klicken, um einem Link in Ihrem Browser zu folgen.
In der Layoutansicht können Sie Designänderungen vornehmen, während Sie Ihre Daten durchsuchen. Sie können die Layoutansicht verwenden, um viele allgemeine Designänderungen vorzunehmen, während Sie Daten in einem Formular oder Bericht anzeigen. Fügen Sie beispielsweise ein Feld hinzu, indem Sie einen Feldnamen aus dem neuen Feldlistenbereich ziehen, oder ändern Sie Eigenschaften mithilfe des Eigenschaftenblatts.
Die Layoutansicht bietet jetzt verbesserte Designlayouts – Gruppen von Steuerelementen, die Sie als Einheit anpassen können, sodass Sie Felder, Spalten, Zeilen oder ganze Layouts einfach neu anordnen können. In der Layoutansicht können Sie auch ganz einfach ein Feld entfernen oder eine Formatierung hinzufügen. 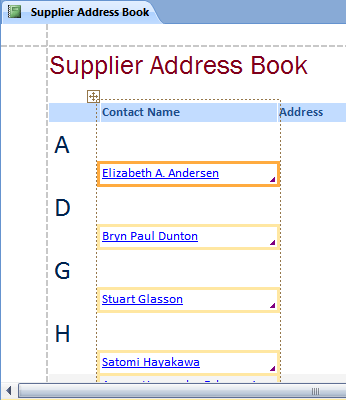
Optimierte Erstellung von Gruppierungen und Sortierungen in Berichten
Access bietet eine neue Möglichkeit zum Gruppieren und Sortieren von Daten in Berichten und zum Hinzufügen von Summen. Die Benutzeroberfläche ist einfach zu navigieren und zu verstehen, und wenn sie mit der neuen Layoutansicht verwendet wird, sehen Sie sofort die Auswirkungen Ihrer Änderungen.
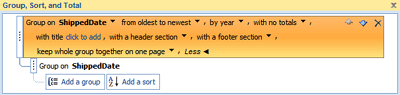
Angenommen, Sie möchten den Gesamtumsatz nach Region in einem Bericht anzeigen. Verwenden Sie die Layoutansicht und den Bereich Gruppieren, Sortieren und Summe, um eine Gruppenebene hinzuzufügen und eine Summe anzufordern – und sehen Sie sich die Änderungen live in Ihrem Bericht an. Die Gesamtzeile erleichtert das Hinzufügen einer Summe, eines Durchschnitts, einer Anzahl, eines Maximums oder eines Minimums zu Ihren Berichtskopf- oder -fußzeilen. Für einfache Gesamtsummen muss kein berechnetes Feld mehr manuell erstellt werden. Jetzt müssen Sie nur noch zeigen und klicken.
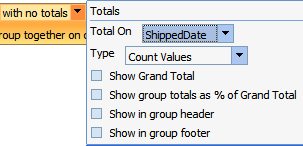
Verbesserte Steuerelementlayouts, mit denen Sie ausgefeilte Formulare und Berichte erstellen können
Formulare und Berichte enthalten häufig tabellarische Informationen, z. B. eine Spalte mit Kundennamen oder eine Zeile mit allen Feldern für einen Kunden. Sie können diese Steuerelemente in einem Layout gruppieren, das einfach als eine Einheit bearbeitet werden kann, einschließlich des Etiketts.
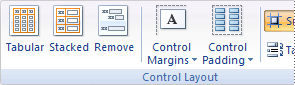
Da Sie Steuerelemente aus verschiedenen Abschnitten auswählen können, z. B. die Bezeichnung in der Abschnittskopf- oder -fußzeile, besteht eine beträchtliche Flexibilität. Sie können ganz einfach:
Verschieben oder skalieren Sie ein Layout. Verschieben Sie beispielsweise eine Spalte nach links oder rechts.
Formatieren Sie ein Layout. Setzen Sie beispielsweise eine Spalte mit Kundennamen fett, damit sie hervorsticht.
Eine Spalte (Feld) zu einem Layout hinzufügen.
Löschen Sie eine Spalte (Feld) aus einem Layout.
Zellen verbinden oder teilen
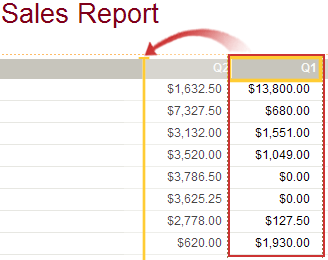
Layouts werden mit Ihrem Design gespeichert, sodass sie verfügbar bleiben. Das folgende Video zeigt Ihnen, wie Layouts in Formularen und Berichten funktionieren.

Geteilte Formulare zum schnellen Durchsuchen von Daten
Verwenden Sie ein geteiltes Formular, um ein Formular zu erstellen, das eine Datenblattansicht und eine Formularansicht kombiniert. Sie können eine Eigenschaft festlegen, um Access anzuweisen, das Datenblatt oben, unten, links oder rechts zu platzieren.
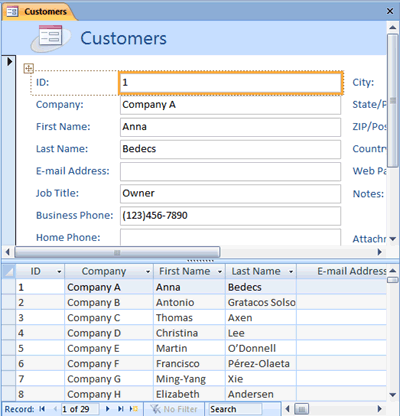
Hinweis: Geteilte Formulare sind in Webdatenbanken nicht verfügbar.
Eingebettete Makros in Formularen und Berichten
Verwenden Sie eingebettete Makros, um das Schreiben von Code zu vermeiden. Ein eingebettetes Makro wird in einer Eigenschaft gespeichert und ist Teil des Objekts, zu dem es gehört. Sie können das Design eines eingebetteten Makros ändern, ohne sich um andere Steuerelemente kümmern zu müssen, die das Makro verwenden könnten – jedes eingebettete Makro ist unabhängig. Eingebettete Makros sind vertrauenswürdig, da sie automatisch daran gehindert werden, potenziell unsichere Vorgänge auszuführen.

Neue Datentypen und Steuerelemente
Neu in Access 2010 können Sie mit berechneten Feldern das Ergebnis einer Berechnung speichern.
Mehrwertige Felder
Datentyp des Anhangs
Verbesserte Memofelder
Eingebautes Kalendersteuerelement für Datums-/Uhrzeitfelder
Berechnete Felder
Sie können ein Feld erstellen, das einen Wert anzeigt, der aus anderen Daten in derselben Tabelle berechnet wird. Sie verwenden den Ausdrucks-Generator, um die Berechnung zu erstellen, sodass Sie von IntelliSense und einfachem Zugriff auf die Hilfe für Ausdruckswerte profitieren.
Daten aus anderen Tabellen können nicht als Quelle für die berechneten Daten verwendet werden. Einige Ausdrücke werden von berechneten Feldern nicht unterstützt.
Mehrwertige Felder
Ein mehrwertiges Feld kann mehr als einen Wert pro Datensatz speichern. Angenommen, Sie müssen einem Ihrer Mitarbeiter oder Auftragnehmer eine Aufgabe zuweisen, möchten sie aber mehr als einer Person zuweisen. In den meisten Datenbankverwaltungssystemen und in Access-Versionen vor Office Access 2007 mussten Sie eine Viele-zu-Viele-Beziehung erstellen, um dies korrekt auszuführen.
Hinweis: Access erstellt eine ausgeblendete Tabelle, um die erforderliche Viele-zu-Viele-Beziehung für jedes mehrwertige Feld beizubehalten.
Mehrwertige Felder sind besonders geeignet, wenn Sie mit einer SharePoint-Liste arbeiten, die einen der mehrwertigen Feldtypen enthält, die in Windows SharePoint Services verwendet werden. Access 2010 ist mit diesen Datentypen kompatibel.

Anhangsfelder für Dateien
Mit dem Datentyp Anhang können Sie problemlos alle Arten von Dokumenten und Binärdateien in Ihrer Datenbank speichern, ohne dass die Datenbankgröße unnötig wächst. Access komprimiert Anhänge automatisch, wenn dies möglich ist, um den Speicherplatzverbrauch zu minimieren. Möchten Sie ein Word-Dokument an einen Datensatz anhängen oder eine Reihe digitaler Bilder in Ihrer Datenbank speichern? Die Verwendung von Anhängen erleichtert diese Aufgaben erheblich. Sie können einem einzelnen Datensatz sogar mehrere Anhänge hinzufügen.

Hinweis: Sie können Anhangsfelder in Webdatenbanken verwenden, aber jede Webtabelle kann höchstens ein Anhangsfeld haben.
Memo-Felder speichern jetzt Rich-Text und unterstützen den Revisionsverlauf
Rich-Text-Memofelder bedeuten, dass Sie in Ihren Aufzeichnungen nicht mehr auf reinen Text beschränkt sind. Sie können Text mit Optionen formatieren (z. B. fett, kursiv, zusätzlich zu verschiedenen Schriftarten und Farben und anderen gängigen Formatierungsoptionen) und den Text in Ihrer Datenbank speichern. Rich-formatierter Text wird in einem Memofeld in einem HTML-basierten Format gespeichert, das mit dem Rich-Text-Datentyp in Windows SharePoint Services kompatibel ist. Sie legen die neue TextFormat- Eigenschaft entweder auf RichText oder PlainText fest, und die Informationen werden dann in Textfeld-Steuerelementen und in der Datenblattansicht korrekt formatiert.
Notizfelder sind nützlich, um große Mengen an Informationen zu speichern. Sie können die Eigenschaft Nur anhängen konfigurieren, um einen Verlauf aller Änderungen an einem Memofeld beizubehalten. Sie können dann einen Verlauf dieser Änderungen anzeigen. Dieses Feature unterstützt auch das Nachverfolgungsfeature in Windows SharePoint Services, sodass Sie auch Access verwenden können, um den Inhaltsverlauf der SharePoint-Liste anzuzeigen.
Kalender für Kommissioniertermine
Felder und Steuerelemente, die den Datentyp „Datum/Uhrzeit" verwenden, erhalten automatisch Unterstützung für einen integrierten interaktiven Kalender. Die Kalenderschaltfläche erscheint automatisch rechts neben dem Datum. Möchten Sie das Datum für diesen kommenden Freitag wissen? Klicken Sie auf die Schaltfläche und der Kalender wird automatisch angezeigt, damit Sie das Datum suchen und auswählen können. Sie können den Kalender für ein Feld oder ein Steuerelement deaktivieren, indem Sie eine Eigenschaft verwenden.
Verbesserte Datendarstellung
Neue Datenpräsentationsfunktionen helfen Ihnen dabei, Datenbankobjekte schneller zu erstellen und Ihre Daten anschließend einfacher zu analysieren.
Verbesserte Sortier- und Filterwerkzeuge
Angenommen, Sie müssen schnell einen übereinstimmenden Wert finden oder eine Datenspalte sortieren. Die AutoFilter-Funktion erweitert bereits leistungsstarke Filterfähigkeiten, sodass Sie sich schnell auf die benötigten Daten konzentrieren können. Sie können einfach aus den eindeutigen Werten in einer Spalte auswählen, was in Situationen nützlich ist, in denen Sie sich nicht an den benötigten Namen erinnern können, oder Sie können die Werte sortieren, indem Sie Kontextmenüoptionen in einfacher Sprache verwenden, z. B. Älteste nach Neueste sortieren oder Vom Kleinsten zum Größten sortieren.

Die gebräuchlichsten Filteroptionen sind in Menübefehlen leicht sichtbar, oder Sie können Schnellfilter verwenden, um Informationen basierend auf den von Ihnen eingegebenen Daten einzuschränken. Schnellfilteroptionen ändern sich automatisch basierend auf dem Datentyp, sodass Sie sinnvolle Auswahlmöglichkeiten für Text, Datum und numerische Informationen sehen.
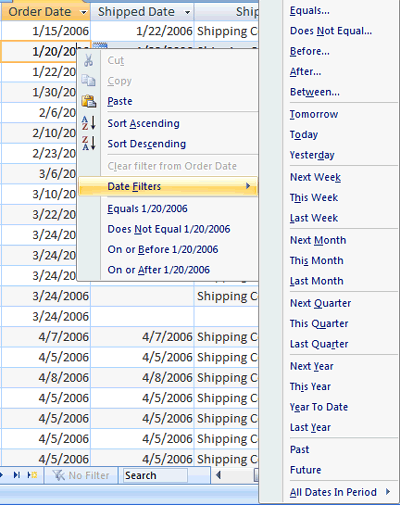
Summen und abwechselnde Hintergrundfarben in Datenblättern
Die Datenblattansicht bietet eine Gesamtzeile, in der Sie eine Summe, Anzahl, Durchschnitt, Maximum, Minimum, Standardabweichung oder Varianz anzeigen können. Nachdem Sie die Summenzeile hinzugefügt haben, zeigen Sie auf den Pfeil in der Zelle der Spalte und wählen die gewünschte Berechnung aus.
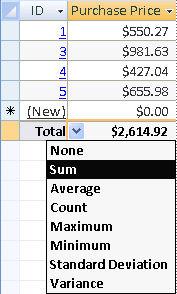
Datenblätter, Berichte und Endlosformulare unterstützen eine wechselnde Hintergrundfarbe für Zeilen, die Sie unabhängig von der Standardhintergrundfarbe konfigurieren können. Das Schattieren jeder zweiten Reihe ist einfach und Sie können eine beliebige Farbe auswählen.
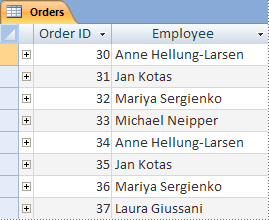
Bedingte Formatierung
Access 2010 fügt neue bedingte Formatierungsfeatures hinzu, mit denen Sie einige der gleichen Formatierungsstile erzielen können, die in Excel verfügbar sind. Sie können jetzt beispielsweise Datenbalken hinzufügen, um eine Spalte mit Zahlen besser lesbar zu machen, wie in der folgenden Abbildung gezeigt:
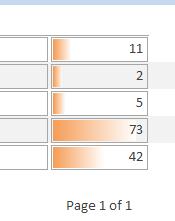
Hinweis: Die bedingte Formatierung ist in Webdatenbanken nicht verfügbar.
Verbesserte Sicherheit
Verbesserte Sicherheitsfunktionen und eine starke Integration mit Windows SharePoint Services helfen Ihnen, Ihre Informationsverfolgungsanwendungen effektiver zu verwalten und sicherer als zuvor zu machen. Indem Sie Ihre Tracking-Anwendungsdaten in Listen in Windows SharePoint Services speichern, können Sie den Revisionsverlauf prüfen, gelöschte Informationen wiederherstellen und Datenzugriffsberechtigungen konfigurieren.
Mit Office Access 2007 wurde ein neues Sicherheitsmodell eingeführt, das in Access 2010 übernommen und verbessert wurde. Unified Trust-Entscheidungen sind in das Microsoft Office Trust Center integriert. Vertrauenswürdige Speicherorte machen es einfach, allen Datenbanken in sicheren Ordnern zu vertrauen. Sie können eine Office Access 2007-Anwendung laden, die Code oder Makros enthält, die deaktiviert sind, um ein sichereres Sandbox-Erlebnis zu bieten (d. h. unsichere Befehle können nicht ausgeführt werden). Vertrauenswürdige Makros werden im Sandbox-Modus ausgeführt.
Sammeln Sie Daten mithilfe von InfoPath-Formularen und Outlook
Das Datenerfassungsfeature unterstützt Sie beim Sammeln von Feedback mithilfe von Outlook und optional InfoPath. Sie können automatisch ein InfoPath-Formular oder ein HTML-Formular generieren und es in den Text einer E-Mail-Nachricht einbetten. Sie können das Formular dann an Empfänger senden, die aus Ihren Outlook-Kontakten ausgewählt wurden, oder an die Namen von Empfängern, die in einem Feld in Ihrer Access-Datenbank gespeichert sind.
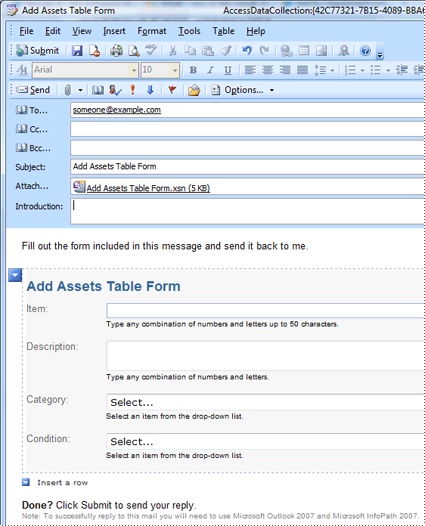
Sie entscheiden, ob Sie neue Informationen sammeln oder vorhandene Informationen aktualisieren möchten. Die Empfänger füllen dann das Formular aus und senden es zurück. Outlook erkennt die eingehenden Formulare und speichert die Daten automatisch in Ihrer Access-Datenbank – kein erneutes Eintippen erforderlich.
Export nach PDF und XPS
In Access 2010 können Sie Daten in ein PDF- (Portable Document Format) oder XPS-Dateiformat (XML Paper Specification) exportieren, um sie zu drucken, zu veröffentlichen und per E-Mail zu verteilen, vorausgesetzt, Sie installieren zuerst das Add-In „Als PDF oder XPS veröffentlichen". . Durch das Exportieren eines Formulars, Berichts oder Datenblatts in eine PDF- oder XPS-Datei können Sie Informationen in einem einfach zu verteilenden Formular erfassen, das alle Ihre Formatierungsmerkmale beibehält, aber nicht erfordert, dass andere Access auf ihren Computern installieren, um sie zu drucken oder zu drucken Überprüfen Sie Ihre Ausgabe.
Portable Document Format Ein PDF ist ein elektronisches Dateiformat mit festem Layout, das die Dokumentformatierung beibehält und bei der gemeinsamen Nutzung von Dateien hilft. Das PDF-Format stellt sicher, dass die Datei, wenn sie online angezeigt oder gedruckt wird, genau das von Ihnen beabsichtigte Format beibehält und die Daten in der Datei nicht einfach kopiert oder geändert werden können. Das PDF-Format ist auch nützlich für Dokumente, die mit kommerziellen Druckverfahren reproduziert werden.
XML-Papierspezifikation Ein XPS ist ein elektronisches Dateiformat, das die Dokumentformatierung beibehält und bei der Dateifreigabe hilft. Das XPS-Format stellt sicher, dass die Datei beim Online-Anzeigen oder Drucken genau das gewünschte Format beibehält und die Daten in der Datei nicht einfach kopiert oder geändert werden können.
Arbeiten mit externen Daten erleichtert
Sie können jetzt eine Verbindung zu einem Webdienst als externe Datenquelle herstellen. Sie benötigen eine Web-Service-Definitionsdatei, die vom Web-Service-Administrator bereitgestellt wird. Nachdem Sie die Definitionsdatei installiert haben, können Sie Webdienstdaten als verknüpfte Tabelle verknüpfen.
Neue Funktionen erleichtern das Importieren und Exportieren von Daten. Sie können einen Import- oder Exportvorgang speichern und den gespeicherten Vorgang dann wiederverwenden, wenn Sie dieselbe Aufgabe das nächste Mal ausführen möchten. Mit dem Assistenten zum Importieren von Tabellenkalkulationen können Sie den von Access ausgewählten Datentyp überschreiben, und Sie können Dateien importieren, exportieren und mit Dateien verknüpfen, die mindestens die Dateiformate von Office Excel 2007 aufweisen.
Ein besserer Weg, um Probleme zu beheben
Microsoft Office Diagnostics ist eine Reihe von Diagnosetests, mit denen Sie herausfinden können, warum Ihr Computer abstürzt. Die diagnostischen Tests können einige Probleme direkt lösen und Wege aufzeigen, wie Sie andere Probleme lösen können. Microsoft Office Diagnostics ersetzt die folgenden Features von Microsoft Office 2003: Erkennen und Reparieren und Microsoft Office-Anwendungswiederherstellung.
Verbesserte Rechtschreibprüfung
Im Folgenden sind einige neue Funktionen der Rechtschreibprüfung aufgeführt.
Die Rechtschreibprüfung verhält sich konsistenter in den Office-Programmen. Beispiele für diese Änderung sind:
Mehrere Optionen für die Rechtschreibprüfung sind jetzt global. Wenn Sie eine dieser Optionen in einem Office-Programm ändern, wird diese Option auch für alle anderen Office-Programme geändert.
Zusätzlich zur gemeinsamen Nutzung der gleichen benutzerdefinierten Wörterbücher können alle Programme sie verwalten, indem sie das gleiche Dialogfeld verwenden. Weitere Informationen finden Sie im Artikel Verwenden von benutzerdefinierten Wörterbüchern zum Hinzufügen von Wörtern zur Rechtschreibprüfung .
Die Rechtschreibprüfung enthält das Französisch-Wörterbuch nach der Reform. In Microsoft Office 2003 war dies ein Add-In, das separat installiert werden musste.
Ein Ausschlusswörterbuch wird automatisch für eine Sprache erstellt, wenn diese Sprache zum ersten Mal verwendet wird. Sie können Ausschlusswörterbücher verwenden, um die Rechtschreibprüfung zu zwingen, Wörter zu markieren, die Sie vermeiden möchten. Ausschlusswörterbücher sind nützlich, um Wörter zu vermeiden, die obszön sind oder nicht zu Ihrem Styleguide passen.
No comments:
Post a Comment