Was ist neu in Microsoft To Do
Version 2.0
Wir haben To Do ein frisches neues Aussehen mit mehr Hintergrundoptionen gegeben. Passen Sie jede Liste mit Ihrer Wahl aus Volltonfarben oder Vollbildbildern an – einschließlich des legendären Berliner Turms von Wunderlist. Basierend auf Kundenfeedback haben wir auch Listenüberschriften reduziert, um den Fokus wieder auf Ihre Listen und Aufgaben zu lenken. 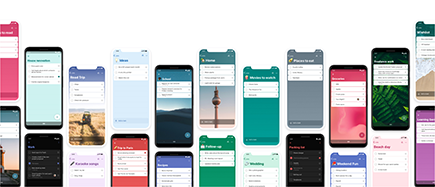
Um den Hintergrund für eine Liste auszuwählen, wählen Sie oben rechts die drei Punkte und dann die gewünschte Farbe oder das gewünschte Bild aus. 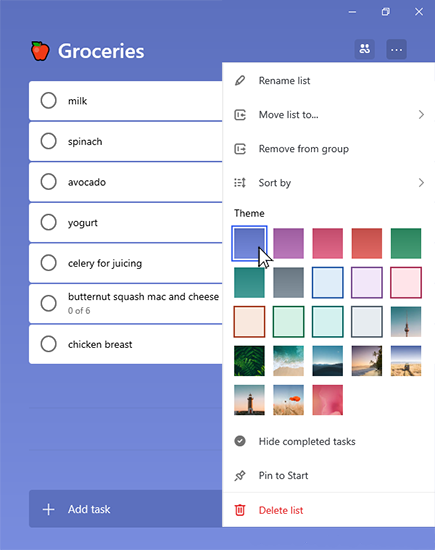
Version 1.63
Mit unserem neuesten Update können Sie Listengruppen erstellen, um Ihre Listen zu organisieren. Tippen oder klicken Sie einfach auf das Listengruppensymbol rechts neben +Neue Liste, um eine neue Listengruppe zu erstellen. Dadurch wird eine Gruppe mit dem Namen „Gruppe ohne Titel" erstellt. Um sie umzubenennen, tippen oder klicken Sie einfach auf „Gruppe ohne Titel" und beginnen Sie mit der Eingabe des neuen Gruppennamens.
Um einer Gruppe Listen hinzuzufügen, klicken oder tippen Sie auf die Liste und halten Sie sie gedrückt, um sie in die Gruppe zu ziehen und dort abzulegen. Auf Mobilgeräten können Sie auch auf die drei Punkte rechts neben dem Gruppennamen tippen und dann die Option zum Hinzufügen/Entfernen von Listen auswählen.
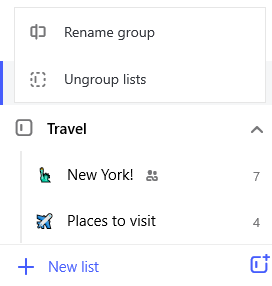
Klicken Sie unter Windows oder im Web mit der rechten Maustaste auf die Listengruppe, um Änderungen an Ihrer Listengruppe vorzunehmen. Tippen Sie auf Mobilgeräten auf die drei Punkte rechts neben dem Gruppennamen. Sie können dann wählen, ob Sie die Gruppe umbenennen oder die Gruppierung von Listen aufheben möchten. Wenn Sie die Option zum Aufheben der Gruppierung von Listen auswählen, wird die Listengruppe entfernt. Die Listen der Gruppe bleiben erhalten und Sie können in der Seitenleiste darauf zugreifen.
Version 1.62
Jetzt ist es möglich, jedem Mitglied einer geteilten Liste, einschließlich dir selbst, Aufgaben zuzuweisen. Um eine Aufgabe innerhalb einer freigegebenen Liste zuzuweisen, öffnen Sie die Detailansicht der Aufgabe und klicken oder tippen Sie auf Zuweisen. Wählen Sie dann das Mitglied der freigegebenen Liste aus, dem Sie die Aufgabe zuweisen möchten.
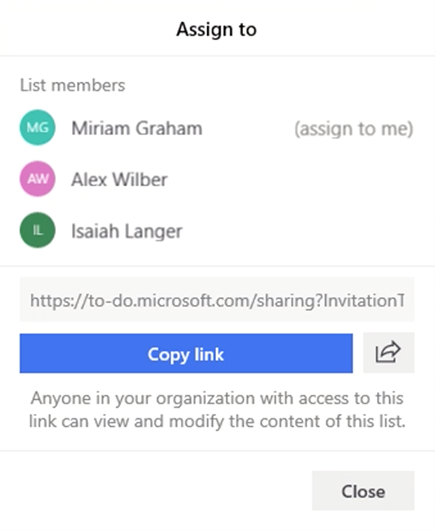
Um alle Ihre Aufgabenzuweisungen anzuzeigen, klicken oder tippen Sie auf die Liste Mir zugewiesen. Jede Aufgabe, die Ihnen zugewiesen wurde, wird hier automatisch zusammen mit Zuweisungen von anderen aktivierten Verbindungen wie Planner angezeigt.
Die Planner-Verbindung kann in den Aufgabeneinstellungen aktiviert werden. Die Liste „Mir zugewiesen" wird automatisch angezeigt. Sie kann deaktiviert werden, indem Sie die To-Do-Einstellungen öffnen und die intelligente Liste „Mir zugewiesen" deaktivieren.
Version 1.52
Der nächste Schritt in unseren Outlook- und Microsoft 365-Integrationen wird in Version 1.52 mit gekennzeichneten E-Mails als Aufgaben eintreffen. Kunden, die sich mit einem Unternehmen oder einer Bildungseinrichtung bei der To-Do-Web- oder Windows-App anmelden, haben die Option, Liste anzuzeigen und markierte E-Mails als Aufgaben in ihrem Konto zu aktivieren.
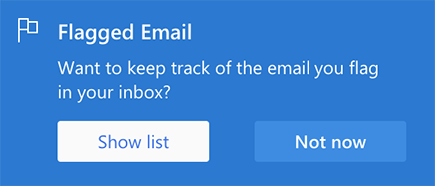
Sobald die Liste markierter E-Mails aktiviert ist, wird sie mit bis zu 10 markierten E-Mails der letzten 2 Wochen gefüllt. Alle ab diesem Zeitpunkt gekennzeichneten E-Mails fließen ebenfalls als Aufgaben in To-Do ein. In To-Do sind diese E-Mails vollständig bearbeitbare Aufgaben, die umbenannt, mit Fälligkeitsdaten und Erinnerungen versehen, zu „Mein Tag" hinzugefügt und als „Wichtig" markiert werden können. Um die ursprüngliche E-Mail zu öffnen, wählen Sie einfach die Option zum Öffnen in Outlook aus der Detailansicht.
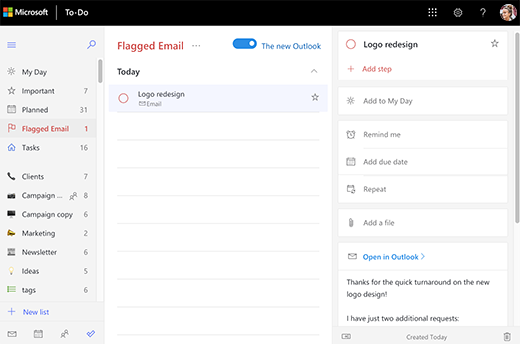
Version 1.49
Mit unserem nächsten Update unterstützt Microsoft To-Do Dateianhänge. Sie können jetzt mehr Kontext hinzufügen, indem Sie Ihrer Aufgabe ein Bild, Dokument oder eine andere Datei hinzufügen. Microsoft To-Do unterstützt alle Dateitypen, obwohl Datei-Uploads auf 25 MB pro Aufgabe begrenzt sind. Auf Dateien, die in Outlook-Aufgaben hinzugefügt wurden, kann auch in Microsoft To-Do vollständig zugegriffen werden.

Momentan werden Dateien nur innerhalb persönlicher Listen unterstützt. Mit einem zukünftigen Update werden wir Dateiunterstützung für Aufgaben in freigegebenen Listen einführen. Während auf Android alle Dateitypen zugänglich sind, können derzeit nur Fotos von unserer Android-App hochgeladen werden.
Version 1.39
In Version 1.39 bekommt Microsoft To Do ein neues Aussehen im Web. Mit unserem einfachen neuen Design können Sie sich darauf konzentrieren, organisiert zu bleiben. Wir haben es einfacher gemacht, Ihre Listen visuell nach Farbe zu organisieren und Ihre Aufgaben mit unseren aktualisierten Symbolen auf einen Blick zu verfolgen.

Kunden, die Microsoft To Do zusammen mit anderen M365-Web-Apps verwenden, werden auch ein einheitlicheres Designerlebnis über die Apps hinweg zu schätzen wissen.
Version 1.32
Nachdem wir Schritte veröffentlicht haben, freuen wir uns, Ihnen unseren eigenen nächsten Schritt vorzustellen: Listenfreigabe in Microsoft To Do. Wir haben die Freigabe in Microsoft To Do so konzipiert, dass sie flexibel und leicht ist, sodass die App so funktionieren kann, wie Sie es tun. Mit unserem Share-Link erleichtern wir die Koordination und Zusammenarbeit in kleinen Teams und im Einzelgespräch. Generieren Sie einfach den Link und teilen Sie ihn mit Ihrem Team, Ihrer Familie und Ihren Freunden per E-Mail, SMS oder App Ihrer Wahl. Sobald Sie Ihr Projekt gemeinsam abgeschlossen haben, können Sie das Teilen beenden und den Link zum Teilen deaktivieren, wobei Sie die Kontrolle über Ihre Liste behalten. 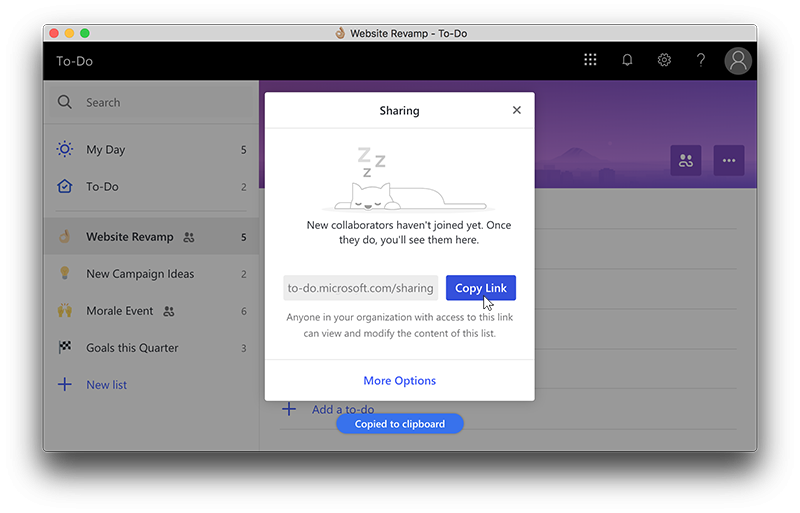
Dieses Update wird Anfang Juni für Microsoft To Do für iOS, Android, Windows 10 und das Web eingeführt. Wir gehen davon aus, dass die meisten To-Do-Benutzer dieses Update bis Mitte Juni in ihren Apps haben.
Version 1.28
Mit der Veröffentlichung von Microsoft To Do Version 1.28 freuen wir uns, Schritte einzuführen. Ähnlich der Idee von Unteraufgaben ermöglichen Schritte, dass jede Aufgabe in kleinere, besser umsetzbare Teile zerlegt werden kann.
Um Kunden dabei zu helfen, noch produktiver zu sein, zeigt jede Aufgabe an, wie viele Schritte sie enthält und wie viele dieser Schritte bisher abgeschlossen wurden. Schritte behalten ihren Abschlussstatus auch dann bei, wenn die Aufgabe, zu der sie gehören, als abgeschlossen oder unvollständig markiert ist.

No comments:
Post a Comment