Was ist neu in OneNote für Windows 10
Hinweis: Dieser Artikel gilt nur für die OneNote für Windows 10-App. Siehe Was ist der Unterschied zwischen den OneNote-Versionen? für mehr Informationen.
Aktuelle Updates für OneNote für Windows 10
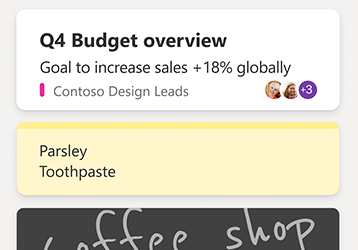
Zeigen Sie einen Feed mit all Ihren Notizen an
Der OneNote-Feed zeigt eine chronologische Liste an, die alle Notizen kombiniert, die Sie in verschiedenen Apps gemacht haben – einschließlich OneNote, Sticky Notes und Samsung Notes.
Klicken Sie zunächst auf die Schaltfläche „Feed öffnen" in der oberen rechten Ecke des OneNote-App-Fensters.
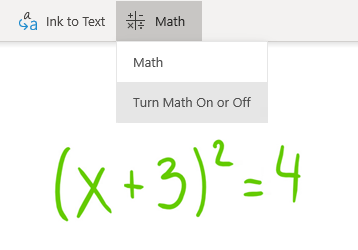
Schalten Sie den Mathematik-Assistenten ein oder aus
Lehrer können jetzt Mathefunktionen in OneNote-Kursnotizbüchern vorübergehend deaktivieren (z. B. während Übungstests oder Schülerbewertungen).
( Um mathematische Funktionen in OneNote zu verwenden, müssen Sie mit einem Microsoft 365-Abonnement angemeldet sein. )
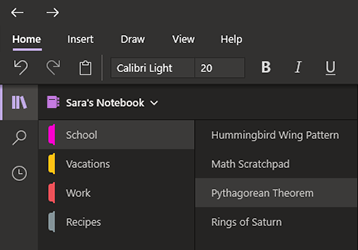
Schonen Sie Ihre Augen mit dem Dunkelmodus
Dieser neue optionale Modus schaltet die Elemente der Benutzeroberfläche von OneNote von hell auf dunkel – entweder als Farbeinstellung oder als funktionalen Vorteil.
Der Dunkelmodus kann die Lesbarkeit Ihrer Notizen in Umgebungen mit wenig Licht verbessern, die Lesbarkeit der Benutzeroberfläche verbessern, einen besseren Kontrast bieten und die Belastung der Augen verringern.
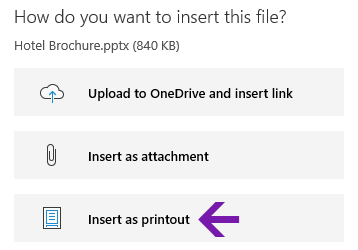
Verbesserte Ausdrucke von Office-Dateien
Fügen Sie Word-Dokumente, Excel-Tabellen oder PowerPoint-Präsentationen als virtuellen Ausdruck ein, um deren Seiten als Bilder in Ihre Notizen aufzunehmen.
Klicken Sie auf Einfügen > Datei, wählen Sie eine einzufügende Office-Datei aus und klicken Sie dann auf Als Ausdruck einfügen. Sie können alle angezeigten Ausdruckbilder verschieben, in der Größe ändern, löschen und mit Anmerkungen versehen.
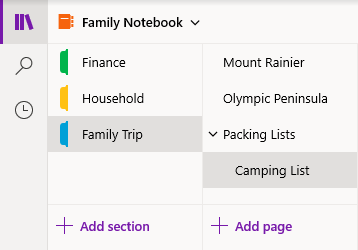
Navigieren und organisieren Sie Ihre Notizbücher ganz einfach
Das App-Fenster von OneNote für Windows 10 bietet jetzt mehr Platz für Notizen, indem es eine einfachere Möglichkeit bietet, die Navigationsoberfläche zu steuern.
Sie können festlegen, dass die Notizbuch-, Abschnitts- und Seitennavigationsbereiche nur dann angezeigt werden, wenn Sie sie benötigen, während Sie immer den sofortigen Zugriff auf die Schaltflächen „Suchen" und „Neueste Notizen" behalten.
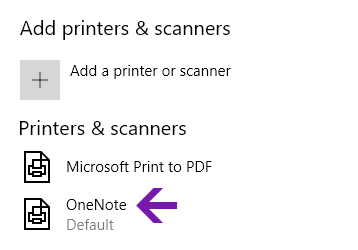
Verbessertes Drucken in OneNote
Wählen Sie in den Windows 10-Einstellungen „OneNote" als Ihren Standarddrucker aus und drucken Sie dann Dateien von einer beliebigen App oder einem beliebigen Browser auf Ihrem PC aus.
Anstatt die Informationen auf einem echten Drucker auszudrucken, wird der Ausdruck an OneNote gesendet, wo Sie auswählen können, wo die Seite hinzugefügt werden soll – in einem beliebigen Abschnitt Ihres geöffneten Notizbuchs oder in einem anderen Notizbuch Ihrer Wahl.
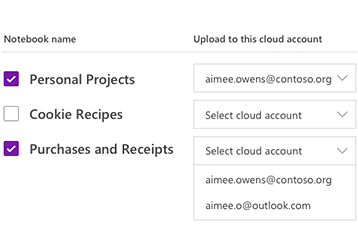
Laden Sie Ihre lokalen Notizbücher in die Cloud hoch
Upgrade auf OneNote für Windows 10 von einer älteren Version? Wir benachrichtigen Sie, wenn wir Notizbücher entdecken, die noch auf der Festplatte Ihres Computers gespeichert sind, und helfen Ihnen, sie in die Cloud zu verschieben, wo Sie von überall darauf zugreifen und sie freigeben können – und von jedem Computer oder Gerät.
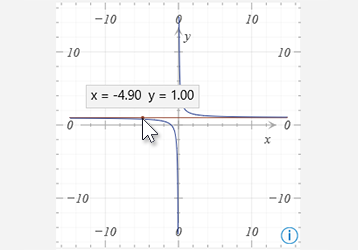
Holen Sie sich Koordinaten aus mathematischen Gleichungsgraphen
Rufen Sie die X- und Y-Koordinaten aller Diagramme ab, die aus mathematischen Gleichungen erstellt wurden, indem Sie den Mauszeiger über die Diagrammlinie bewegen. Es erscheint ein Tooltip mit den Koordinaten.
( Um mathematische Funktionen in OneNote zu verwenden, müssen Sie mit einem Microsoft 365-Abonnement angemeldet sein. )
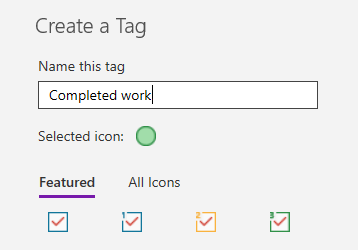
Markieren Sie Ihre Notizen mit benutzerdefinierten Tags
Die Verwendung von Tags in Ihren Notizen ist eine großartige Möglichkeit, wichtige Notizen für die Nachverfolgung visuell hervorzuheben und zu kategorisieren (z. B. um Aktionselemente nach einem Meeting zu verfolgen).
Um Ihre eigenen benutzerdefinierten Tags zu erstellen, klicken Sie auf der Registerkarte „Start" (neben den Textausrichtungsschaltflächen) auf das Dropdown-Menü „Tags" und dann auf „Neues Tag erstellen".
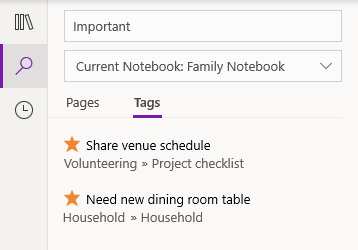
Suchen Sie nach markierten Notizen
Bei der Suche nach Tags in Ihren Notizen (z. B. „Wichtig" oder „Frage") werden jetzt übereinstimmende Tags in einem separaten Suchergebnisbereich angezeigt, sodass Sie wichtige Notizen noch einfacher finden und nachverfolgen können.

Suchen Sie nach Textphrasen, nicht nur nach Schlüsselwörtern
Zusätzlich zum Durchsuchen Ihrer Notizen nach bestimmten Schlüsselwörtern können Sie jetzt jeden Suchbegriff in Anführungszeichen setzen, um genau diese Wörter überall in Ihren Notizen zu finden.
Klicken Sie auf die Schaltfläche Suchen, geben Sie Ihren Ausdruck in das Suchfeld ein und drücken Sie dann die Eingabetaste.
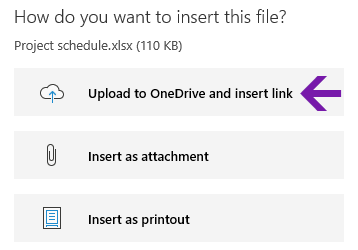
Einfaches Hochladen und Einfügen von Cloud-Dateien
Wenn Sie eine Datei in Ihre Notizen einfügen möchten, bietet OneNote jetzt die neue Option „Auf OneDrive hochladen und Link einfügen".
Durch das Speichern Ihrer Dateianhänge in der Cloud statt in Ihrem Notizbuch bleiben Ihre Notizen übersichtlicher und Sie können einfacher mit anderen zusammenarbeiten.
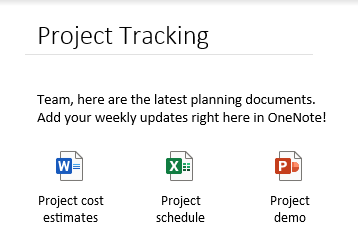
Bearbeiten und speichern Sie eingebettete Dateianhänge
Nachdem Sie einen Dateianhang in OneNote eingefügt haben, können Sie darauf doppelklicken, um die Datei zu öffnen und zu bearbeiten. Alle Änderungen, die Sie vornehmen, werden im ursprünglichen Anhang gespeichert, ohne dass Sie die Datei erneut einfügen müssen.
Klicken Sie zunächst auf die Schaltfläche Datei auf der Registerkarte Start. Wählen Sie als Nächstes die Datei aus, die Sie einbetten möchten, und fügen Sie die Datei dann als Anhang ein.
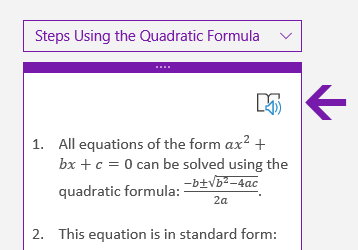
Lesen Sie mathematische Lösungsschritte laut vor
Wählen Sie nach dem Erstellen einer mathematischen Gleichung in OneNote eine Aktion zum Lösen der Gleichung aus, und klicken Sie dann auf , um die Lösungsschritte anzuzeigen. Damit der Immersive Reader die Lösungsschritte laut vorliest, klicken Sie auf das angezeigte Lautsprechersymbol.
( Um mathematische Funktionen in OneNote zu verwenden, müssen Sie mit einem Microsoft 365-Abonnement angemeldet sein. )
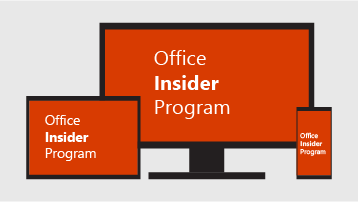
Gestalten Sie die Zukunft von OneNote und Office mit
Wenn Sie immer den frühesten Zugriff auf die neuesten OneNote-Features wünschen, werden Sie Office Insider.
Klicken Sie dazu in OneNote auf die Schaltfläche Einstellungen und mehr  Klicken Sie in der oberen rechten Ecke auf Einstellungen und dann auf Office Insider.
Klicken Sie in der oberen rechten Ecke auf Einstellungen und dann auf Office Insider.
Welche OneNote-Version habe ich?
Klicken Sie in OneNote für Windows 10 auf die Schaltfläche Einstellungen und mehr  , klicken Sie auf Einstellungen und dann auf Info .
, klicken Sie auf Einstellungen und dann auf Info .
Die vollständige Versionsnummer wird sofort unter dem Produktnamen angezeigt.
Ich sehe einige der hier erwähnten Updates nicht
Dieser Artikel gilt für die App OneNote für Windows 10, die auf allen Editionen von Windows 10 vorinstalliert ist und auch als kostenloser Download im Microsoft Store verfügbar ist. Weitere Informationen finden Sie unter Was ist der Unterschied zwischen OneNote und OneNote 2016?
Neue und aktualisierte Features in OneNote für Windows 10 werden möglicherweise schrittweise veröffentlicht, was bedeutet, dass sie möglicherweise nicht sofort nach der Ankündigung ihren Weg auf Ihren Computer oder Ihr Gerät gefunden haben.
Um das Neueste anzuzeigen, das Ihre Version zu bieten hat, halten Sie OneNote für Windows 10 auf dem neuesten Stand, indem Sie die folgenden Schritte ausführen:
Klicken Sie unter Windows 10 auf das Startmenü .
Beginnen Sie auf Ihrer Tastatur mit der Eingabe von Microsoft Store und klicken Sie dann auf die Microsoft Store- App, wenn sie im Suchergebnisfenster angezeigt wird.
Klicken Sie in der sich öffnenden Microsoft Store- App auf die Schaltfläche Mehr anzeigen
 Klicken Sie in der oberen rechten Ecke auf Downloads und Updates und dann oben rechts auf die Schaltfläche Updates abrufen .
Klicken Sie in der oberen rechten Ecke auf Downloads und Updates und dann oben rechts auf die Schaltfläche Updates abrufen .
Die OneNote- App wird unter Letzte Aktivität angezeigt, nachdem sie auf die aktuellste verfügbare Version aktualisiert wurde.
Tipp: Wenn Sie die OneNote für Windows 10-App nicht jeden Monat manuell aktualisieren möchten, können Sie dies automatisch tun. Klicken Sie in der Microsoft Store- App auf Ihrem Computer auf die Schaltfläche Mehr anzeigen  Klicken Sie in der oberen rechten Ecke auf Einstellungen und vergewissern Sie sich, dass die Option Apps automatisch aktualisieren aktiviert ist.
Klicken Sie in der oberen rechten Ecke auf Einstellungen und vergewissern Sie sich, dass die Option Apps automatisch aktualisieren aktiviert ist.
Wo kann ich Feedback zu OneNote senden?
Viele der oben aufgeführten Funktionsergänzungen und -verbesserungen sind das direkte Ergebnis des Feedbacks, das wir von OneNote-Benutzern wie Ihnen erhalten haben. Bitte nehmen Sie sich einen Moment Zeit, um uns mitzuteilen, was Ihnen an OneNote gefällt und welche Vorschläge Sie haben, um es noch besser zu machen. Ihr Feedback wird direkt an das Produktteam gesendet und kann dazu beitragen, die Zukunft von OneNote zu gestalten.
Klicken Sie in OneNote auf die Schaltfläche Einstellungen und mehr
 in der oberen rechten Ecke des App-Fensters.
in der oberen rechten Ecke des App-Fensters. Klicken Sie auf Einstellungen und dann auf Feedback .
Befolgen Sie in der sich öffnenden Feedback-Hub- App die Anweisungen auf dem Bildschirm, um Ihre Kommentare und Vorschläge einzugeben und einzureichen.
Vielen Dank, dass Sie OneNote verwenden!
No comments:
Post a Comment