Was ist neu in SharePoint Server 2016
SharePoint Server 2016 wird mit vertrauten, intuitiven und auf Ihre Arbeitsweise abgestimmten Funktionen weiterentwickelt. Beginnend mit dem öffentlichen Update vom November 2016 für SharePoint Server 2016 (Feature Pack 1) nehmen wir das, was wir bei der Verbesserung von Microsoft 365 gelernt haben, und bringen es auf SharePoint Server. Hier finden Sie eine Übersicht über einige Neuerungen und Verbesserungen in SharePoint Server 2016.
Hinweis: Sind Sie ein IT-Profi? Siehe Neue und verbesserte Funktionen für IT-Experten .
Modernes OneDrive-Erlebnis
Das öffentliche Update vom November 2016 für SharePoint Server 2016 (Feature Pack 1) bringt die moderne OneDrive-Erfahrung auf SharePoint Server 2016. Das bedeutet, dass OneDrive für den Arbeitsplatz oder die Schule/Universität das aktualisierte Aussehen und die aktualisierte Funktionalität von Microsoft 365 erhält. Die Befehle zum Ausführen von Dingen wie Hochladen, Freigeben , und sync befinden sich jetzt oben auf der Seite. Von unterstützten Browsern wie Microsoft Edge und Google Chrome können Sie jetzt sowohl Ordner als auch Dateien aus dem Upload-Menü hochladen.
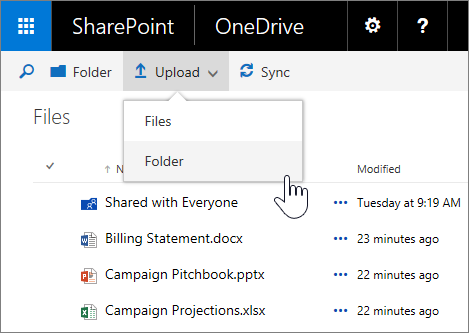
Sie sehen jetzt eine Ansichtsauswahl zum Wechseln zwischen der Listenansicht und der Miniaturansicht. Das Informationssymbol öffnet den Detailbereich, in dem Sie die letzten Aktivitäten für Dateien sehen, Dateien freigeben, sehen können, mit wem Sie teilen und mehr.
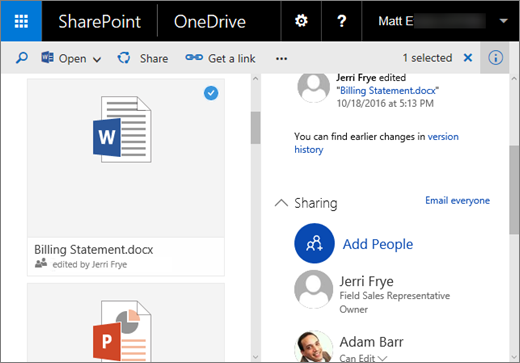
Außerdem können Sie jetzt Bilder und Videos in der OneDrive-Erfahrung öffnen und mit den Pfeiltasten eine Vorschau aller unterstützten Dateien in einem Ordner anzeigen. Es ist eine großartige Möglichkeit, schnell alle Fotos in einem Ordner zu durchsuchen.
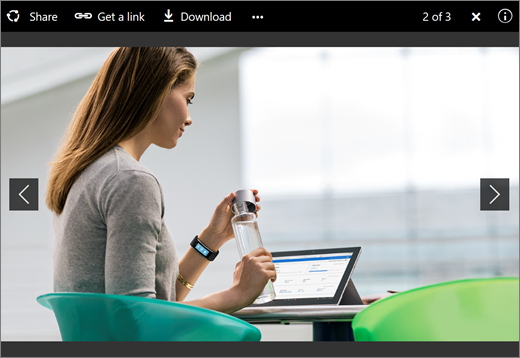
Hinweis: Wenn Sie die moderne OneDrive-Erfahrung nicht sehen, wurden die Feature Pack-Updates nicht angewendet. Die restlichen Funktionen, die in diesem Artikel erwähnt werden, werden Ihnen jedoch weiterhin angezeigt.
Mobile SharePoint-Apps
Die mobilen SharePoint-Apps sind eine neue Möglichkeit, Intranetinhalte auf Ihren Geräten zu erreichen. Sie können die App aus dem App Store herunterladen und auf Ihrem Gerät installieren. Nachdem Sie sich bei SharePoint Server 2016 angemeldet haben, können Sie durch SharePoint-Websites navigieren, Links zu Websites anzeigen, die Ihre Organisation als wichtig markiert hat, Personenprofile anzeigen und nach Personen, Websites und Dokumenten suchen.
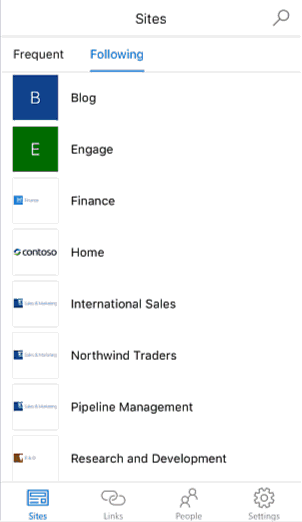
Die mobile SharePoint-App für iOS ist ab sofort im Apple App Store erhältlich. Apps für Windows und Android werden folgen.
Verbesserte Unterstützung für mobile Browser
In mobilen Browsern bieten SharePoint Server 2016-Websites ein konsistentes Erlebnis über Bildschirme und Geräte hinweg. Wenn Sie einen Browser auf einem mobilen Gerät verwenden, um auf Ihre Websites zuzugreifen, können Sie Ihre Websites, Unterwebsites und Inhalte auf diesen Websites durch berührungsempfindliche Ansichten einfacher durchsuchen. Sie können beispielsweise auf Kacheln oder Links zu Ihren Bibliotheken tippen, Dateien öffnen, zu anderen Websites navigieren und schnell zu OneDrive gelangen.
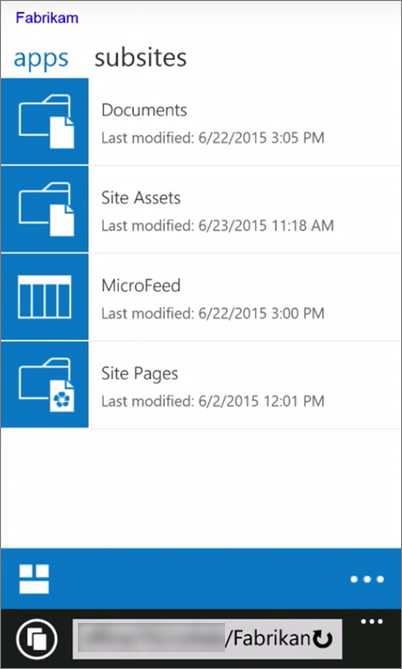
Sie können auch von der mobilen Ansicht wechseln, um Website-Seiten in der vollständigen Webansicht anzuzeigen, die Sie auf einem Desktop-Computer sehen würden.
Einfachere Navigation und Befehle
Wir übernehmen das, was wir lernen, während wir SharePoint in Microsoft 365 verbessern und die einfachere Navigation und Befehle in SharePoint Server 2016 bringen.
App-Launcher Der App-Launcher hilft Ihnen, von überall in SharePoint auf Ihre Apps zuzugreifen. Verwenden Sie den App Launcher, um schnell eine Anwendung zu starten, Websites zu durchsuchen und auf Ihre persönlichen Dateien zuzugreifen. Wenn Sie auf das App Launcher-Symbol klicken (oder tippen).  , erhalten Sie ein Menü mit Apps und Diensten in Kacheln wie dieser:
, erhalten Sie ein Menü mit Apps und Diensten in Kacheln wie dieser:
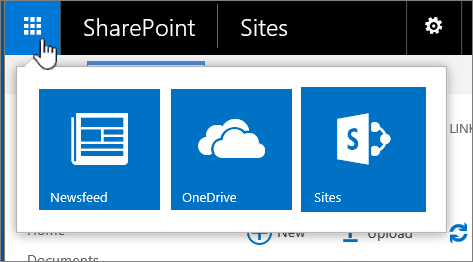
Neue Steuerelemente für Websitebibliotheken und OneDrive für den Arbeitsplatz oder die Schule/Universität Klicken Sie auf ein Steuerelement, um einen Ordner zu erstellen, Dateien hochzuladen, Ihre Dateien für die Offlineverwendung zu synchronisieren oder Ihre Dateien freizugeben.
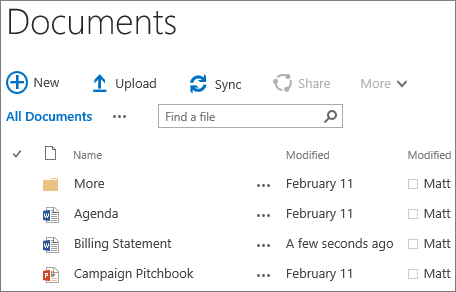
Anheften von Sites-Seiten Sie können jetzt Sites anheften, die Sie auf der Sites-Seite sehen. Eine angeheftete Website wird ganz oben in der Liste der Websites angezeigt, denen Sie folgen.
Verbesserte Erfahrungen beim Teilen
SharePoint Server 2016 bietet die folgenden verbesserten Freigabefunktionen:
Einfaches und natürliches Teilen von Websites Klicken Sie einfach auf die Schaltfläche „Teilen" in der oberen rechten Ecke einer beliebigen Seite, geben Sie die Namen der Personen ein, mit denen Sie teilen möchten, und drücken Sie die Eingabetaste. Das ist es; Sie sind fertig!
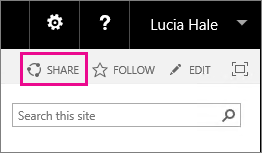
Die Personen, mit denen Sie gerade geteilt haben, erhalten eine E-Mail-Einladung mit einem Link zur Website. SharePoint verwendet immer noch leistungsstarke Konzepte wie Berechtigungsstufen, Gruppen und Vererbung, um diese Erfahrung bereitzustellen, aber Sie müssen diese Konzepte nicht mehr verstehen, um alltägliche Aufgaben wie das Teilen einer Website zu erledigen. Teil des Teilens ist auch zu verstehen, wer etwas sehen kann. Wenn Sie herausfinden möchten, wer bereits Zugriff auf eine bestimmte Website hat, gehen Sie einfach zum Menü Einstellungen in der oberen rechten Ecke, klicken Sie auf Freigegeben für, und Sie sehen die Namen und Bilder der Personen, die Zugriff auf die Website haben.
Mitglieder können Inhalte freigeben Mitglieder einer Website können die Website freigeben, nicht nur Websitebesitzer, wie in früheren Versionen von SharePoint. Benutzer können die Berechtigung, die sie für eine Datei oder einen Ordner haben, auch anderen Personen erteilen.
Freigabe-E-Mails Sie können Freigabe-E-Mails versenden, die einen anonymen Gastlink enthalten. Interne Personen haben die Möglichkeit, auf den Gastlink zu klicken und auf die Website oder das Dokument zuzugreifen, ohne sich anmelden zu müssen, und externe Personen, die einen Gastlink erhalten, haben einen einmaligen Einlösungslink, den sie verwenden können, um auf die Website oder das Dokument zuzugreifen.
Neues Dialogfeld „Freigabe" Sie können einen Ordner erstellen und freigeben, während Sie ihn im neuen Dialogfeld „Freigabe" erstellen.
Neugestaltung der Zugriffsanforderung Personen, die nicht zur Freigabe berechtigt sind, können den neuen Freigabeablauf verwenden, um anzufordern, dass der Administrator die Freigabe für bestimmte Personen vornimmt. Der Administrator erhält eine Ein-Klick-E-Mail, um eine Zugriffsanfrage zu genehmigen oder abzulehnen .
Weitere Informationen zum Teilen finden Sie unter Sag Hallo zu Yammer .
Funktionen der Dokumentbibliothek
Die folgenden Barrierefreiheitsfunktionen sind jetzt verfügbar, um die Arbeit in Dokumentbibliotheken zu vereinfachen:
Orientierungspunkte zu einer Seite für eine einfachere Navigation und Alt-Text-Verbesserungen für alle wichtigen Navigationslinks.
Tastenkombinationen zum Ausführen der folgenden Aufgaben, ohne das Menüband verwenden zu müssen:
Zu:
Drücken Sie:
Erstellen Sie ein neues Dokument
Alt + N
Bearbeiten Sie ein Dokument
Alt + E
Laden Sie ein Dokument hoch
Alt + u
Verwalten Sie ein Dokument
Alt + M
Teilen Sie ein Dokument
Alt + S
Synchronisieren Sie ein Dokument
Alt + Y
Fokusverbesserungen, z. B. Fokussierung auf vorherige Elemente und Fokus-Trapping.
Ankündigungen zum Upload-Fortschritt.
Ansagen für Dateinamen und Dateitypen beim Durchsuchen von Ordner- und Dateilisten.
Verbessertes Lesen von Callouts.
Die Verwendung von Farbproblemen für den Ansichtsumschalter wurde behoben.
Aktualisierte Hilfedokumentation.
Eine gute Übersicht über Dokumentbibliotheken finden Sie unter Einführung in Bibliotheken
Hochladen mehrerer Dateien, besseres Ziehen/Ablegen Sie können mehrere Dateien über den Befehl „Hochladen" in eine Dokumentbibliothek hochladen. Siehe Hochladen von Dateien in eine Bibliothek
Neu gestaltete Menüs, Rechtsklick aktiviert Sie können jetzt mit der rechten Maustaste auf eine Datei klicken, um auf die Befehle zuzugreifen, die Sie am häufigsten verwenden, wie z. B. Herunterladen, Öffnen, Freigeben, Umbenennen, Löschen und mehr.
Bild- und Videovorschau Erhalten Sie eine schnelle Vorschau von Bildern und Videos, die Sie in eine Dokumentbibliothek hochladen, indem Sie einfach mit der Maus darüber fahren oder darauf klicken. Eine Übersicht über das Hochladen von Audio, Video und Fotos finden Sie unter Video, Audio oder Bilder in eine Asset-Bibliothek hochladen .
Unterstützung für Open Document Format (ODF) Erstellen und speichern Sie Dateien im ODF-Dateiformat in einer Dokumentbibliothek, sodass andere Personen sie in einem Programm ihrer Wahl bearbeiten können. Weitere Informationen finden Sie unter Open Document Format (ODF) als Standarddateivorlage für eine Bibliothek festlegen .
Verbesserungen der Dokumentenverwaltung
Verwenden Sie diese Funktion | Zu |
Unterstützung für große Dateien | Upload und Download von Dateien bis zu 10 GB. Frühere Versionen von SharePoint unterstützen das Hochladen oder Herunterladen von Dateien, die größer als 2.047 MB sind, nicht. |
Dauerhafte URLs | Behalten Sie Links bei, wenn Sie ressourcenbasierte URLs umbenennen oder verschieben. |
Unterstützung von Sonderzeichen in Dateinamen | Verwenden Sie Sonderzeichen wie & , ~ , { und } in Dateinamen, die eine GUID oder führende Punkte enthalten oder länger als 128 Zeichen sind. Hinweis: Zeichen wie % und # können noch nicht in Dateinamen verwendet werden. |
Datenverlust ist in vielen Organisationen ein Problem. Informationen zum Einrichten der Data Loss Prevention (DLP)-Richtlinie in Ihren SharePoint Server 2016-Websitesammlungen finden Sie unter Erstellen einer DLP- Richtlinie in SharePoint Server 2016.
Verbesserungen von OneDrive für den Arbeitsplatz oder die Schule/Universität
Neue Steuerelemente zum Arbeiten mit OneDrive für den Arbeitsplatz oder die Schule/Universität Klicken Sie auf ein Steuerelement, um einen Ordner zu erstellen, Dateien hochzuladen, Ihre Dateien für die Offlineverwendung zu synchronisieren oder Ihre Dateien freizugeben.
Für mich freigegeben Eine neue Ansicht Für mich freigegeben führt Sie zu einer Liste von Ordnern und Dateien, die direkt für Sie freigegeben wurden.
Site-Ordner Eine neue Site-Ordner-Ansicht führt Sie direkt zu Dokumentbibliotheken von Sites, denen Sie folgen.
Papierkorb Ein neuer Papierkorb führt Sie zu einer Liste mit Ordnern und Dateien, die aus OneDrive für den Arbeitsplatz oder die Schule/Universität gelöscht wurden. Weitere Informationen zum Papierkorb finden Sie unter Verwalten des Papierkorbs einer SharePoint Online-Websitesammlung .
No comments:
Post a Comment