Wo sind die Menüs und Symbolleisten?
Auch wenn neuere Versionen von PowerPoint ganz anders aussehen als frühere Versionen, sind die Befehle und Funktionen, die Sie gewohnt sind, immer noch vorhanden. Sie befinden sich jetzt alle im Menüband, einer Art Menü, das sie visuell organisiert.
Schauen wir uns zuerst an, wie das Menüband funktioniert, und dann, wie Sie herausfinden können, wo sich die gewünschten Funktionen befinden könnten.
Wie arbeitet man mit dem Band?
Wenn Sie ein PowerPoint-Dokument öffnen, wird das Menüband als eine Reihe von Beschriftungen oder sogenannten Registerkarten angezeigt.
Wenn Sie zu einer Registerkarte wechseln, wird das Menüband für diese Registerkarte geöffnet, und Sie können die Tools und Funktionen sehen, die sich früher in Menüs und Symbolleisten in früheren Versionen von PowerPoint befanden.
Wenn Sie ein Feature mit einem Pfeil sehen  , können Sie darauf klicken, um weitere Informationen oder Optionen zu erhalten.
, können Sie darauf klicken, um weitere Informationen oder Optionen zu erhalten.
Möglicherweise bemerken Sie auch Trägerraketen  in der Ecke einiger Gruppen der Multifunktionsleiste – wie in den Gruppen Zwischenablage und Schriftart. Klicken Sie auf diese, um das Dialogfeld für diese Funktion zu öffnen – der Launcher in der Gruppe Schriftart öffnet beispielsweise das Feld Schriftart , in dem Sie Effekte wie Durchstreichen, Hochstellen oder Zeichenabstand festlegen.
in der Ecke einiger Gruppen der Multifunktionsleiste – wie in den Gruppen Zwischenablage und Schriftart. Klicken Sie auf diese, um das Dialogfeld für diese Funktion zu öffnen – der Launcher in der Gruppe Schriftart öffnet beispielsweise das Feld Schriftart , in dem Sie Effekte wie Durchstreichen, Hochstellen oder Zeichenabstand festlegen.
Was befindet sich auf den Registerkarten des Menübands?
Die Registerkarten des Menübands gruppieren Werkzeuge und Funktionen basierend auf ihrem Zweck. Um beispielsweise Ihre Folien besser aussehen zu lassen, suchen Sie nach Optionen auf der Registerkarte Design. Die Werkzeuge, die Sie zum Animieren von Objekten auf Ihrer Folie verwenden, befinden sich auf der Registerkarte Animationen.
Hier sehen Sie, was Sie auf den einzelnen Registerkarten des PowerPoint-Menübands finden.
1. Zuhause

Die Registerkarte Start enthält die Funktionen zum Ausschneiden und Einfügen , Schriftart- und Absatzoptionen sowie alles, was Sie zum Hinzufügen und Organisieren von Folien benötigen.
2. Einfügen
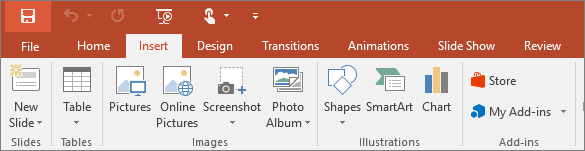
Klicken Sie auf Einfügen , um einer Folie etwas hinzuzufügen. Dazu gehören Bilder, Formen, Diagramme, Links, Textfelder, Videos und mehr.
3. Entwurf
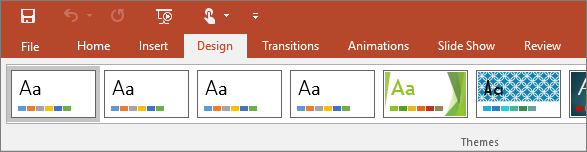
Auf der Registerkarte Design können Sie ein Design oder Farbschema hinzufügen oder den Folienhintergrund formatieren.
4. Übergänge
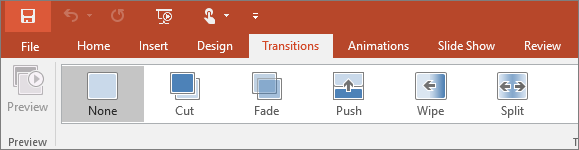
Richten Sie auf der Registerkarte Übergänge ein, wie sich Ihre Folien von einer zur nächsten ändern. Eine Galerie der möglichen Übergänge finden Sie in der Gruppe „Übergang zu dieser Folie" – klicken Sie auf „Mehr".  an der Seite der Galerie, um sie alle zu sehen.
an der Seite der Galerie, um sie alle zu sehen.
5. Animationen
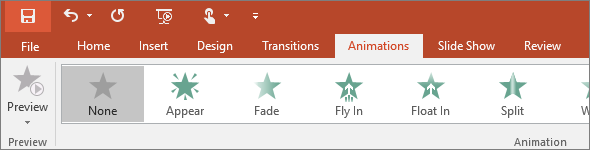
Verwenden Sie die Registerkarte Animationen , um die Bewegung der Dinge auf Ihren Folien zu choreografieren. Beachten Sie, dass Sie viele mögliche Animationen in der Galerie in der Animationsgruppe sehen können und mehr davon sehen können, indem Sie auf Mehr klicken  .
.
6. Diashow

Richten Sie auf der Registerkarte Bildschirmpräsentation ein, wie Sie Ihre Präsentation anderen zeigen möchten.
7. Überprüfung
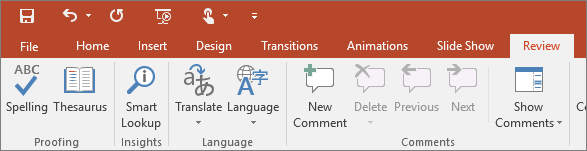
Auf der Registerkarte „Überprüfen" können Sie Kommentare hinzufügen, eine Rechtschreibprüfung durchführen oder eine Präsentation mit einer anderen (z. B. einer früheren Version) vergleichen.
8. Anzeigen
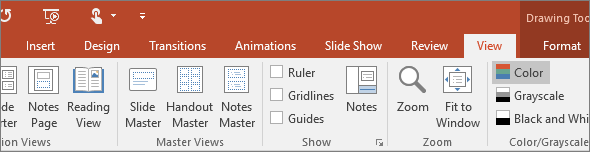
Mit Ansichten können Sie Ihre Präsentation auf unterschiedliche Weise betrachten, je nachdem, wo Sie sich im Erstellungs- oder Bereitstellungsprozess befinden.
9. Datei
An einem Ende des Menübands befindet sich die Registerkarte Datei, die Sie für die Dinge hinter den Kulissen verwenden, die Sie mit einer Datei machen, wie z. B. Öffnen, Speichern, Freigeben, Exportieren, Drucken und Verwalten Ihrer Präsentation. Klicken Sie auf die Registerkarte Datei , um eine neue Ansicht namens Backstage zu öffnen.
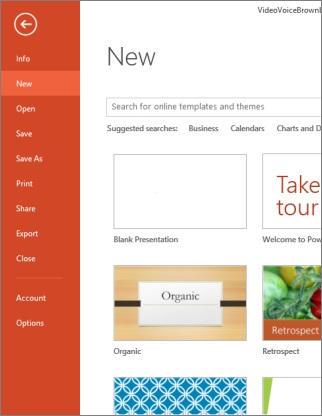
Klicken Sie in der Liste auf der Seite, um zu tun, was Sie tun möchten; Klicken Sie beispielsweise auf Drucken , um die Optionen und Einstellungen zum Drucken Ihrer Präsentation anzuzeigen. Klicken Sie auf Zurück  , um zu der Präsentation zurückzukehren, an der Sie gerade gearbeitet haben.
, um zu der Präsentation zurückzukehren, an der Sie gerade gearbeitet haben.
10. Registerkarten „Werkzeuge".
Wenn Sie auf einige Teile Ihrer Folien klicken, z. B. Bilder, Formen, SmartArt oder Textfelder, wird möglicherweise eine farbenfrohe neue Registerkarte angezeigt.

Im obigen Beispiel wird die Registerkarte Zeichenwerkzeuge angezeigt, wenn Sie auf eine Form oder ein Textfeld klicken. Wenn Sie auf ein Bild klicken, wird die Registerkarte Bildtools angezeigt. Andere solche Registerkarten sind SmartArt-Tools, Diagramm-Tools, Tabellen-Tools und Video-Tools. Diese Registerkarten verschwinden oder ändern sich, wenn Sie in Ihrer Präsentation auf etwas anderes klicken.
No comments:
Post a Comment