Wort für neue Benutzer
Dieser Artikel stellt grundlegende Konzepte in Microsoft Word vor, um neuen Benutzern den Einstieg in die Erstellung anspruchsvoller, professionell aussehender Dokumente zu erleichtern.
Klicken Sie auf die Schaltfläche Start
 oder drücken Sie die Windows-Taste auf Ihrer Tastatur, um das Startmenü anzuzeigen.
oder drücken Sie die Windows-Taste auf Ihrer Tastatur, um das Startmenü anzuzeigen. Suchen Sie in der Liste der Anwendungen nach Word und klicken Sie darauf. Der Startbildschirm wird angezeigt und Word wird gestartet.
Tipp: Wenn Sie Word zum ersten Mal starten, wird möglicherweise die Microsoft-Software-Lizenzvereinbarung angezeigt.
Um Word zu beenden, klicken Sie auf die Schaltfläche x  in der oberen rechten Ecke Ihres Bildschirms.
in der oberen rechten Ecke Ihres Bildschirms.
Wenn Sie seit dem letzten Speichern des Dokuments Änderungen vorgenommen haben, wird ein Meldungsfeld angezeigt, in dem Sie gefragt werden, ob Sie die Änderungen speichern möchten. Um die Änderungen zu speichern, klicken Sie auf Ja . Um den Vorgang zu beenden, ohne die Änderungen zu speichern, klicken Sie auf Nein . Wenn Sie versehentlich auf die Schaltfläche x geklickt haben, klicken Sie auf Abbrechen .
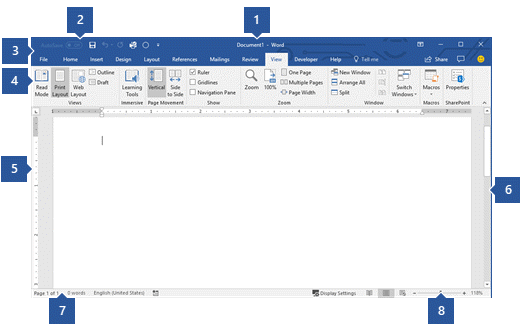
1 Titelleiste: Zeigt den Dateinamen des bearbeiteten Dokuments und den Namen der verwendeten Software an. Es enthält auch die Standardschaltflächen Minimieren, Wiederherstellen und Schließen.
2 Symbolleiste für den Schnellzugriff: Hier befinden sich häufig verwendete Befehle wie Speichern , Rückgängig und Wiederherstellen . Am Ende der Symbolleiste für den Schnellzugriff befindet sich ein Pulldown-Menü, in dem Sie andere häufig verwendete oder häufig benötigte Befehle hinzufügen können.
3 Registerkarte „Datei": Klicken Sie auf diese Schaltfläche, um Befehle zu finden, die sich auf das Dokument selbst und nicht auf den Inhalt des Dokuments auswirken, z. B. Neu , Öffnen , Speichern unter , Drucken und Schließen .
4 Multifunktionsleiste: Hier befinden sich Befehle, die Sie für Ihre Arbeit benötigen. Das Aussehen der Multifunktionsleiste ändert sich je nach Größe Ihres Monitors. Word komprimiert das Menüband, indem es die Anordnung der Steuerelemente ändert, um sie an kleinere Monitore anzupassen.
5 Bearbeitungsfenster: Zeigt den Inhalt des Dokuments an, das Sie bearbeiten.
6 Bildlaufleiste: Ermöglicht das Ändern der Anzeigeposition des Dokuments, das Sie bearbeiten.
7 Statusleiste: Zeigt Informationen über das Dokument an, das Sie bearbeiten.
8 Zoom-Schieberegler: Ermöglicht das Ändern der Zoomeinstellungen des Dokuments, das Sie bearbeiten.
In Word müssen Sie Ihr Dokument speichern, damit Sie das Programm beenden können, ohne Ihre Arbeit zu verlieren. Wenn Sie das Dokument speichern, wird es als Datei auf Ihrem Computer oder an einem Speicherort im Netzwerk gespeichert. Später können Sie die Datei öffnen, ändern und drucken.
Gehen Sie wie folgt vor, um ein Dokument zu speichern:
Klicken Sie in der Symbolleiste für den Schnellzugriff auf die Schaltfläche Speichern . Das Fenster „Speichern unter" wird angezeigt.
Wählen Sie einen Ort, an dem Sie das Dokument speichern möchten, und geben Sie einen Dateinamen in das Feld Dateiname ein. Um den Dateinamen zu ändern, geben Sie einen neuen Dateinamen ein.
Klicken Sie auf Speichern .
Sie können ein Word-Dokument öffnen, um Ihre Arbeit fortzusetzen. Gehen Sie wie folgt vor, um ein Dokument zu öffnen:
Öffnen Sie den Datei-Explorer und klicken Sie auf Dokumente . Eine Liste mit Dokumenten wird angezeigt.
Wenn sich das Dokument, an dem Sie arbeiten möchten, in der Liste befindet, klicken Sie auf den Dateinamen, um das Dokument zu öffnen. Wenn das Dokument nicht in der Liste enthalten ist, navigieren Sie zu dem Speicherort, an dem Sie Ihre Datei gespeichert haben, und doppelklicken Sie auf die Datei. Der Word-Startbildschirm wird angezeigt, und dann wird das Dokument angezeigt.
Tipp: Sie können ein Dokument auch in Word öffnen, indem Sie auf die Registerkarte Datei und dann auf Öffnen klicken. Um ein kürzlich gespeichertes Dokument zu öffnen, klicken Sie auf Zuletzt gespeichert .
Bevor Sie Text bearbeiten oder formatieren, müssen Sie zuerst den Text auswählen. Führen Sie die folgenden Schritte aus, um Text auszuwählen.
Setzen Sie den Cursor an den Anfang des Textes, den Sie bearbeiten oder formatieren möchten, und drücken Sie dann die linke Maustaste.
Bewegen Sie die linke Maustaste bei gedrückter linker Maustaste nach rechts (als „Ziehen" bezeichnet), um den Text auszuwählen. An der Stelle des ausgewählten Textes wird eine Hintergrundfarbe hinzugefügt, um den Auswahlbereich anzuzeigen.
Sie finden die meisten Textformatierungswerkzeuge, indem Sie auf die Registerkarte Start klicken und dann aus der Gruppe Schriftart auswählen.

1 Dies ist die Registerkarte Startseite.
2 Dies ist die Gruppe Schriftart auf der Registerkarte Start .
3 Dies ist die Fett-Schaltfläche. In der folgenden Tabelle finden Sie die Namen und Funktionen aller Schaltflächen in der Gruppe Schriftart .
Taste | Name | Funktion |
|---|---|---|
| Schriftart | Ändert die Schriftart. |
| Schriftgröße | Ändert die Größe des Textes. |
| Schriftart vergrößern | Vergrößert die Textgröße. |
| Schriftart verkleinern | Verkleinert die Textgröße. |
| Fall ändern | Ändern Sie den gesamten ausgewählten Text in Großbuchstaben, Kleinbuchstaben oder andere gebräuchliche Großbuchstaben. |
| Klare Formatierung | Löscht alle Formatierungen für den ausgewählten Text, sodass nur der reine Text übrig bleibt. |
| Deutlich | Macht den ausgewählten Text fett. |
| Kursiv | Setzt den ausgewählten Text kursiv. |
| Unterstreichen | Zeichnet eine Linie unter dem ausgewählten Text. Klicken Sie auf den Dropdown-Pfeil, um die Art der Unterstreichung auszuwählen. |
| Durchgestrichen | Zeichnet eine Linie durch die Mitte des ausgewählten Textes. |
| Index | Erstellt tiefgestellte Zeichen. |
| Hochgestellt | Erstellt hochgestellte Zeichen. |
| Texteffekte | Wenden Sie einen visuellen Effekt auf ausgewählten Text an, z. B. Schatten, Glühen oder Spiegelung. |
| Texthervorhebungsfarbe | Lässt Text so aussehen, als wäre er mit einem Textmarker markiert worden. |
| Schriftfarbe | Ändert die Textfarbe. |
Mit Stilen können Sie wichtige Elemente in Ihrem Dokument schnell formatieren, z. B. Überschriften, Titel und Untertitel. Führen Sie die folgenden Schritte aus, um Stile auf den Text in Ihrem Dokument anzuwenden.
Markieren Sie den Text, den Sie ändern möchten.
Halten Sie auf der Registerkarte Start in der Gruppe Stile den Mauszeiger über einen beliebigen Stil, um eine Live-Vorschau direkt in Ihrem Dokument anzuzeigen. Um die vollständige Liste der Stile anzuzeigen, klicken Sie auf den Pfeil „Mehr" , um den Bereich „Stile" zu öffnen.
Um den für Ihren Text am besten geeigneten Stil anzuwenden, klicken Sie einfach darauf.
Wenn Sie mit dem Anwenden von Stilen auf die einzelnen Elemente fertig sind, können Sie mit Word einen Stilsatz verwenden, um das Aussehen Ihres gesamten Dokuments auf einmal zu ändern.
Wählen Sie auf der Registerkarte Design in der Gruppe Dokumentformatierung einen der vordefinierten Stilsätze aus, z. B. Basic oder Casual . Bewegen Sie den Mauszeiger über einen Stilsatz, um eine Live-Vorschau direkt in Ihrem Dokument anzuzeigen. Um weitere vordefinierte Stilgruppen anzuzeigen, klicken Sie rechts neben der Gruppe „Dokumentformatierung" auf den Abwärtspfeil.
Um den für Ihren Text am besten geeigneten Stilsatz anzuwenden, klicken Sie einfach darauf.
Mit Word können Sie den Abstand zwischen Zeilen und Absätzen in Ihrem Dokument ganz einfach ändern.
Klicken Sie auf der Registerkarte Entwurf auf Absatzabstand , um eine Dropdown-Liste mit Absatzabstandsoptionen anzuzeigen. Bewegen Sie den Mauszeiger über einen beliebigen Absatzabstandsstil, um eine Live-Vorschau direkt in Ihrem Dokument anzuzeigen.
Wenn Sie das gewünschte Aussehen gefunden haben, klicken Sie darauf.
Tipp: Um Ihren eigenen Absatzabstand zu definieren, wählen Sie Benutzerdefinierter Absatzabstand .
Es ist einfach, eine Vorschau anzuzeigen, wie das Layout Ihres Dokuments aussehen wird, wenn es gedruckt wird, ohne es tatsächlich zu drucken.
Klicken Sie auf die Registerkarte Datei .
Klicken Sie auf Drucken , um eine Vorschau Ihres Dokuments anzuzeigen.
Überprüfen Sie die Einstellungen auf alle Eigenschaften, die Sie möglicherweise ändern möchten.
Wenn die Eigenschaften für Ihren Drucker und Ihr Dokument wie gewünscht angezeigt werden, klicken Sie auf Drucken.

Um Word zu verwenden, suchen Sie im Startmenü nach dem Word-Symbol und klicken Sie darauf.
Klicken Sie auf die Schaltfläche Start
 um das Startmenü anzuzeigen.
um das Startmenü anzuzeigen. Zeigen Sie auf Alle Programme , Microsoft Office und klicken Sie dann auf Microsoft Word 2010.
Der Startbildschirm wird angezeigt und Word wird gestartet.
Tipp: Wenn Sie Word zum ersten Mal starten, wird möglicherweise die Microsoft-Software-Lizenzvereinbarung angezeigt.
Wählen Sie zum Beenden den Befehl Beenden auf der Registerkarte Datei .
Klicken Sie auf die Registerkarte Datei .
Wählen Sie Beenden .
Wenn Sie seit dem letzten Speichern des Dokuments Änderungen vorgenommen haben, wird ein Meldungsfeld angezeigt, in dem Sie gefragt werden, ob Sie die Änderungen speichern möchten. Um die Änderungen zu speichern, klicken Sie auf Ja . Um den Vorgang zu beenden, ohne die Änderungen zu speichern, klicken Sie auf Nein . Wenn Sie versehentlich auf die Schaltfläche Beenden geklickt haben, klicken Sie auf Abbrechen .
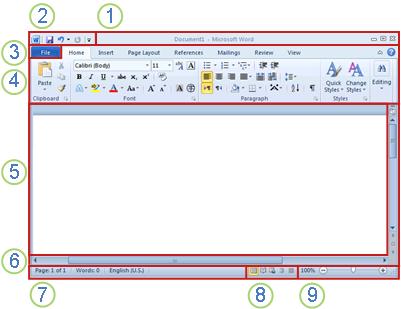
1 Titelleiste: Zeigt den Dateinamen des bearbeiteten Dokuments und den Namen der verwendeten Software an. Es enthält auch die Standardschaltflächen Minimieren, Wiederherstellen und Schließen.
2 Symbolleiste für den Schnellzugriff: Hier befinden sich häufig verwendete Befehle wie Speichern , Rückgängig und Wiederherstellen . Am Ende der Symbolleiste für den Schnellzugriff befindet sich ein Pulldown-Menü, in dem Sie andere häufig verwendete oder häufig benötigte Befehle hinzufügen können.
3 Registerkarte „Datei": Klicken Sie auf diese Schaltfläche, um Befehle zu finden, die sich auf das Dokument selbst und nicht auf den Inhalt des Dokuments auswirken, z. B. Neu , Öffnen , Speichern unter , Drucken und Schließen .
4 Multifunktionsleiste: Hier befinden sich Befehle, die Sie für Ihre Arbeit benötigen. Das Aussehen der Multifunktionsleiste ändert sich je nach Größe Ihres Monitors. Word komprimiert das Menüband, indem es die Anordnung der Steuerelemente ändert, um sie an kleinere Monitore anzupassen.
5 Bearbeitungsfenster: Zeigt den Inhalt des Dokuments an, das Sie bearbeiten.
6 Bildlaufleiste: Ermöglicht das Ändern der Anzeigeposition des Dokuments, das Sie bearbeiten.
7 Statusleiste: Zeigt Informationen über das Dokument an, das Sie bearbeiten.
8 Ansichtsschaltflächen: Damit können Sie den Anzeigemodus des Dokuments, das Sie bearbeiten, an Ihre Bedürfnisse anpassen.
9 Zoom-Schieberegler: Ermöglicht das Ändern der Zoomeinstellungen des Dokuments, das Sie bearbeiten.
In Word müssen Sie Ihr Dokument speichern, damit Sie das Programm beenden können, ohne Ihre Arbeit zu verlieren. Wenn Sie das Dokument speichern, wird es als Datei auf Ihrem Computer gespeichert. Später können Sie die Datei öffnen, ändern und drucken.
Gehen Sie wie folgt vor, um ein Dokument zu speichern:
Klicken Sie in der Symbolleiste für den Schnellzugriff auf die Schaltfläche Speichern .
Geben Sie im Feld Speichern in den Speicherort an, an dem Sie das Dokument speichern möchten. Wenn Sie Ihr Dokument zum ersten Mal speichern, wird die erste Textzeile im Dokument als Dateiname im Feld Dateiname vorausgefüllt. Um den Dateinamen zu ändern, geben Sie einen neuen Dateinamen ein.
Klicken Sie auf Speichern .
Das Dokument wird als Datei gespeichert. Der Dateiname in der Titelleiste ändert sich, um den gespeicherten Dateinamen wiederzugeben.
Sie können ein Word-Dokument öffnen, um Ihre Arbeit fortzusetzen. Gehen Sie wie folgt vor, um ein Dokument zu öffnen:
Klicken Sie auf die Schaltfläche Start und dann auf Dokumente .
Navigieren Sie zu dem Speicherort, an dem Sie Ihre Datei gespeichert haben, und doppelklicken Sie auf die Datei. Der Word-Startbildschirm wird angezeigt, und dann wird das Dokument angezeigt.
Tipp: Sie können ein Dokument auch in Word öffnen, indem Sie auf die Registerkarte Datei und dann auf Öffnen klicken. Um ein kürzlich gespeichertes Dokument zu öffnen, klicken Sie auf „Zuletzt verwendet".
.
Bevor Sie Text bearbeiten oder formatieren, müssen Sie zuerst den Text auswählen. Führen Sie die folgenden Schritte aus, um Text auszuwählen.
Setzen Sie den Cursor an den Anfang des Textes, den Sie bearbeiten oder formatieren möchten, und drücken Sie dann die linke Maustaste.
Bewegen Sie die linke Maustaste bei gedrückter linker Maustaste nach rechts (als „Ziehen" bezeichnet), um den Text auszuwählen. An der Stelle des ausgewählten Textes wird eine Hintergrundfarbe hinzugefügt, um den Auswahlbereich anzuzeigen.
Die meisten Textformatierungswerkzeuge finden Sie, indem Sie auf die Registerkarte Start klicken und dann aus der Gruppe Schriftart auswählen.

1 Dies ist die Registerkarte Startseite.
2 Dies ist die Gruppe Schriftart auf der Registerkarte Start .
3 Dies ist die Fett-Schaltfläche. In der folgenden Tabelle finden Sie die Namen und Funktionen aller Schaltflächen in der Gruppe Schriftart .
Taste | Name | Funktion |
|---|---|---|
| Schriftart | Ändert die Schriftart. |
| Schriftgröße | Ändert die Größe des Textes. |
| Schriftart vergrößern | Vergrößert die Textgröße. |
| Schriftart verkleinern | Verkleinert die Textgröße. |
| Fall ändern | Ändern Sie den gesamten ausgewählten Text in Großbuchstaben, Kleinbuchstaben oder andere gebräuchliche Großbuchstaben. |
| Klare Formatierung | Löscht alle Formatierungen für den ausgewählten Text, sodass nur der reine Text übrig bleibt. |
| Deutlich | Macht den ausgewählten Text fett. |
| Kursiv | Setzt den ausgewählten Text kursiv. |
| Unterstreichen | Zeichnet eine Linie unter dem ausgewählten Text. Klicken Sie auf den Dropdown-Pfeil, um die Art der Unterstreichung auszuwählen. |
| Durchgestrichen | Zeichnet eine Linie durch die Mitte des ausgewählten Textes. |
| Index | Erstellt tiefgestellte Zeichen. |
| Hochgestellt | Erstellt hochgestellte Zeichen. |
| Texteffekte | Wenden Sie einen visuellen Effekt auf ausgewählten Text an, z. B. Schatten, Glühen oder Spiegelung. |
| Texthervorhebungsfarbe | Lässt Text so aussehen, als wäre er mit einem Textmarker markiert worden. |
| Schriftfarbe | Ändert die Textfarbe. |
Mit Stilen können Sie wichtige Elemente in Ihrem Dokument schnell formatieren, z. B. Überschriften, Titel und Untertitel. Führen Sie die folgenden Schritte aus, um Stile auf den Text in Ihrem Dokument anzuwenden.
Markieren Sie den Text, den Sie ändern möchten.
Halten Sie auf der Registerkarte Start in der Gruppe Stile den Mauszeiger über einen beliebigen Stil, um eine Live-Vorschau direkt in Ihrem Dokument anzuzeigen.
Um den für Ihren Text am besten geeigneten Stil anzuwenden, klicken Sie einfach darauf.
Wenn Sie mit dem Anwenden von Stilen auf die einzelnen Elemente fertig sind, können Sie mit Word 2010 das Aussehen Ihres gesamten Dokuments auf einmal ändern.
Klicken Sie auf der Registerkarte Start in der Gruppe Stile auf Stile ändern .
Zeigen Sie auf Stilsatz, um vordefinierte Stilsätze zu finden. Bewegen Sie den Mauszeiger über einen Stilsatz, um eine Live-Vorschau direkt in Ihrem Dokument anzuzeigen.
Wenn Sie das gewünschte Aussehen gefunden haben, klicken Sie darauf.

Mit Word 2010 können Sie den Abstand zwischen Zeilen und Absätzen in Ihrem Dokument ganz einfach ändern.
Klicken Sie auf der Registerkarte Start in der Gruppe Stile auf Stile ändern .
Zeigen Sie auf Absatzabstand, um eine Auswahl integrierter Stile für Absatzabstände zu finden. Bewegen Sie den Mauszeiger über einen beliebigen Absatzabstandsstil, um eine Live-Vorschau direkt in Ihrem Dokument anzuzeigen.
Wenn Sie das gewünschte Aussehen gefunden haben, klicken Sie darauf.
Tipp: Um Ihren eigenen Absatzabstand zu definieren, wählen Sie Benutzerdefinierter Absatzabstand .
Es ist einfach, eine Vorschau anzuzeigen, wie das Layout Ihres Dokuments aussehen wird, wenn es gedruckt wird, ohne es tatsächlich zu drucken.
Klicken Sie auf die Registerkarte Datei .
Klicken Sie auf Drucken , um eine Vorschau Ihres Dokuments anzuzeigen.
Überprüfen Sie die Einstellungen auf alle Eigenschaften, die Sie möglicherweise ändern möchten.
Wenn die Eigenschaften für Ihren Drucker und Ihr Dokument wie gewünscht angezeigt werden, klicken Sie auf Drucken.
















No comments:
Post a Comment