WordArt-Tools
Wenn Sie WordArt einfügen oder auswählen, wird eine neue Registerkarte WordArt-Tools verfügbar. In diesem Artikel erfahren Sie, wie Sie WordArt einfügen und löschen, und führen Sie durch die Verwendung der Funktionen der Registerkarte WordArt-Tools .
In diesem Artikel
WordArt-Übersicht
WordArt ist eine Galerie von Textstilen, die Sie Ihren Publikationen hinzufügen können, um dekorative Effekte zu erzeugen, wie z. B. schattierten oder gespiegelten (reflektierten) Text. Sie können WordArt verwenden, um Ihrem Dokument spezielle Texteffekte hinzuzufügen. Sie können beispielsweise einen Titel strecken, Text neigen, Text an eine voreingestellte Form anpassen oder eine Farbverlaufsfüllung anwenden. Dieses WordArt wird zu einem Objekt, das Sie in Ihrem Dokument verschieben oder positionieren können, um es zu dekorieren oder hervorzuheben. Sie können den Text in einem vorhandenen WordArt-Objekt jederzeit ändern oder ergänzen.
WordArt einfügen und löschen
WordArt einfügen:
Wählen Sie die Registerkarte Einfügen .
Wählen Sie in der Gruppe Text das Pulldown-Menü WordArt aus.
Wählen Sie entweder aus den Galerien „Einfache WordArt-Stile" oder „WordArt-Transformationsstile" aus.
Geben Sie Ihren Text in das Feld „WordArtText bearbeiten" ein, wählen Sie Schriftart und Schriftgröße aus, wenden Sie Fett- oder Kursivschrift an, und klicken Sie auf „OK" .
WordArt löschen:
Wählen Sie das WordArt-Objekt aus.
Drücken Sie Löschen .
Registerkarte WordArt-Tools
Auf der Registerkarte „WordArt-Tools" können Sie den Text und die Effekte des WordArt-Objekts formatieren, das WordArt-Objekt im Verhältnis zu anderen Objekten auf der Seite anordnen und die Größe des WordArt-Objekts ändern.

Textgruppe
Die Textgruppe bietet Ihnen Zugriff auf Werkzeuge zum Ändern des Textinhalts, der Abstände, der Höhe, des Wechselns zwischen horizontal und vertikal und der Textausrichtung innerhalb des WordArt-Objekts.

Text bearbeiten
Um den Text im WordArt-Objekt zu ändern, klicken Sie auf Text bearbeiten und bearbeiten Sie Ihren Text im Feld WordArt-Text bearbeiten .
Abstand
Mit Abstand können Sie den Abstand zwischen den Zeichen in Ihrem WordArt anpassen, indem Sie eines der fünf voreingestellten Formate verwenden und Unterschneidungspaare verwenden oder nicht.
Sehr eng : Vergrößert die Breite des Textes, um den Abstand zwischen den Zeichen in jedem Wort zu eliminieren.
Eng : Vergrößert die Breite des Textes, um den Abstand zwischen den Zeichen in jedem Wort zu minimieren.
Normal : Dies ist die Standardauswahl und ermöglicht einen normalen Abstand zwischen den Zeichen bei normaler Textbreite für die Schriftart.
Loose : Verringert die Breite des Textes, um den Abstand zwischen den Zeichen zu vergrößern.
Sehr locker : Verringert die Breite des Textes, um den Abstand zwischen den Zeichen zu maximieren.
Kern-Zeichenpaare : Kerning befasst sich mit Zeichenpaaren, die, wenn sie nebeneinander liegen, weiter voneinander entfernt zu sein scheinen als andere Paare. Um dies zu sehen, erstellen Sie ein WordArt-Objekt mit dem Text „WordArt-Test" und schalten Sie das Kerning ein und aus, um den Unterschied zu sehen.
Gleichmäßige Höhe
Durch diese Auswahl haben alle Buchstaben die gleiche Höhe, sowohl Groß- als auch Kleinbuchstaben.
Vertikaler WordArt-Text
Dieses Tool schaltet Ihre WordArt zwischen Hoch- und Querformat um.
Text ausrichten
Hier können Sie die Ausrichtung des Textes im WordArt-Objekt ändern.
Linksbündig: Richtet den Text an der linken Seite des WordArt-Objekts aus.
Zentrieren: Zentriert den Text im WordArt-Objekt.
Rechtsbündig: Richtet den Text an der rechten Seite des WordArt-Objekts aus.
Wortausrichtung: Richtet den Text sowohl an der rechten als auch an der linken Seite der WordArt-Objekte aus, indem die Wörter im Text verschoben werden.
Buchstabenausrichtung: Richtet den Text sowohl an der rechten als auch an der linken Seite der WordArt-Objekte aus, indem die Buchstaben im Text verschoben werden.
Ausrichtung strecken: Richtet den Text sowohl an der rechten als auch an der linken Seite der WordArt-Objekte aus, indem die Zeichen gedehnt werden.
Gruppe WordArt-Stile
Die Gruppe WordArt-Stile ermöglicht es Ihnen, den Stil Ihrer WordArt zu ändern, die Farbe der Füllung und der Linien zu ändern und die Form des WordArt-Objekts zu ändern. Sie können jeden dieser Effekte in der Vorschau anzeigen, indem Sie Ihren Mauszeiger über die Auswahl bewegen, und der Publisher zeigt eine Vorschau der Auswahl in Ihrer Publikation an.
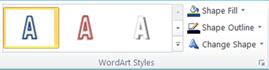
WordArt-Stile
Wählen Sie den gewünschten Stil aus der Galerie aus, um alle verfügbaren Stile anzuzeigen, klicken Sie auf die Schaltfläche Mehr . 
Formfüllung
Sie können die Farbe ändern, die Ihren WordArt-Text ausfüllt. Sie können die Füllung auch durch ein Bild ersetzen und den Verlauf, die Textur und das Muster der Füllung anpassen.
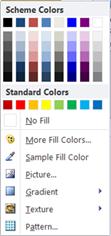
Klicken Sie in der Gruppe Formstile auf Formfüllung und führen Sie einen der folgenden Schritte aus:
Um eine kürzlich verwendete Farbe zu verwenden, klicken Sie auf eine der angezeigten Farben.
Um weitere Farboptionen anzuzeigen, klicken Sie auf Weitere Füllfarben und wählen Sie dann die gewünschte Farbe aus.
Um eine Farbe von einer beliebigen Stelle in Ihrem Arbeitsbereich zu verwenden, klicken Sie auf Musterfüllfarbe und dann mit der Pipette auf die Farbe, die Sie verwenden möchten.
Um ein Bild , einen Farbverlauf , eine Textur oder ein Muster zu verwenden, wählen Sie das entsprechende Menüelement aus.
Formumriss
Sie können die Farbe des Umrisses Ihres WordArt-Textes ändern. Sie können auch die Stärke des Umrisses ändern, den Umriss gestrichelt machen oder ein Muster verwenden.
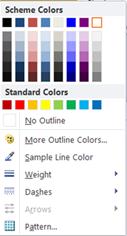
Klicken Sie in der Gruppe Formenstile auf Formenumriss und führen Sie einen der folgenden Schritte aus:
Um eine kürzlich verwendete Farbe zu verwenden, klicken Sie auf eine der angezeigten Farben.
Um weitere Farboptionen anzuzeigen, klicken Sie auf Weitere Umrissfarben und wählen Sie dann die gewünschte Farbe aus.
Um die Stärke , Striche oder das Muster des Umrisses anzupassen, wählen Sie das entsprechende Menüelement aus.
Form ändern
Ihr WordArt-Text folgt einer definierten Form.
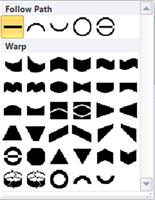
Sie können beispielsweise die standardmäßige gerade Form in eine nach oben gekrümmte Form ändern, indem Sie die erste Warp- Option aus der Galerie auswählen:


Hinweis: Einige der Formen haben einen gelben rautenförmigen Griff, den Sie ziehen können, um die Eigenschaften der ausgewählten Form zu ändern.
Gruppe Schatteneffekte
Die Gruppe Schatteneffekte ermöglicht es Ihnen, einen Schatten für Ihre WordArt zu formatieren.

Klicken Sie auf Schatteneffekte und wählen Sie dann den gewünschten Effekt aus der Galerie der Schatteneffektstile aus.
Um die Farbe des Schattens zu ändern, wählen Sie Schattenfarbe und wählen Sie die gewünschten Farboptionen aus.
Um den Schattenabstand zu verschieben, klicken Sie auf die entsprechenden Richtungsschaltflächen.

Um den Schatteneffekt ein- und auszuschalten, klicken Sie auf die mittlere Schaltfläche.
Gruppe 3D-Effekte
Die Gruppe 3-D-Effekte gibt Ihnen die Möglichkeit, Ihre WordArt dreidimensional erscheinen zu lassen.

3-D-Effekte
Sie können einen 3D-Effekt aus einer Effektgalerie anwenden. Sie können auch Farbe, Tiefe, Richtung, Beleuchtung und Oberfläche des Effekts anpassen. Wenn Sie mit der Maus über die 3D-Effektauswahl fahren, zeigt Ihr WordArt eine Vorschau des Effekts.
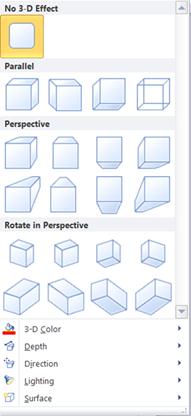
Galerie mit 3-D-Effekten
Bewegen Sie den Mauszeiger über die Galerieauswahl, um den Effekt in der Vorschau auf Ihrem WordArt anzuzeigen. Klicken Sie, um den Effekt auszuwählen. Um alle 3D-Effekte zu entfernen, klicken Sie auf Kein 3D-Effekt .
3-D-Farbe
Um eine kürzlich verwendete Farbe zu verwenden, klicken Sie auf eine der angezeigten Farben.
Um weitere Farboptionen anzuzeigen, klicken Sie auf Weitere 3D-Farben und wählen Sie dann die gewünschte Farbe aus.
Um eine Farbe aus Ihrer Publikation auszuwählen, vielleicht in einem Bild auf der Seite, wählen Sie Beispiel 3D-Farbe und bewegen Sie den Beispiel-Cursor
 zu der Farbe, die Sie testen möchten, und klicken Sie darauf.
zu der Farbe, die Sie testen möchten, und klicken Sie darauf.
Tiefe
Wählen Sie die Tiefe des 3D-Effekts von Unendlich bis 0 pt .
Richtung
Jeder Effekt in der Galerie hat eine Standardrichtung, aber Sie können dieses Werkzeug verwenden, um die Richtung zu konfigurieren, die der Effekt verwendet, um drei Dimensionen zu simulieren.
Beleuchtung
Wie Richtung können Sie das Beleuchtungswerkzeug verwenden, um die Richtung der scheinbaren Lichtquelle auf Ihrem 3D-WordArt zu ändern.
Oberfläche
Sie können die Oberfläche Ihres WordArt-Objekts von „Matt" in „Kunststoff ", „Metall " oder „Drahtrahmen" ändern.
3D-Neigung
Mit dem 3-D-Neigungswerkzeug können Sie die Richtung des 3-D-Effekts fein steuern, indem Sie das WorArt nach links, rechts, oben oder unten drehen. Die mittlere Taste schaltet die 3-D-Effekte ein oder aus.

Gruppe anordnen
Mit der Gruppe „Anordnen" können Sie das Verhalten des Textumbruchs um Ihr WordArt festlegen, das WordArt relativ zu anderen Objekten auf der Seite nach vorne oder hinten senden, Ihr WordArt auf der Seite ausrichten, das WordArt mit anderen Objekten gruppieren oder die Gruppierung aufheben und das WordArt drehen. Weitere Informationen zum Anordnen von Objekten finden Sie unter:
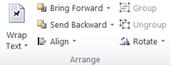
Größengruppe
Die Gruppe Größe gibt Ihnen die Kontrolle über die Formhöhe und Formbreite Ihrer WordArt. Sie können die Griffe des WordArt-Objekts auch manuell ziehen, um seine Größe zu ändern.
 .
.
No comments:
Post a Comment