Arbeiten mit einer Matrix in Power View
Wichtig: In Excel für Microsoft 365 und Excel 2021 wird Power View am 12. Oktober 2021 entfernt. Alternativ können Sie das interaktive visuelle Erlebnis von Power BI Desktop verwenden, das Sie kostenlos herunterladen können. Sie können Excel-Arbeitsmappen auch ganz einfach in Power BI Desktop importieren .

Eine Matrix ist eine Art Visualisierung, die einer Tabelle darin ähnelt, dass sie aus Zeilen und Spalten besteht. Eine Matrix kann jedoch um Zeilen und/oder Spalten reduziert und erweitert werden. Wenn es eine Hierarchie enthält, können Sie einen Drilldown/Drillup durchführen. Es kann Summen und Zwischensummen nach Spalten und/oder Zeilen anzeigen. Und eine Matrix kann Daten anzeigen, ohne Werte zu wiederholen. Beispielsweise die Visualisierung von Daten zu olympischen Sportarten, Disziplinen und Veranstaltungen:
Auf der linken Seite listet die Tabelle die Sportarten und Disziplinen für jede Veranstaltung auf.
Rechts listet die Matrix jede Sportart und Disziplin nur einmal auf.
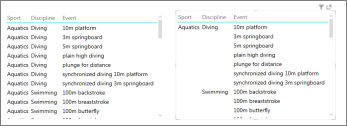
Um eine Matrix zu erstellen, beginnen Sie mit einer Tabelle und wandeln sie in eine Matrix um.
Auf der Registerkarte Entwurf > Visualisierungen wechseln > Tabelle > Matrix.
Standardmäßig enthält eine Matrix Summen und Zwischensummen für die Gruppen, aber Sie können sie deaktivieren.
Auf der Registerkarte Entwurf > Optionen > Summen .
Um Spaltengruppen hinzuzufügen, ziehen Sie ein Feld in das Feld Spaltengruppen .
Tipp: Wenn das Feld „Spaltengruppen" nicht angezeigt wird, vergewissern Sie sich, dass „Matrix" auf der Registerkarte „Entwurf" ausgewählt ist.
Siehe auch
Drilldown zu einem Power View-Diagramm oder einer Matrix hinzufügen
Diagramme und andere Visualisierungen in Power View
Power View: Untersuchen, visualisieren und präsentieren Sie Ihre Daten
Power View- und Power Pivot-Videos
Tutorial: PivotTable-Datenanalyse mit einem Datenmodell in Excel 2013
No comments:
Post a Comment